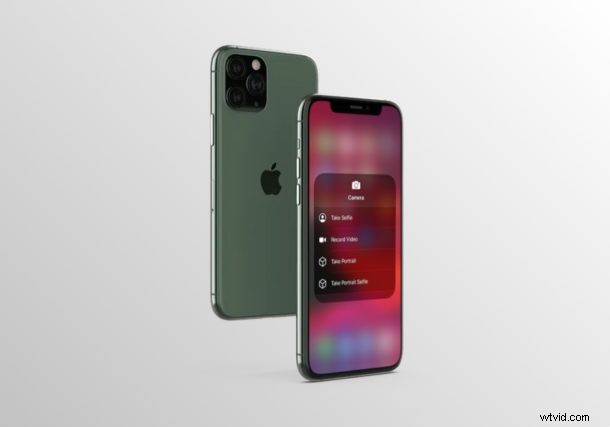
¿Quieres iniciar la cámara de tu iPhone o iPad en un modo específico? Si es así, estás de suerte. Gracias al Centro de control de iOS, es bastante fácil seleccionar un modo de captura específico incluso antes de abrir la aplicación Cámara en su dispositivo. En su lugar, puedes saltar directamente a selfies, retratos, grabación de video o incluso un selfie de retrato.
De forma predeterminada, los usuarios pueden cambiar entre los distintos modos de cámara dentro de la aplicación. Sin embargo, si desea que la aplicación Cámara esté lista para tomar una autofoto rápida o grabar un videoclip tan pronto como la inicie, puede usar los accesos directos de la cámara que están ocultos en el Centro de control.
Siga leyendo para saber cómo puede usar los accesos directos de la cámara desde el Centro de control tanto en el iPhone como en el iPad.
Cómo usar los accesos directos de la cámara desde el Centro de control en iPhone y iPad
El Centro de control de iOS alberga un acceso directo para abrir rápidamente la aplicación Cámara de forma predeterminada. Sin embargo, si no ve el ícono de la cámara, deberá personalizar su Centro de control y agregarlo manualmente antes de continuar con este procedimiento. Una vez hecho esto, simplemente siga los pasos a continuación.
- Si usa un iPad, iPhone X o un dispositivo más nuevo, puede acceder al Centro de control deslizando el dedo hacia abajo desde el borde superior derecho de la pantalla. Sin embargo, si está utilizando un iPhone con una frente y una barbilla grandes, como el iPhone 8 o anterior, simplemente deslice hacia arriba desde la parte inferior de la pantalla como se muestra en la captura de pantalla a continuación, para acceder a ella.
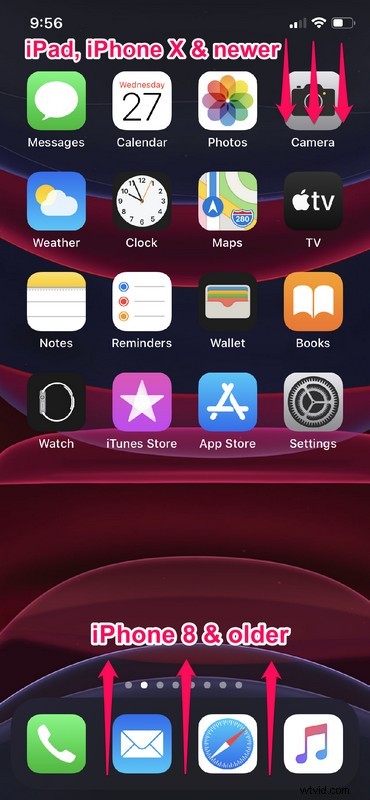
- Ahora, mantén presionado el ícono de la cámara para acceder a más opciones. Esto es para dispositivos con iOS 13 o posterior. Sin embargo, si su dispositivo ejecuta una versión anterior como iOS 12, use el gesto 3D Touch y presione con fuerza el control deslizante para acceder a las mismas funciones.
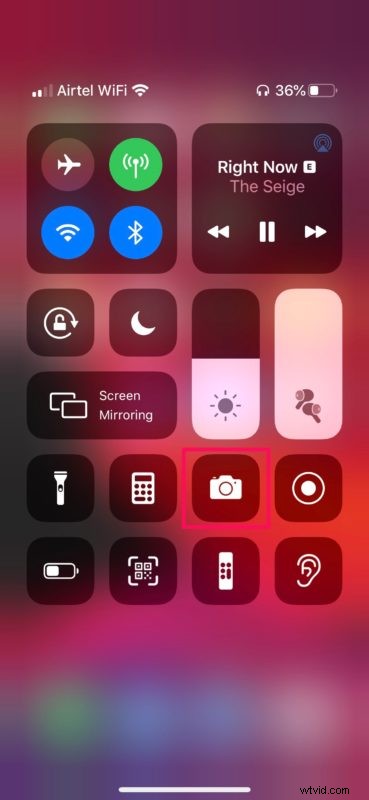
- Como puede ver aquí, podrá acceder a accesos directos a varios modos de cámara que están disponibles para su iPhone o iPad. Simplemente toque cualquiera de estos accesos directos para iniciar la aplicación Cámara en el modo deseado.
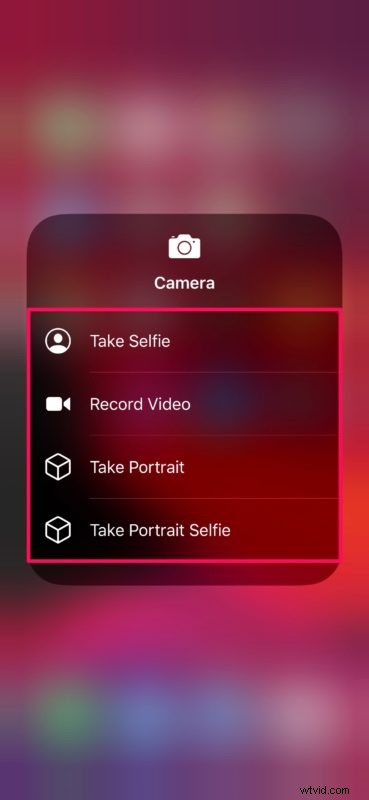
Y ahí lo tiene, ahora está listo para otra forma de acceder a los modos de cámara desde iPhone o iPad.
Ahora, cada vez que desee tomar una selfie rápida o tomar un retrato, simplemente puede usar los accesos directos de la cámara ubicados en el Centro de control para iniciar la aplicación Cámara en el modo deseado.
En particular, esta función puede ser útil cuando desea iniciar la cámara de su iPhone o iPad mientras usa una aplicación, ya que puede acceder al Centro de control en cualquier momento desde cualquier lugar del dispositivo.
Desafortunadamente, está limitado a los accesos directos que ya se enumeran allí. Entonces, si esperaba personalizar esto y agregar varios otros modos de cámara como accesos directos, no tiene suerte (al menos por ahora), y actualmente no hay accesos directos a funciones como Cámara lenta o Lapso de tiempo.
Además de esta funcionalidad, el Centro de control en iOS alberga un montón de conmutadores para wi-fi y otras configuraciones que le permiten habilitar o deshabilitar rápidamente ciertas funciones desde la comodidad de su pantalla de inicio o sin tener que salir de la aplicación que está usando. estoy usando.
¿Conseguiste hacer uso de los accesos directos de la cámara dentro del Centro de control de iOS para tomar fotos? ¿A qué otras funciones accede rápidamente mediante el Centro de control de iOS? Háganos saber sus pensamientos y opiniones en la sección de comentarios a continuación.
