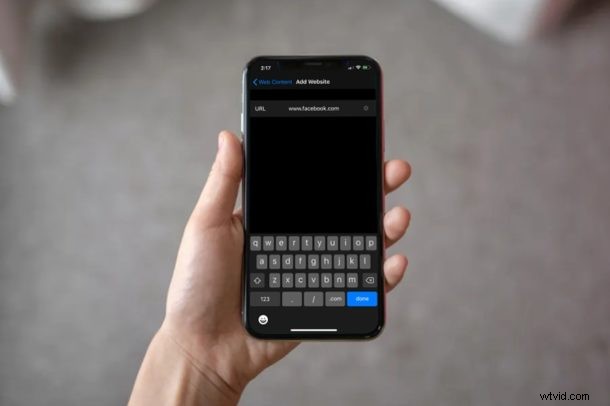
¿Desea restringir el acceso a ciertos sitios web en iPhones y iPads? Gracias a la función Screen Time, esto es muy posible y bastante simple de configurar, por lo que si desea bloquear sitios web en su propio dispositivo, un niño, miembros de la familia u otro dispositivo, es fácilmente posible.
Screen Time permite a los usuarios de iOS y iPadOS controlar el uso de su teléfono inteligente y ofrece muchas herramientas de control parental para restringir el contenido al que pueden acceder los niños y otros miembros de la familia. La capacidad de bloquear sitios web específicos es una de esas herramientas de control parental que puede ser útil, especialmente si no desea que sus hijos accedan a contenido para adultos, redes sociales, sitios web de redes sociales o cualquier otra cosa.
Siga leyendo para saber cómo puede bloquear sitios web en Safari tanto en el iPhone como en el iPad.
Cómo bloquear sitios web en Safari en iPhone y iPad
Screen Time requiere una versión moderna de iOS o iPadOS. Por lo tanto, asegúrese de que su iPhone o iPad esté ejecutando iOS 12, iOS 13, iOS 14 o posterior, antes de continuar con este procedimiento. Ahora, sin más preámbulos, echemos un vistazo a los pasos necesarios.
- Dirígete a la aplicación "Configuración" desde la pantalla de inicio de tu iPhone o iPad. Desplácese hacia abajo y toque "Tiempo de pantalla".
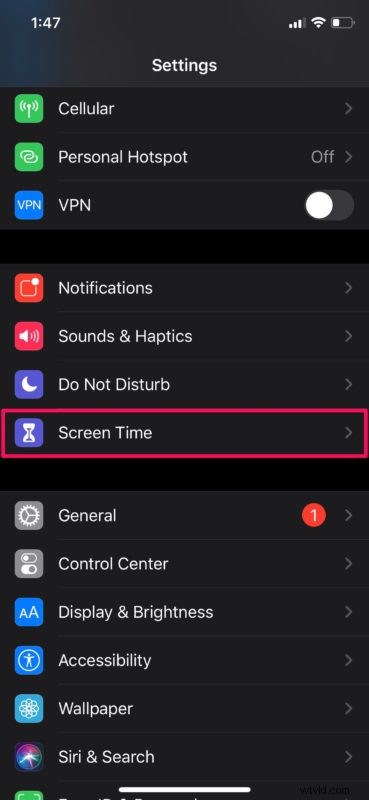
- Esto lo llevará al menú Tiempo de pantalla en iOS. Aquí, desplácese hacia abajo y seleccione "Restricciones de contenido y privacidad".
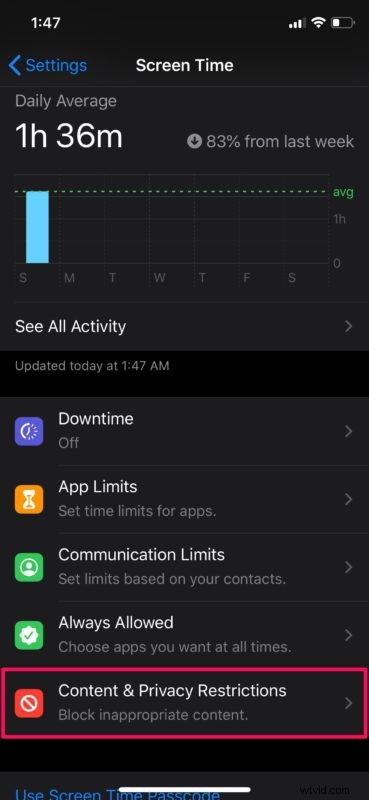
- En este menú, asegúrese de que la opción "Restricciones de contenido y privacidad" esté habilitada y luego toque "Restricciones de contenido".
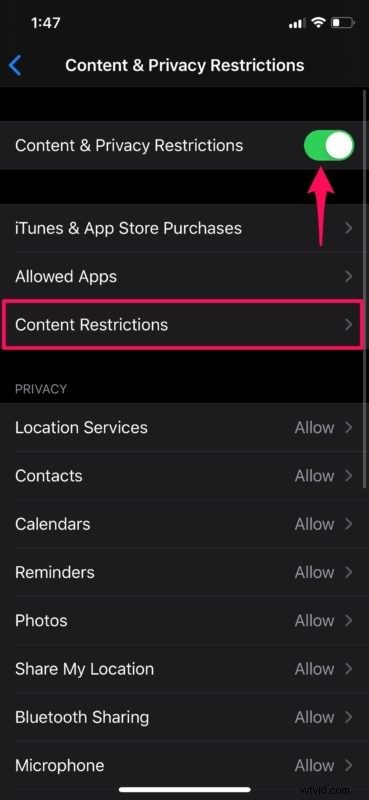
- Ahora, toca "Contenido web" como se muestra en la siguiente captura de pantalla.
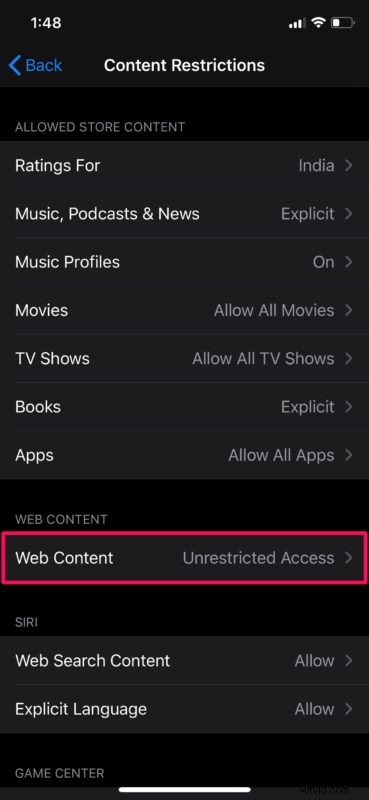
- Seleccione "Limitar sitios web para adultos" en Contenido web para restringir los sitios web para adultos automáticamente. Sin embargo, si desea agregar un sitio web específico manualmente, toque "Agregar sitio web" que se encuentra debajo de "No permitir nunca", como se muestra a continuación.
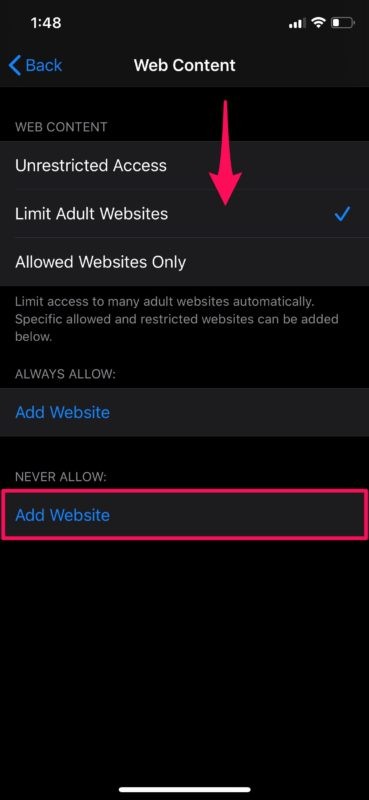
- Ahora, simplemente escriba la URL del sitio web que desea bloquear y toque "Listo" en el teclado.
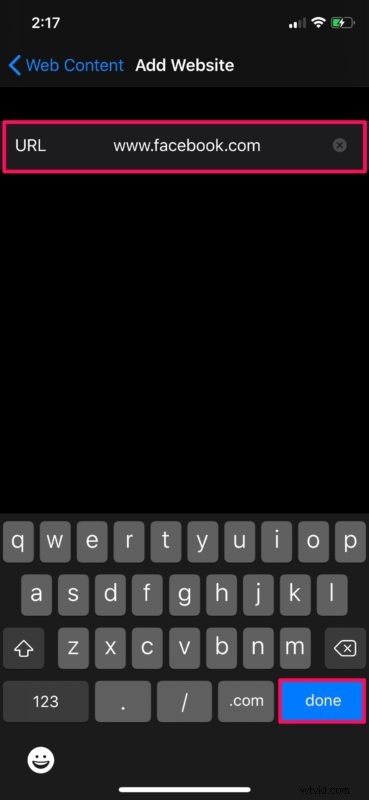
Ahora sabe cómo bloquear sitios web en Safari tanto en el iPhone como en el iPad con la función Screen Time.
Además de restringir sitios web, Screen Time también se puede usar para bloquear aplicaciones, establecer límites de tiempo en el uso de aplicaciones, compras en iTunes y App Store, reproducción de música explícita, limitar el uso de redes sociales, instalaciones de aplicaciones y mucho más. Esta funcionalidad ha hecho que sea mucho más fácil para los padres controlar el uso del dispositivo de sus hijos.
Vale la pena señalar aquí que tampoco puede acceder a estos sitios web bloqueados utilizando un navegador diferente. Así es, aunque este artículo se enfoca principalmente en el bloqueo de sitios web en Safari, esta restricción de contenido se aplica a navegadores web de terceros que también están instalados en el iPhone o iPad, por lo que los miembros de su familia no tienen suerte si esperaban una solución alternativa.
Si su iPhone o iPad ejecuta una versión anterior de iOS, aún podrá bloquear sitios web dirigiéndose a la sección Restricciones en Configuración de dispositivos más antiguos. Por lo tanto, independientemente del dispositivo iOS que utilice, no debería tener problemas para restringir sitios web, ya sea para usted o para los miembros de su familia.
¿Logró bloquear con éxito sitios web en Safari en un iPhone o iPad usando Screen Time? ¿Qué otras funciones de control parental utiliza para restringir el uso de teléfonos inteligentes de sus hijos? Háganos saber sus pensamientos y opiniones sobre Screen Time de Apple en la sección de comentarios a continuación.
