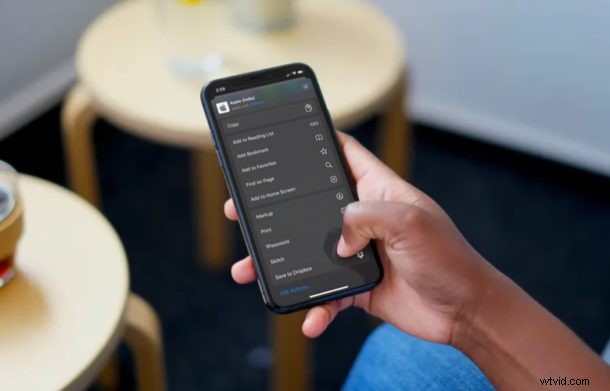
Si es un usuario de iPhone o iPad, probablemente conozca el menú para compartir en iOS. Te da acceso a muchas más opciones además de poder enviar información a diferentes aplicaciones o compartir archivos con otros usuarios. ¿Sabías que puedes personalizar este menú para compartir según tus preferencias?
Apple llama a este menú "Compartir hoja" y existe desde hace algunos años. Sin embargo, con la introducción de ipadOS e iOS 13, Share Sheet recibió algunos cambios visuales importantes y otras mejoras. Hay mucha más flexibilidad cuando se trata de personalización, de modo que los usuarios pueden tener más control sobre lo que se muestra en este menú.
¿Está interesado en saber cómo funciona esto, para que pueda personalizar la hoja para compartir en su dispositivo iOS? No busque más, porque en este artículo discutiremos exactamente cómo puede agregar y editar las opciones del menú para compartir tanto en el iPhone como en el iPad, siempre que estén ejecutando iOS 13 o posterior.
Cómo agregar y editar opciones de menú para compartir en iPhone y iPad
Share Sheet en iOS 13 no se mantiene constante en todas las aplicaciones. Ciertas opciones que ve en el menú para compartir son estrictamente específicas de la aplicación que está utilizando. Sin embargo, el procedimiento para agregar y editar opciones en la hoja para compartir sigue siendo el mismo. Entonces, sin más preámbulos, echemos un vistazo a los pasos necesarios.
- Puedes acceder a Compartir hoja desde cualquier aplicación con la que estés familiarizado. Sin embargo, por el bien de este artículo, usaremos Safari. Simplemente toque el ícono "Compartir" para que aparezca la Hoja para compartir desde la parte inferior de su pantalla.
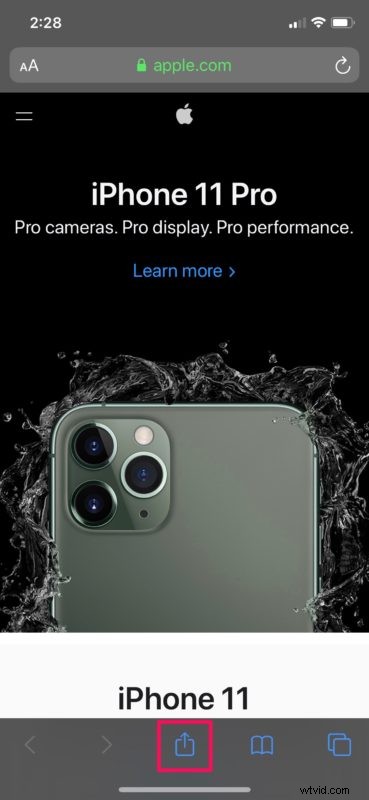
- Ahora, desliza hacia arriba para obtener una vista completa del menú para compartir.
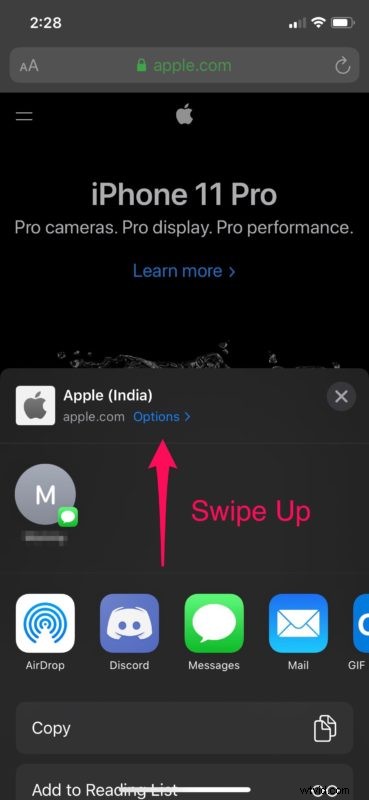
- Como puede ver aquí, la hoja Compartir se clasifica en tres segmentos. El segmento superior se llama la sección Favoritos. Justo debajo, verá una lista de opciones específicas de la aplicación. Por último, el tercer segmento albergará accesos directos para realizar varias otras acciones, que siguen siendo similares en todas las aplicaciones.
Aquí, desplácese hasta el final de la hoja para compartir y toque "Editar acciones..."
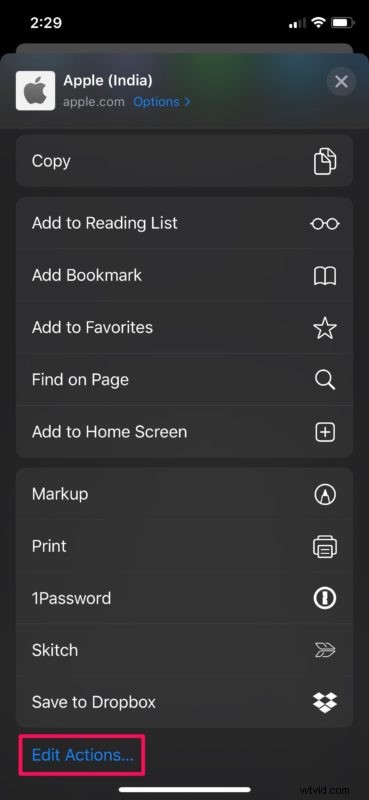
- En este menú, podrá agregar acciones específicas de la aplicación y otros accesos directos a la sección Favoritos de Compartir hoja. Simplemente toque el ícono verde "+" ubicado justo al lado de cada acción, para moverlos a Favoritos.
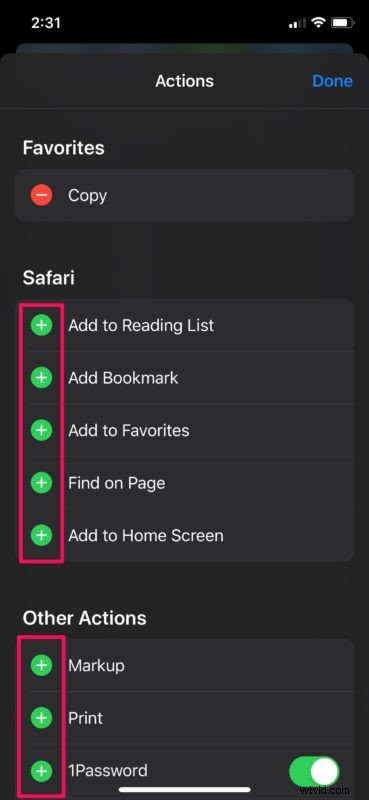
- Ahora, si desea reorganizar las acciones en la sección Favoritos, presione y mantenga presionado el icono de "triple línea" ubicado justo al lado de cada acción y muévalas según sus preferencias.
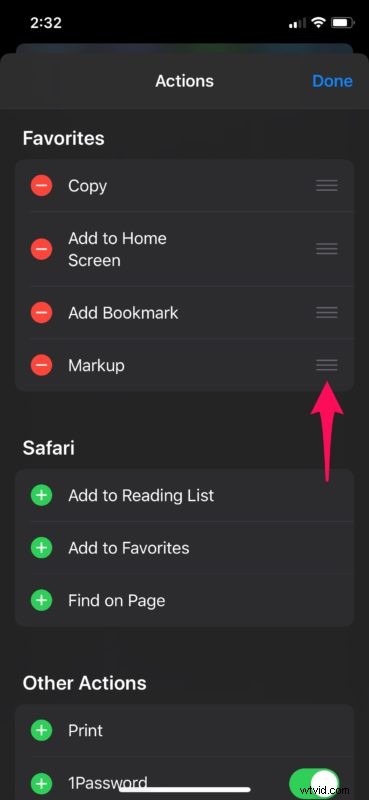
- También puede eliminar las acciones innecesarias del segmento Favoritos simplemente tocando el ícono "-" y luego confirmándolo presionando "Eliminar", como se muestra en la captura de pantalla a continuación. Una vez que haya terminado de personalizar su hoja para compartir, toque "Listo" para confirmar los cambios.
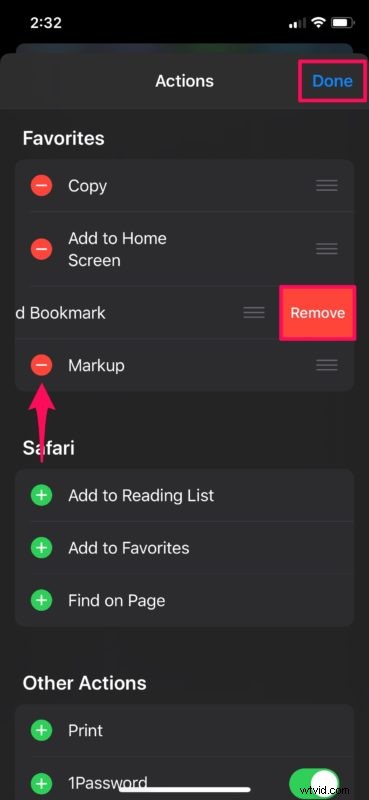
- Del mismo modo, también puede personalizar la fila de aplicaciones que aparecen en la Hoja para compartir. Esto se usa principalmente para enviar información a otras aplicaciones y es útil cuando desea compartir contenido en plataformas de redes sociales. En el menú para compartir, desplácese por la fila de aplicaciones y toque "Más", que se encuentra al final.
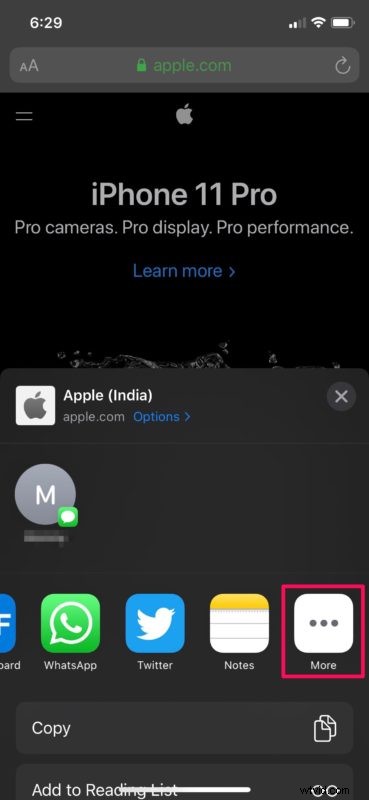
- Como puede ver en la siguiente captura de pantalla, puede agregar, quitar y reorganizar aplicaciones en la sección Favoritos, de forma similar a los pasos que acabamos de analizar anteriormente. Una vez que lo hayas personalizado a tu gusto, toca "Listo" para confirmar los cambios.
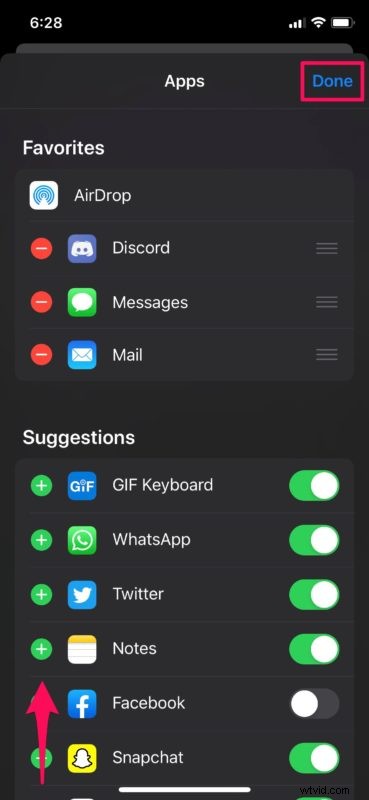
Eso es prácticamente todo lo que necesita hacer para realizar cambios en el menú para compartir en su iPhone y iPad.
Dado que el contenido que se muestra en la hoja Compartir es específico de la aplicación, es posible que vea necesariamente algunas de sus acciones favoritas al cambiar entre diferentes aplicaciones. Supongamos que agregó una acción "Marcador" a Favoritos en Safari, no la encontrará cuando acceda a Compartir hoja en la aplicación Música, porque esa acción en particular no es compatible con la aplicación.
Por lo tanto, es posible que desee editar sus acciones favoritas para que se adapten mejor a la aplicación que está utilizando. Como resultado, pasará algún tiempo antes de que personalice cuidadosamente la Hoja para compartir de acuerdo con sus preferencias en varias aplicaciones.
Esta característica de iOS es útil en muchas situaciones y puede ahorrar mucho tiempo realizando ciertas acciones dentro de la hoja Compartir. Por ejemplo, puede usar la acción Skitch en el menú para compartir para anotar capturas de pantalla directamente en la aplicación Fotos de archivo, sin siquiera tener que abrir la aplicación Skitch.
¿Personalizaste el menú para compartir en tu iPhone y iPad según tus preferencias? ¿Qué opinas sobre la hoja para compartir rediseñada y la personalización que tiene para ofrecer? Háganos saber sus pensamientos y opiniones en la sección de comentarios a continuación.
