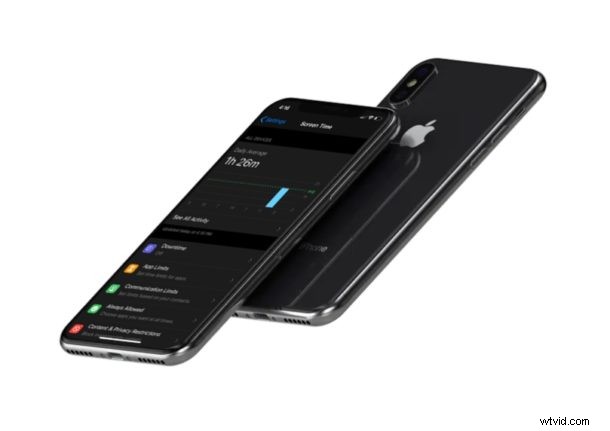
¿Quieres establecer límites de comunicación en los dispositivos iOS de tus hijos? Gracias a Screen Time, esta función de control parental ahora es posible en iPhone y iPad.
Screen Time es una funcionalidad central en iOS que ofrece opciones y herramientas para limitar el uso del dispositivo, y poder limitar la comunicación es una de las opciones configurables disponibles.
Si está interesado en establecer límites de comunicación para mensajes y aplicaciones de chat en un teléfono inteligente, ya sea para un niño o incluso para usted, está en el lugar correcto. En este artículo, discutiremos cómo puede establecer límites de comunicación en un iPhone y iPad usando la función Tiempo de pantalla.
Cómo establecer límites de comunicación en iPhone y iPad
Los límites de comunicación son una adición más reciente a Screen Time. Si desea probar esta función usted mismo, asegúrese de que su iPhone y iPad estén ejecutando la última versión de iOS/iPadOS y simplemente siga los pasos a continuación.
- Abra la aplicación "Configuración" desde la pantalla de inicio de su iPhone y iPad.
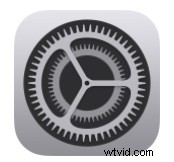
- Toca "Tiempo de pantalla", que se encuentra justo encima de la configuración general.
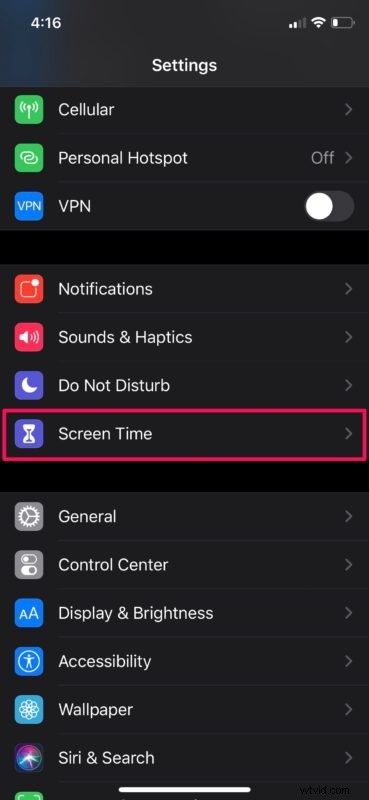
- Aquí, verá todas las diversas herramientas que Screen Time tiene para ofrecer. Simplemente toque "Límites de comunicación".
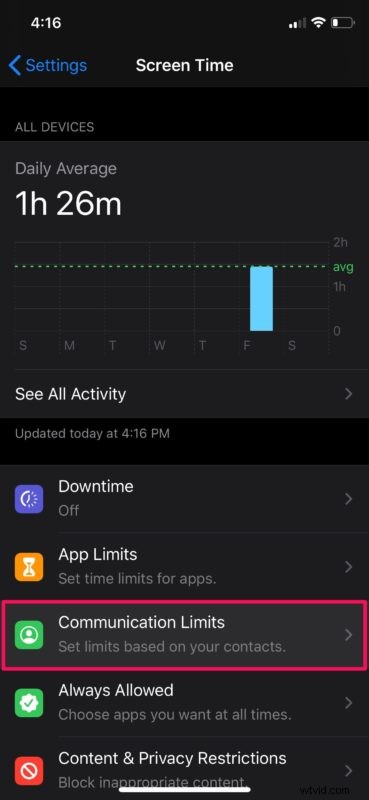
- En este menú, notará configuraciones separadas que se pueden agregar para el tiempo de pantalla y el tiempo de inactividad permitidos. De forma predeterminada, los límites de comunicación están establecidos en "Todos". Toque "Durante el tiempo de pantalla permitido" para comenzar.
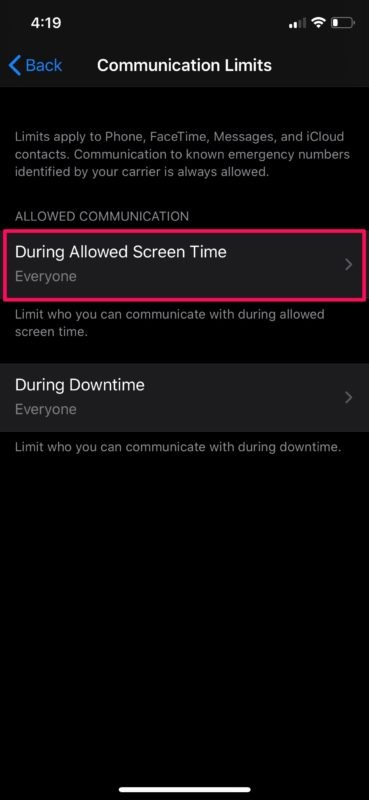
- Ahora, puede optar por permitir únicamente la comunicación con los contactos. Simplemente toque "Solo contactos" para establecer el límite de comunicación. Si lo prefiere, también puede activar el interruptor para la comunicación grupal. Esto permite agregar personas a conversaciones grupales siempre que uno de sus contactos de iCloud esté en el grupo.
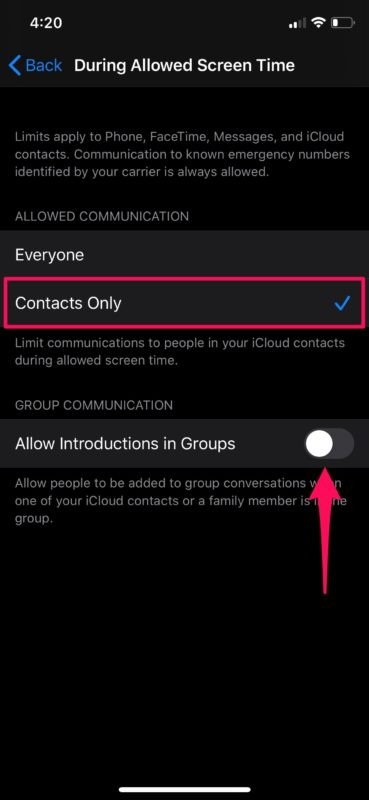
- Del mismo modo, también puede agregar límites para el tiempo de inactividad. Sin embargo, no puede elegir todos sus contactos aquí. En su lugar, puede seleccionar contactos específicos con los que podría comunicarse durante el tiempo de inactividad. Seleccione "Contactos específicos" y elija los contactos de iCloud que estarían permitidos para la comunicación.
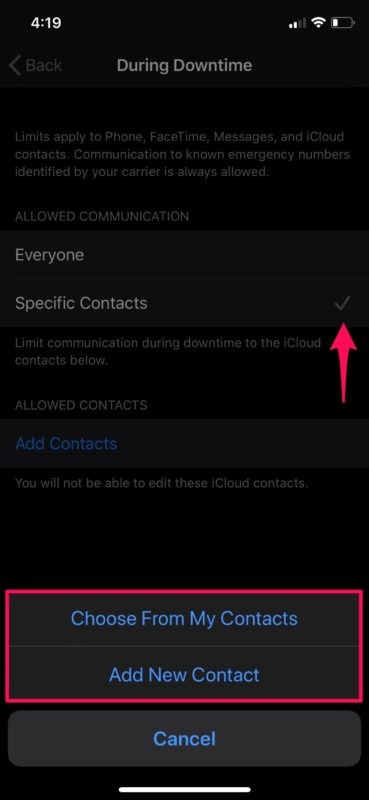
Eso es prácticamente todo lo que necesita hacer para comenzar con los límites de comunicación en iPhone y iPad.
Para que esta función funcione, la sincronización de iCloud debe estar habilitada para los contactos que están almacenados en su iPhone y iPad. Esto es para asegurarse de que los niños no puedan modificar o agregar nuevas entradas de contactos una vez que se agregue el límite.
Con estos límites establecidos, los padres pueden tener control sobre a quién pueden contactar sus hijos a través del teléfono, FaceTime, Mensajes y contactos de iCloud. Sin embargo, esto no impide que sus hijos realicen llamadas a través de servicios VoIP de terceros como Skype, Viber, etc. Deberá usar la función Límites de aplicaciones que está disponible en Screen Time para tener control sobre el uso de aplicaciones individuales como ese.
Dicho esto, siempre se permitirá la comunicación a números de emergencia identificados por el operador de la red, a pesar de todas las restricciones. Cuando se realiza una llamada de emergencia, los límites de comunicación se desactivarán durante 24 horas para garantizar que los niños no se bloqueen para comunicarse con otras personas en caso de una emergencia grave y garantizar su seguridad.
El código de acceso de Screen Time es diferente del código de acceso del dispositivo. Por lo tanto, asegúrese de seguir cambiando el código de acceso de Screen Time de vez en cuando para mantenerlo seguro, especialmente si ocasionalmente le da el código de acceso de Screen Time a un niño para eludir las restricciones. Además de los límites de comunicación, Screen Time ofrece otras herramientas para controlar su actividad, como los límites de aplicaciones, las restricciones de contenido y privacidad, y más.
¿Agregó límites de comunicación a los dispositivos iOS de sus hijos? ¿Qué piensas de Screen Time desde el punto de vista del control de los padres? ¿Planeas usar esta funcionalidad a largo plazo? Háganos saber sus pensamientos y opiniones en la sección de comentarios a continuación.
