
¿Quieres crear carpetas para organizar la pantalla de inicio en tu iPhone y iPad? La mayoría de nosotros tenemos varias aplicaciones instaladas en nuestros dispositivos iOS y iPadOS, y la mayoría de las veces, la pantalla de inicio se convierte rápidamente en un desastre. Para limpiarlo todo, deberá utilizar la función de carpetas de aplicaciones que ofrecen el iPhone y el iPad.
Durante casi una década, iOS ha tenido la capacidad de crear carpetas para aplicaciones que se muestran en la pantalla de inicio. Esto permite a los usuarios mantener todas sus aplicaciones organizadas clasificándolas en diferentes categorías. Como resultado, el desorden se minimiza en la pantalla de inicio y los usuarios no tienen que perder el tiempo desplazándose por las páginas de las aplicaciones para abrir la aplicación que desean. Puede organizar sus carpetas como desee y cambiarles el nombre que desee también.
Analicemos cómo puede crear carpetas de aplicaciones tanto en el iPhone como en el iPad. Si ya está familiarizado con la eliminación rápida de aplicaciones de los dispositivos, es posible que ya sepa qué esperar.
Cómo crear carpetas de aplicaciones en iPhone y iPad
La creación de carpetas se puede hacer directamente en la pantalla de inicio de su iPhone o iPad en cuestión de segundos con la ayuda de un par de gestos. Aunque esta funcionalidad ha estado disponible durante años, el procedimiento puede variar ligeramente en iOS 13 y versiones posteriores, debido a que Apple ha modificado la forma en que los usuarios navegan al menú de edición. Echemos un vistazo a los pasos necesarios.
- Mantén presionado cualquiera de los íconos de la aplicación en la pantalla de inicio hasta que aparezca un menú emergente. Si su dispositivo ejecuta una versión anterior de iOS, no obtendrá el menú emergente. En su lugar, deberá mantener presionado el ícono hasta que las aplicaciones comiencen a moverse.

- Ahora, toca "Editar pantalla de inicio" en el menú emergente. Esto lo llevará al menú de edición, que se indica mediante los íconos que se mueven.
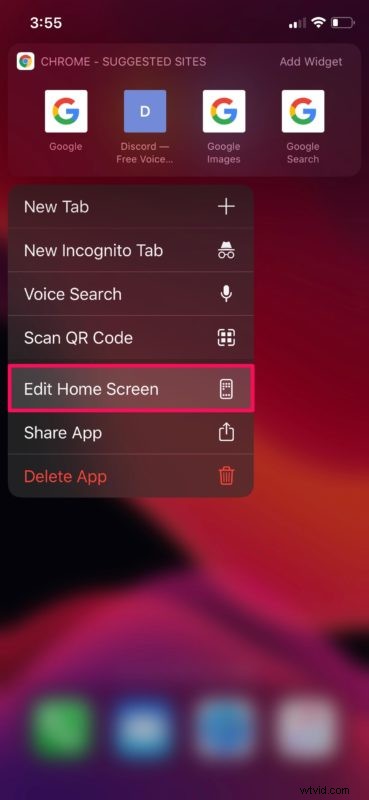
- Necesitarás al menos dos aplicaciones para crear una carpeta. Entonces, decida las aplicaciones que desea usar. Ahora, arrastre una de las dos aplicaciones que desea agregar a la carpeta y colóquela sobre la otra aplicación. Esto abrirá el menú de carpetas, como se muestra en la siguiente captura de pantalla. Simplemente suelte la aplicación en cualquier lugar dentro del espacio vacío.
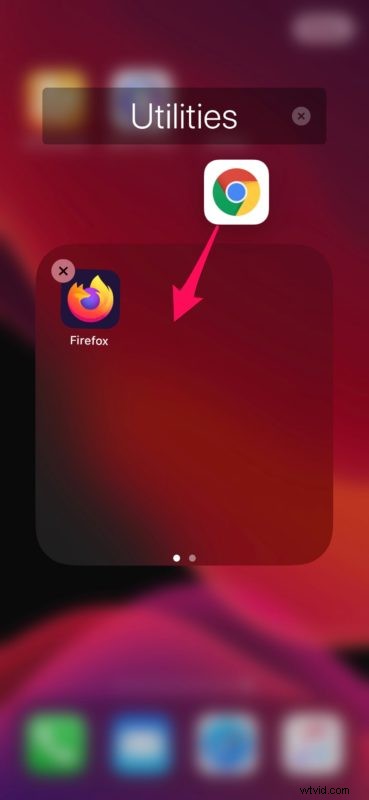
- De forma predeterminada, iOS nombra la carpeta según el género de las aplicaciones que le agregas. Sin embargo, simplemente toque el nombre de la carpeta para cambiarlo según sus preferencias.
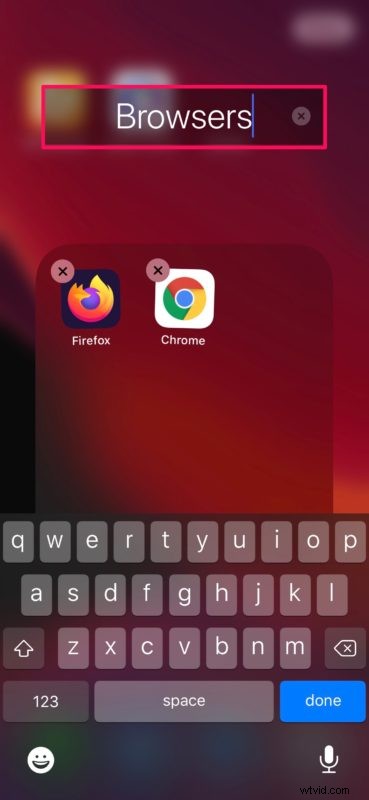
- Toca cualquier lugar fuera de la carpeta para volver a la pantalla de inicio y podrás ver la carpeta de la aplicación recién creada.

Eso es prácticamente todo lo que necesitas hacer. Ahora ya sabe cómo crear carpetas de aplicaciones tanto en el iPhone como en el iPad.
Mover y mantener sus aplicaciones organizadas es clave cuando se trata de minimizar el desorden en la pantalla de inicio de su dispositivo. Puede ordenar las aplicaciones que usa con frecuencia o usar una carpeta separada para todas las aplicaciones de redes sociales con la ayuda de esta función integrada.
Hay una gran cantidad de aplicaciones en la App Store y varios usuarios instalan cientos de aplicaciones y juegos en sus iPhones y iPads. Los usuarios pueden almacenar hasta 135 aplicaciones en una sola carpeta, por lo que hay mucho espacio para mantener todo ordenado en caso de que realmente quiera llenar una carpeta con toneladas de cosas. Incluso puedes poner carpetas dentro de carpetas.
Si desea eliminar una de estas carpetas en cualquier momento, deberá seguir un procedimiento similar y arrastrar cada aplicación individualmente. Como puede ver, esto está lejos de ser conveniente, pero tal vez Apple presente una forma más fácil en algún momento.
¿Tiene problemas para buscar aplicaciones en su iPhone o iPad? Es posible que le interese probar la búsqueda de Spotlight, que le permite buscar aplicaciones instaladas en todo su dispositivo e incluso aplicaciones que están disponibles en la App Store. Esto elimina la necesidad de desplazarse por varias páginas de la pantalla de inicio para abrir la aplicación que desea.
Por cierto, en caso de que esto no sea obvio, estamos hablando de crear carpetas en las pantallas de inicio de iPhone y iPad para almacenar aplicaciones. Esto es completamente diferente a crear carpetas en la aplicación Archivos de iOS y iPadOS, que contienen archivos. Ambos se llaman carpetas, pero tienen un propósito diferente en iOS y iPadOS, mientras que en Mac las carpetas pueden contener aplicaciones y archivos.
¿Logró ordenar todas las aplicaciones en su iPhone y iPad con la ayuda de carpetas? ¿Qué opinas de esta práctica función para mantener tu pantalla de inicio organizada? Háganos saber sus pensamientos y opiniones en la sección de comentarios a continuación.
