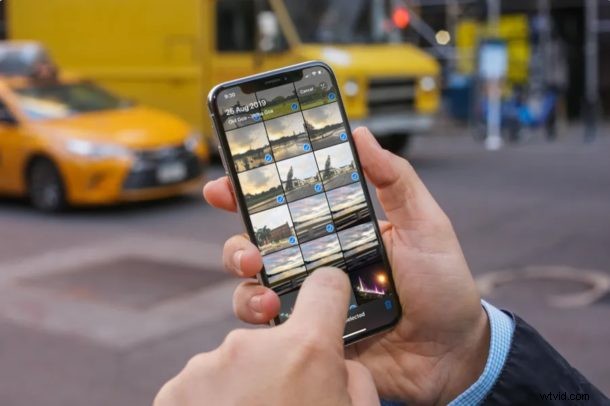
Muchos de nosotros tomamos cientos o incluso miles de fotografías en nuestros iPhones y iPads en el transcurso de un año. Todas estas fotos se mezclan con todas las demás imágenes guardadas, incluidas las capturas de pantalla, las imágenes que descargas de Internet y las imágenes que recibes de las redes sociales, todo en el álbum principal de fotos de la cámara. Esto puede dificultar la búsqueda de una imagen específica dentro de la aplicación Stock Photos. Es por eso que organizar tus fotos con álbumes es clave cuando se trata de poder acceder rápidamente a las fotos que deseas.
Con cada nueva iteración de iOS, Apple realiza ciertos ajustes en la aplicación Cámara y Fotos para que sea más fácil de usar, pero en su mayoría solo confunde a los usuarios de iOS desde hace mucho tiempo. La reciente actualización del software iOS 13 no es diferente, ya que Apple ha cambiado la forma de agregar fotos a un álbum.
Si está tratando de crear su propio álbum de fotos en su dispositivo con iOS o iPad, está en el lugar correcto, ya que discutiremos exactamente cómo puede agregar fotos a un nuevo álbum de fotos en iPhone y iPad con iOS y iPadOS. .
Cómo agregar fotos a un nuevo álbum de fotos en iPhone y iPad con iOS 13/iPadOS 13
Este procedimiento está dirigido a personas que poseen un iPhone o iPad con iOS 13 o posterior, ya que Apple ha trasladado la funcionalidad "Agregar al álbum" a la hoja para compartir. Por lo tanto, asegúrese de que su dispositivo se haya actualizado y simplemente siga los pasos a continuación para crear un nuevo álbum y agregarle fotos.
- Abra la aplicación de archivo "Fotos" desde la pantalla de inicio de su iPhone o iPad.

- Dirígete a la sección "Fotos" de la aplicación tocando el ícono en la esquina inferior izquierda de tu pantalla.
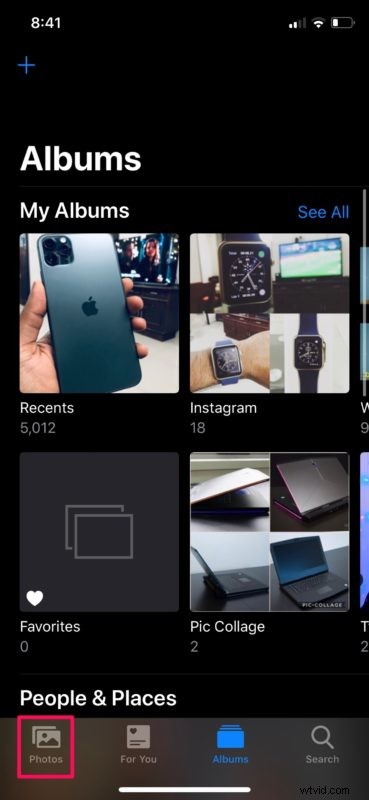
- Aquí, elige "Todas las fotos" para explorar toda tu biblioteca de fotos y luego toca "Seleccionar" como se muestra en la siguiente captura de pantalla.
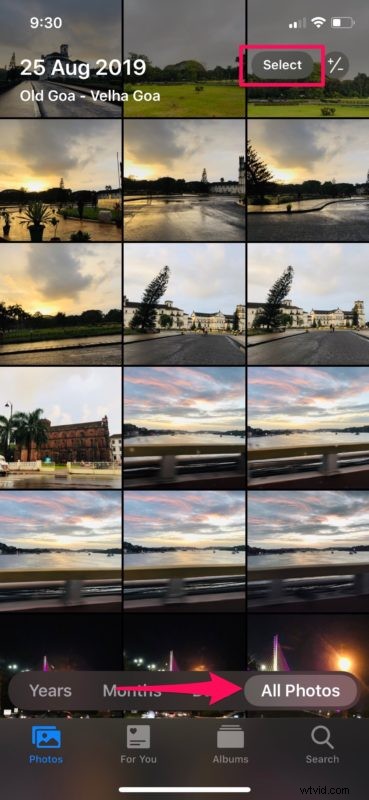
- Simplemente toque cada foto para seleccionar individualmente o si desea seleccionar un grupo de fotos, "presione y arrastre" su dedo sobre estas fotos para realizar una selección múltiple. Una vez que haya terminado con la selección, toque el ícono "Compartir" ubicado en la esquina inferior izquierda de su pantalla.
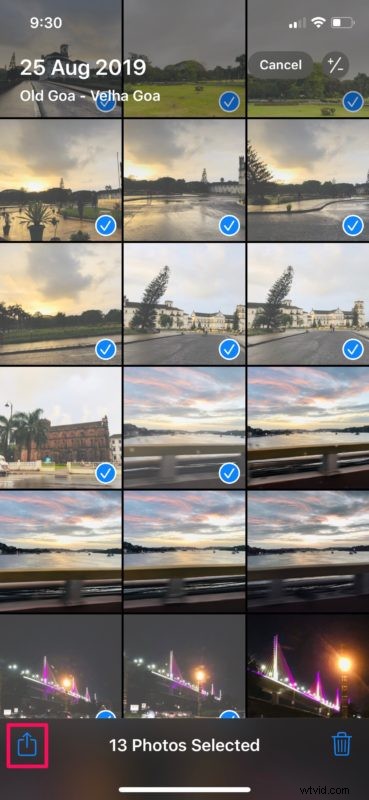
- Esta acción abrirá la hoja para compartir desde la parte inferior de la pantalla. Aquí, podrá deslizar el dedo por todas las fotos seleccionadas si desea volver a verificar. Cuando estés listo, toca "Agregar al álbum".
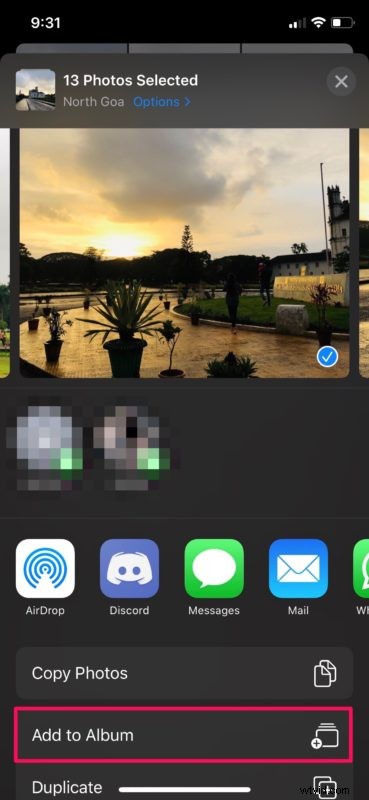
- Ahora, verá un montón de álbumes existentes en su dispositivo, pero teniendo en cuenta que desea agregar estas fotos a un álbum separado, solo toque "Nuevo álbum..." como se muestra a continuación.
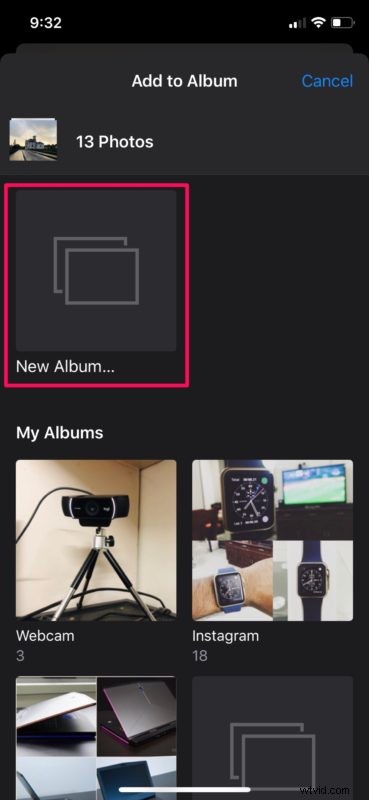
- Ahora, ingresa un nombre para tu nuevo álbum y toca "Guardar" para crearlo.
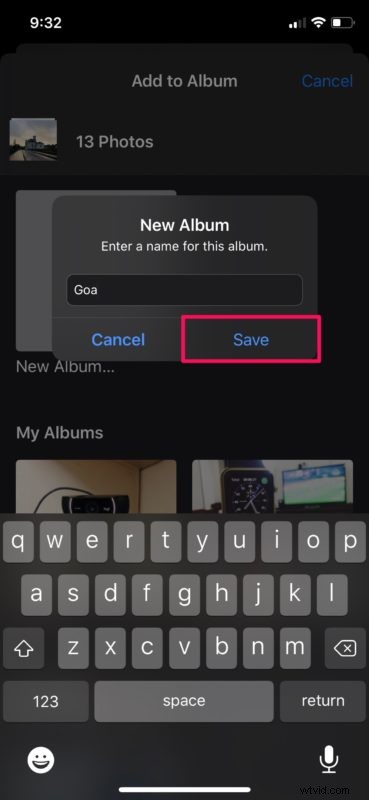
- Si te diriges a la sección "Álbumes" dentro de la aplicación Fotos ahora, notarás que tu álbum recién creado se encuentra justo al lado del álbum "Recientes".
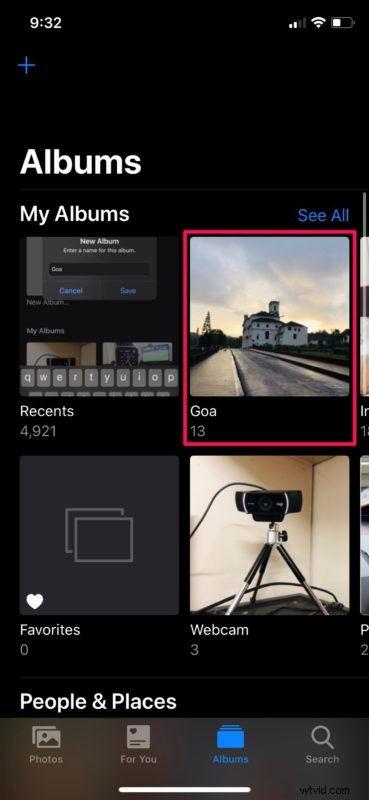
Así es como agrega fotos a un álbum recién creado.
Siguiendo el mismo procedimiento, siempre puede agregar más fotos al mismo álbum y mantenerlo actualizado cuando lo desee.
Clasificar las fotos por álbumes es el primer paso para organizar la biblioteca de fotos en su iPhone o iPad. Por ejemplo, si viaja mucho y toma innumerables fotografías, nombrar los álbumes según los lugares que visitó facilitaría mucho el acceso a las fotografías que tomó en su dispositivo.
Dicho esto, las aplicaciones compatibles crean automáticamente sus propios álbumes, como Instagram, Twitter, Facebook e incluso el álbum Capturas de pantalla, dentro de la aplicación Fotos. Digamos que guardaste una foto de Twitter o compartiste una foto en Instagram, estas redes sociales tienen sus álbumes de fotos separados, por lo que las fotos que descargaste o compartiste se moverán automáticamente a sus respectivos álbumes etiquetados como tales, y la mejor parte es que, realmente no tienes que hacer nada.
Quizás en el futuro también habrá álbumes inteligentes y otros mecanismos de clasificación de fotos. En cualquier caso, es fantástico poder crear sus propios álbumes personalizados y agregarles fotos en su iPhone o iPad según lo desee.
Esperamos que hayas logrado organizar la biblioteca de fotos de tu iPhone o iPad clasificando tus fotos en álbumes. ¿Qué opinas sobre los cambios en la aplicación de la cámara y la aplicación Fotos con iOS 13 y iPadOS 13 y versiones posteriores? Cosas como los filtros de la cámara y la edición de fotos han mejorado y cambiado. ¿La actualización lo hizo más fácil de usar para usted o simplemente obstaculizó la familiaridad que solía tener? Háganos saber sus pensamientos y opiniones en la sección de comentarios a continuación.
