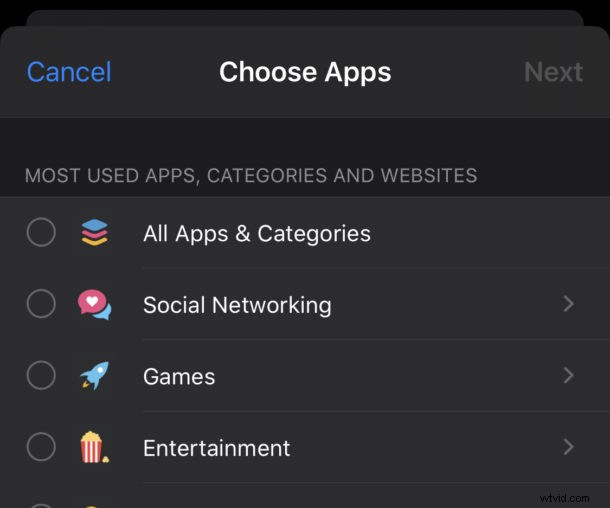
¿Quiere establecer un límite de tiempo para el uso de la aplicación en iPhone o iPad? Screen Time te permite hacer precisamente eso.
En un momento en el que quizás todos usamos demasiado nuestros iPhones, saber exactamente cuánto tiempo pasamos con él en la mano puede ser útil. Saber qué aplicaciones usamos más también puede informar nuestras decisiones sobre los hábitos de uso. Pero si todo eso falla, simplemente establecer un límite de tiempo podría ser el único camino a seguir. Apple hace que sea fácil hacer exactamente eso al establecer límites de tiempo en aplicaciones específicas y cuánto tiempo se pueden usar en iPhone, iPad y iPod touch.
Establecer un límite de tiempo de la aplicación es una excelente manera de evitar pasar todo el día viendo Netflix, YouTube, jugando juegos, usando demasiadas redes sociales como navegar por Twitter o ver lo que hacen sus amigos en Instagram. También puede ser muy útil habilitar en un dispositivo familiar o un dispositivo para niños si desea limitar el uso de aplicaciones particulares a un tiempo específico. Y si prefiere evitar las noticias, esa también es una opción. Puede limitar las aplicaciones que desee con Screen Time como verá.
Cómo agregar un límite de tiempo a una aplicación en iPhone y iPad
Configurar límites de tiempo de pantalla para aplicaciones en iPhone y iPad es fácil:
- Abre la aplicación Configuración y luego toca "Tiempo de pantalla" para comenzar.
- Toca "Límites de la aplicación".
- Si ya tiene límites establecidos, los verá aquí. Toque "Agregar límite" para establecer uno nuevo.
- Toca el círculo junto a una categoría de aplicación para establecer un límite para todas las aplicaciones que se incluyen en esa categoría. Puede ver qué aplicaciones son esas tocando la categoría en sí. También puede hacerlo si prefiere establecer un límite de tiempo para una aplicación específica.

- Presione "Siguiente" cuando se hayan seleccionado todas las aplicaciones para las que desea establecer límites de tiempo.
- Ahora es el momento de establecer el límite. Use el selector de tiempo para seleccionar las horas y los minutos a los que le gustaría limitar la aplicación. También puede personalizar qué días afecta el límite tocando "Personalizar días". Toque "Agregar" cuando esté listo.
Una vez que el límite de tiempo de pantalla esté vigente para esa aplicación, digamos durante una hora, cuando el límite de tiempo haya terminado, aparecerá un mensaje en la pantalla que notificará al usuario que se alcanzó el límite de tiempo de pantalla. Puede anularlo en cualquier momento si conoce el código de acceso.
Por cierto, si está agregando límites de tiempo a las aplicaciones y necesita cambiar el código de acceso de Screen Time en iPhone o iPad a uno que otra persona que usa el dispositivo no conoce, también puede hacerlo.
Cómo agregar un límite de tiempo al iPhone o iPad de un niño a través de Family Sharing
También puede establecer un límite de tiempo para una aplicación en el dispositivo de cualquier niño que sea parte de su familia. Esto es posible con la función Family Sharing iCloud disponible para iPhone y iPad.
El proceso es el mismo que el anterior, excepto que debe tocar el nombre de la persona en el paso 2 anterior. Los pasos son idénticos a partir de ahí.
- Abra la aplicación Configuración, luego toque Tiempo de pantalla
- Toca el nombre de la persona
- Ahora toca "Límites de la aplicación".
- Toque "Agregar límite" para crear un nuevo límite para una aplicación
- Toca el círculo junto a una categoría de aplicación para establecer límites para las categorías de aplicaciones, recuerda que puedes ver qué aplicaciones están incluidas tocando la categoría directamente. Si desea establecer un límite de tiempo de pantalla específico para una aplicación en particular, también se hace allí.

- Toque "Siguiente" una vez que haya seleccionado las aplicaciones o la categoría para establecer límites de tiempo de pantalla para
- A continuación, establezca el límite usando el selector de tiempo, elija horas y minutos para limitar el uso de la aplicación, por ejemplo, 30 minutos, 1 hora, 2 horas, etc. Opcionalmente, puede elegir los días para los que establecer los límites. seleccionando "Personalizar días"
- Toque "Agregar" cuando termine de configurar para establecer el límite de tiempo de pantalla
Alternativamente, si no usa iCloud Family Sharing, puede establecer el límite de tiempo directamente en su dispositivo, siguiendo las mismas instrucciones que se muestran anteriormente.
Sin embargo, usar Compartir en familia para establecer límites de tiempo de pantalla es particularmente útil para padres y cuidadores, porque si los configura desde su iPad o iPhone, puede hacerlo sin que ellos lo sepan, ¡lo cual es aún más divertido!
¿Qué sucede a continuación con los límites de la aplicación de tiempo de pantalla?
Cada vez que se alcance un límite de tiempo asignado, su iPhone se lo indicará.
En ese momento, depende de usted si desea continuar usando la aplicación o no.
Si lo hace, toque "Ignorar límite" y seleccione cuánto tiempo desea que el límite esté fuera de acción.
En última instancia, mucho de esto se reduce a tu propia fuerza de voluntad. Si realmente quiere usar la aplicación, simplemente anulará el temporizador.
También puede eliminar los límites de tiempo de pantalla en iPhone o iPad si lo desea.
Sin embargo, al menos si configura un temporizador para un niño, necesitará saber el PIN de tiempo de pantalla para anularlo. Hablando de PIN de Screen Time, recuerde que puede cambiar la contraseña de Screen Time en iPhone y iPad en cualquier momento.
Por supuesto, si deshabilita Screen Time en cualquier momento, también si decide que no desea usar la función.
