
¿Tienes una Playstation 4? Si es así, considérate afortunado porque ahora puedes usar tu iPhone y iPad para jugar todos tus juegos favoritos de PS4 usando una función conocida como Remote Play.
Sony agregó compatibilidad con Remote Play para dispositivos iOS a través de una actualización de firmware para la exitosa consola de juegos y también lanzó una aplicación complementaria en la App Store. La función ha existido durante bastante tiempo y ahora permite Remote Play en Mac y Windows, y dispositivos Android, lo que permite a los usuarios transmitir de forma remota el contenido que se muestra en sus consolas a través de Internet. Y ahora también está disponible para iPhone y iPad.
Remote Play es útil especialmente cuando alguien más en casa está usando el televisor o si solo quieres jugar mientras estás acostado en la cama. Además, incluso puedes controlar tu consola cuando estás fuera de casa, siempre y cuando tu iPhone o iPad esté conectado a una red Wi-Fi.
Si está interesado en probar Remote Play usted mismo, necesitará al menos un iPhone 7 o un iPad de sexta generación o posterior. En este artículo, discutiremos cómo puede configurar su PS4 para jugar todos sus juegos favoritos en su iPhone y iPad usando Remote Play. Y sí, también puedes usar Remote Play con un controlador PS4 conectado a iPhone o iPad, ¿qué te parece? Vamos a ello.
Cómo jugar juegos de PS4 en iPhone y iPad usando Remote Play
Antes de continuar con el procedimiento, hay un par de requisitos previos a tener en cuenta. En primer lugar, tanto su dispositivo PS4 como iOS deben estar conectados a la misma red Wi-Fi. Para aprovechar la funcionalidad Remote Play de Sony en iPhone y iPad, su PlayStation 4 debe ejecutar el firmware 6.50 o posterior. Además, debe instalar la aplicación PS4 Remote Play desde la App Store.
- En la pantalla de inicio de tu PS4, si usas el controlador para desplazarte un poco hacia la derecha, verás un icono de "maletín". Haga clic en él para ir a Configuración.
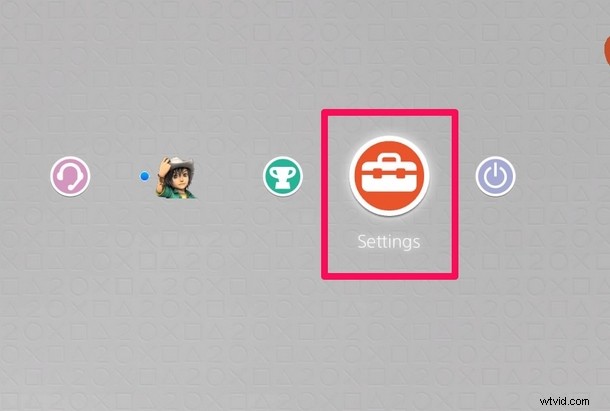
- En este menú, desplácese un poco hacia abajo y haga clic en "Actualización del software del sistema". Si está actualizado, mostrará su último firmware. Sin embargo, si tiene una versión anterior, se le pedirá que actualice, lo que suele tardar unos cinco minutos.
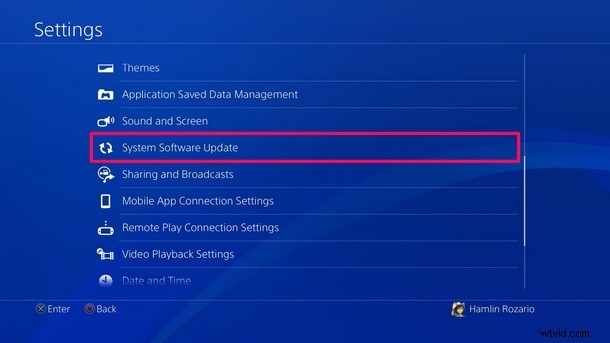
- Ahora, en el mismo menú de Configuración, si baja un poco más, verá la sección Uso a distancia. Simplemente haga clic en "Configuración de conexión de uso remoto" como se muestra en la siguiente captura de pantalla.
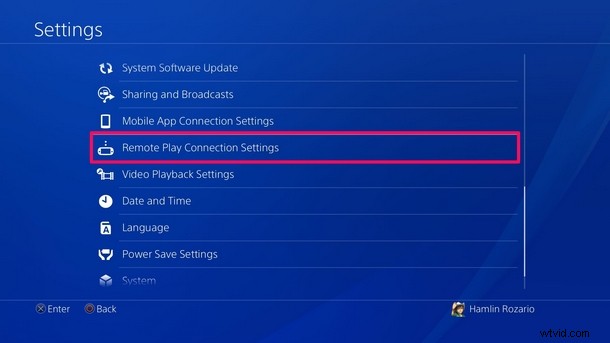
- Aquí, asegúrese de haber marcado la casilla junto a "Habilitar uso remoto" y luego haga clic en "Agregar dispositivo" que se encuentra justo debajo.
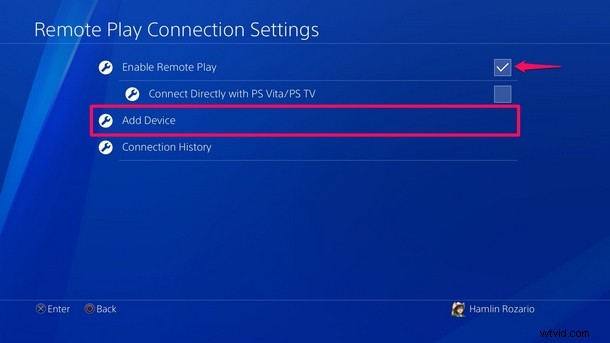
- Su PS4 ahora mostrará un código de 8 dígitos que debe ingresarse en la aplicación PS4 Remote Play que descargó de App Store.
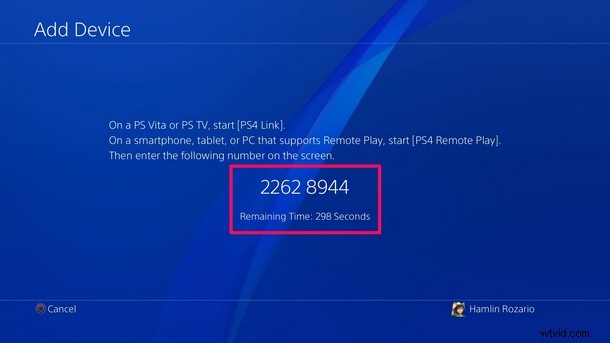
- Abre la aplicación PS4 Remote Play desde la pantalla de inicio de tu iPhone o iPad.

- Ahora, toca "Iniciar" para comenzar la configuración. Se le pedirá que inicie sesión con su cuenta de PlayStation Network si aún no lo ha hecho.
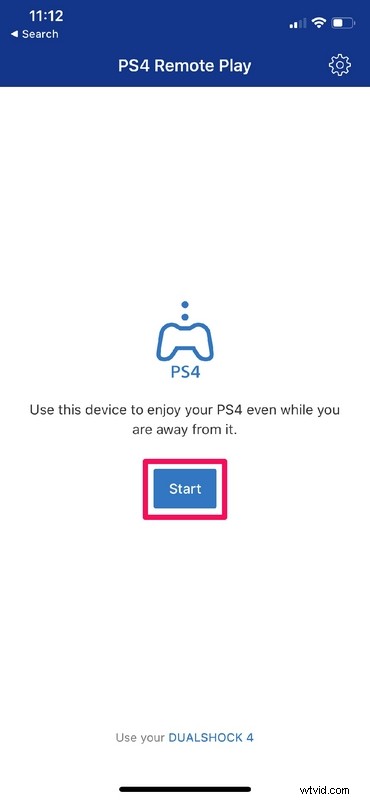
- La aplicación comenzará a buscar tu PS4 que esté conectada a la misma red Wi-Fi que tu dispositivo iOS. Sin embargo, si tarda un poco, simplemente toque "Registrarse manualmente" ubicado en la esquina inferior derecha de su pantalla.
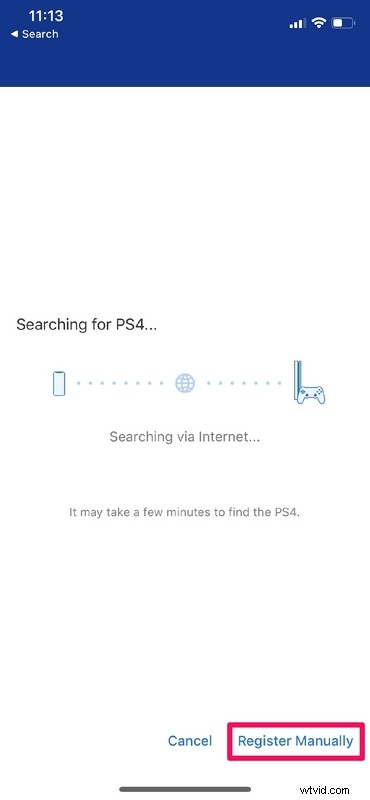
- Aquí, podrá ingresar manualmente el código de 8 dígitos que se muestra en su PS4. Toca "Registrarse" una vez que hayas ingresado el código.
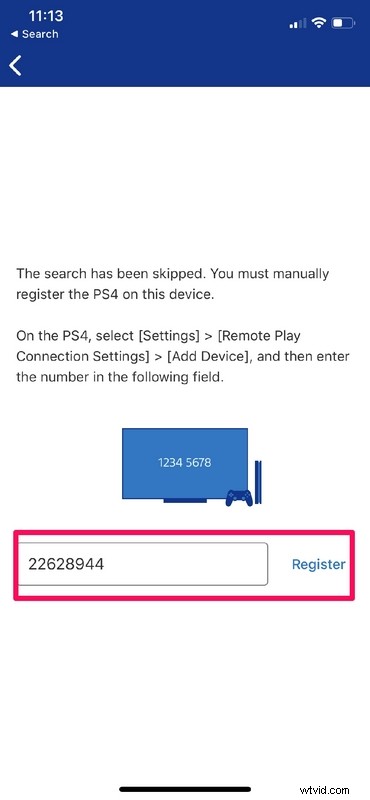
- La aplicación tardará unos segundos en conectarse a su PS4, pero una vez que haya terminado, su aplicación debería verse similar a la captura de pantalla a continuación. Ahora, podrás controlar tu PS4 con los controles táctiles en pantalla.
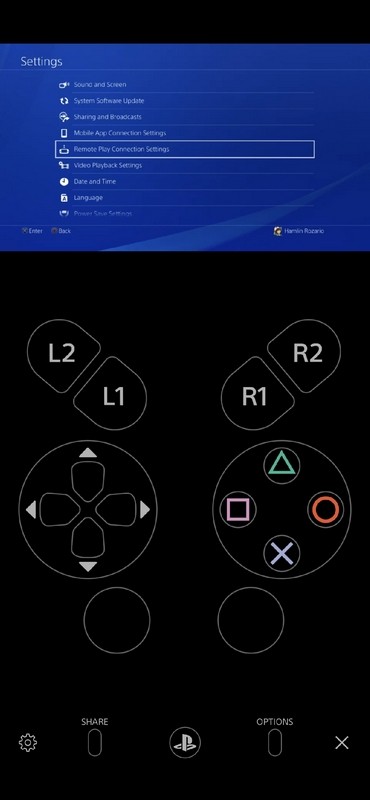
- En cuanto al último paso, todo lo que necesita hacer es cambiar a la orientación horizontal y usar los controles táctiles en pantalla para iniciar uno de sus juegos y comenzar a jugar.
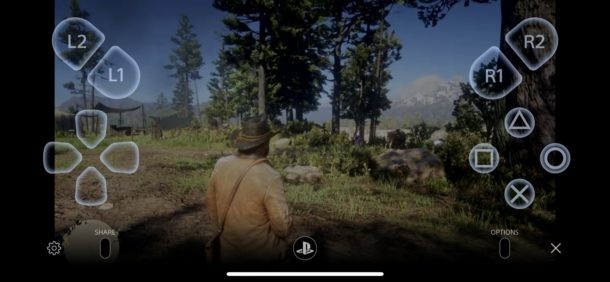
Ahí lo tienes, esos son los pasos necesarios para configurar y comenzar a jugar juegos de PS4 en tu iPhone y iPad.
Si le resulta difícil acostumbrarse al gamepad en pantalla, tiene suerte:ahora puede vincular su controlador PS4 a su iPhone y iPad a través de Bluetooth como cualquier otro dispositivo y evitar usar el torpe en pantalla controles por completo.
Vale la pena señalar aquí que la funcionalidad Remote Play de Sony solo funcionará con una resolución de 720p si posee una PS4 estándar o una PS4 Slim. Necesitarás la PS4 Pro, que incluye un hardware superior, para transmitir contenido a tu iPhone y iPad a 1080p.
A pesar de toda la flexibilidad, Remote Play viene con sus propias advertencias. Como se mencionó anteriormente, Remote Play transmite el contenido de su PS4 a través de Internet para que sea accesible en su iPhone o iPad. Dado que no se representa de forma nativa en su dispositivo iOS, la calidad visual puede ser notablemente peor que la que está acostumbrado a ver en su televisor. Si tiene una conexión a Internet lenta o inestable, la fuente de transmisión en su iPhone o iPad puede aparecer "bloqueada" o incluso puede desconectarse de vez en cuando. Por último, no puede usar Remote Play usando la red celular de su iPhone mientras está en movimiento.
¿Logró configurar Remote Play y acceder a su biblioteca de videojuegos en su iPhone o iPad sin ningún problema? Si es así, ¿cómo fue la experiencia de juego en general? Háganos saber sus pensamientos y opiniones en la sección de comentarios a continuación.
