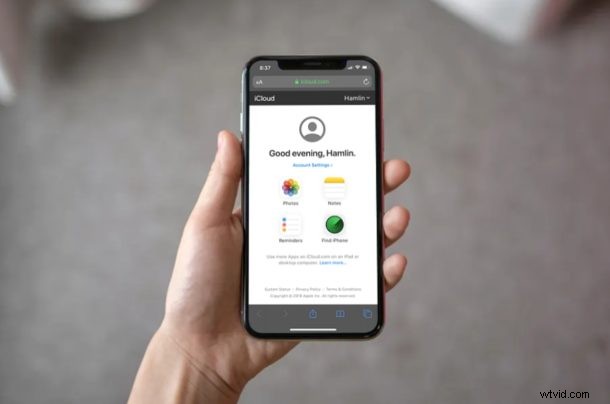
¿Ha eliminado o perdido los marcadores de Safari de iPhone, iPad o Mac de alguna manera? Si es así, puede usar un procedimiento que describiremos aquí para restaurar y recuperar los marcadores perdidos de Safari en su dispositivo.
La mayoría de los propietarios de iPhone y iPad usan Safari para navegar por la web, y crear marcadores de sitios favoritos (como osxdaily.com, por supuesto) es un procedimiento común. Dado que es el navegador web que viene preinstalado en iOS y iPadOS, Safari funciona a la perfección con otros dispositivos en el ecosistema de Apple, e iCloud también puede ayudarlo a sincronizar sus marcadores.
Los marcadores, el historial y otros datos se sincronizan automáticamente en todos sus dispositivos siempre que iCloud esté habilitado, por lo que independientemente de si está navegando en su iPhone, iPad o MacBook, todos sus datos de Safari están disponibles. Sin embargo, siempre es posible eliminar accidentalmente un marcador o que ocurra alguna otra acción en la que pierda sus marcadores de Safari.
¿Perdiste tus marcadores en Safari por alguna razón? ¿Quizás después de un accidente, una actualización de iOS corrupta, algún otro error en el dispositivo? Si es así, no busques más. Gracias al servicio iCloud de Apple, es bastante fácil restaurar los datos perdidos de los marcadores de Safari. En este artículo, discutiremos cómo puede recuperar todos sus marcadores perdidos de Safari usando iCloud usando un proceso similar a restaurar contactos perdidos con iCloud, restaurar calendarios y recordatorios perdidos con iCloud y recuperar documentos y archivos perdidos de iCloud Drive.
Cómo recuperar favoritos perdidos de Safari con iCloud
De manera predeterminada, la copia de seguridad de iCloud está habilitada en todos los dispositivos Apple, por lo que restaurar sus marcadores no debería ser un proceso tedioso. Sin embargo, si alguna vez deshabilitó manualmente las copias de seguridad en algún momento por cualquier motivo, este procedimiento no lo ayudará a recuperar los datos perdidos de los marcadores de Safari.
- Abra cualquier navegador web como Chrome, Safari, Firefox, etc. desde su PC, Mac o iPad y diríjase a iCloud.com. Inicie sesión en iCloud haciendo clic en el "icono de flecha" una vez que haya ingresado su ID y contraseña de Apple.
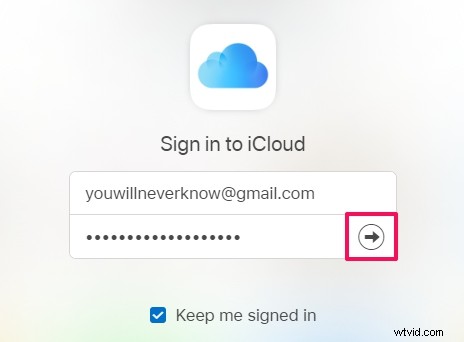
- Haga clic en "Configuración de la cuenta" una vez que esté en la página de inicio de iCloud.
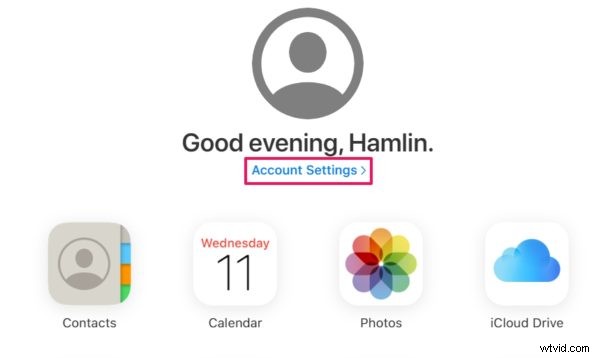
- Aquí, simplemente haga clic en "Restaurar marcadores" en la sección Avanzado ubicada en la parte inferior de la página, como se muestra en la captura de pantalla a continuación.
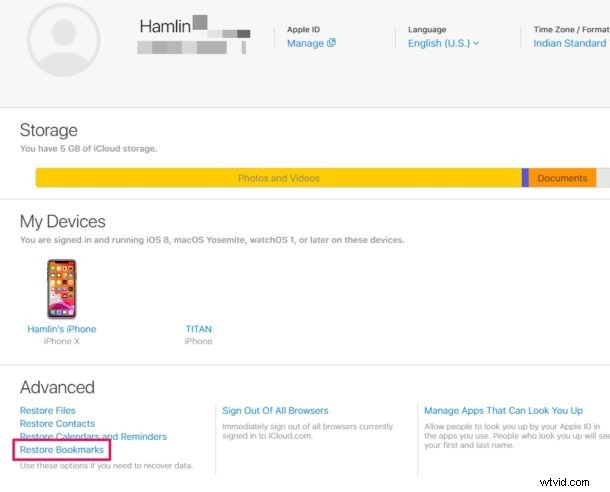
- Aparecerá una nueva ventana emergente donde iCloud comenzará a buscar los marcadores de Safari que están almacenados en la nube. Espere unos segundos. Una vez que se complete la búsqueda, obtendrá una lista de todos los marcadores que se pueden restaurar. Simplemente seleccione los marcadores que desea recuperar marcando las casillas y haga clic en "Restaurar" como se muestra en la captura de pantalla a continuación.
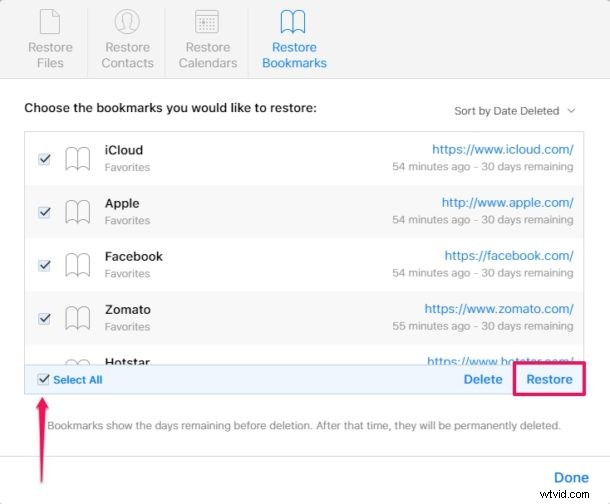
- El proceso de restauración tardará unos segundos en finalizar. Una vez hecho esto, la ventana mostrará cuántos marcadores se restauraron en el proceso. Haga clic en "Listo" para cerrar esta ventana y finalizar el procedimiento.
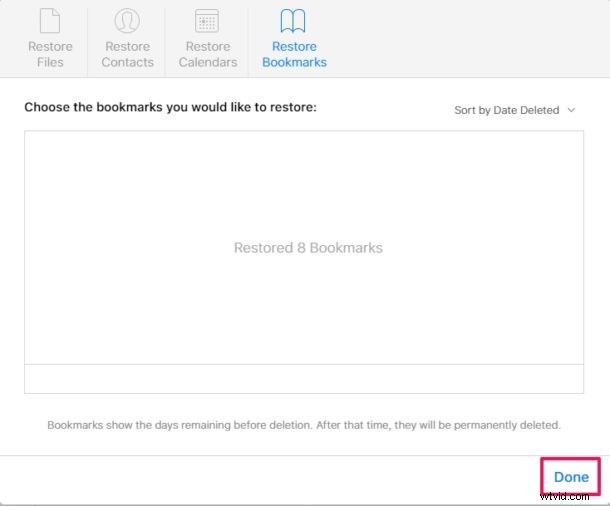
Esos son los pasos necesarios para recuperar y restaurar sus marcadores perdidos de Safari.
Se podrá acceder inmediatamente a estos datos recuperados en todos sus dispositivos Apple compatibles, siempre que hayan iniciado sesión en la misma cuenta de iCloud, que es una de las muchas razones por las que debe usar la misma ID de Apple en todos sus dispositivos personales.
Para usar las funciones de recuperación de datos disponibles en iCloud.com, debe usar el sitio de escritorio de iCloud.com, lo que significa que puede usar un iPad o una computadora que tenga un navegador web de escritorio. También puede usar este truco para acceder e iniciar sesión en iCloud.com desde iPhone con acceso completo solicitando el sitio de escritorio. Si está intentando realizar este proceso de restauración en el navegador móvil de su iPhone sin solicitar el sitio de escritorio, no tiene suerte. Sin embargo, sería razonable esperar que Apple agregue esta funcionalidad a los dispositivos móviles en algún momento, por lo que esa limitación puede cambiar en el futuro.
De forma predeterminada, Apple proporciona 5 GB de almacenamiento gratuito en la nube con cada cuenta de iCloud. Siempre que no esté haciendo una copia de seguridad de toneladas de archivos y fotos, esto debería ser adecuado para almacenar la mayoría de las cosas básicas como marcadores, documentos, archivos, contactos, calendarios y otros datos en los servidores en la nube de Apple. Si necesita actualizar a una mayor capacidad de almacenamiento de iCloud, están disponibles a costos mensuales de $ 0.99, $ 2.99 y $ 9.99 para 50 GB, 200 GB y 2 TB de espacio de almacenamiento, respectivamente.
Para la mayoría de los usuarios, querrá tener habilitadas las copias de seguridad de iCloud, por lo que, a menos que tenga problemas serios de privacidad o alguna otra razón convincente, puede ser una buena idea pagar un plan pago de iCloud si es necesario para hacer una copia de seguridad de sus dispositivos.
La conveniencia que iCloud trae a la mesa y cómo funciona a la perfección en dispositivos iOS y macOS es simplemente inigualable. Los usuarios ya no tienen que depender en gran medida del almacenamiento físico, ya que la información valiosa como contactos, fotos, archivos, etc. se respalda automáticamente en la nube cuando sus dispositivos están encendidos y conectados a la alimentación. Siempre puede administrar sus copias de seguridad de iCloud también desde los dispositivos, si necesita eliminar una copia de seguridad de iCloud de iPhone o iPad, por ejemplo, para hacer espacio para una nueva copia de seguridad.
¿Lograste recuperar con éxito todos tus marcadores perdidos de Safari? Háganos saber sus pensamientos, experiencias y opiniones en la sección de comentarios a continuación.
