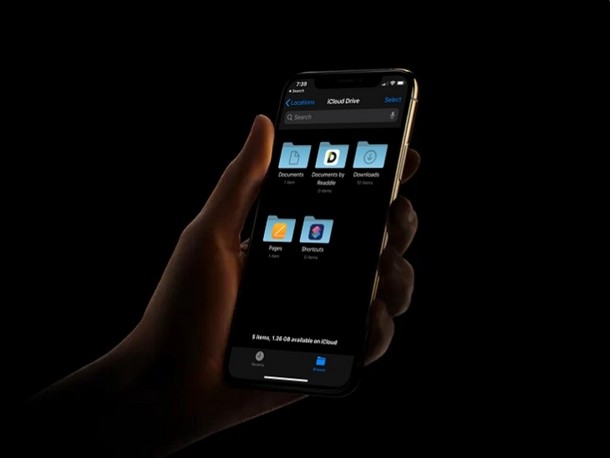
¿Le preocupa haber perdido documentos o archivos de iCloud Drive? ¿O tal vez se esté preguntando si puede recuperar un archivo o documento eliminado de iCloud Drive? No se asuste, probablemente pueda restaurar y recuperar esos archivos de iCloud Drive usando el procedimiento que discutiremos aquí.
Los archivos, documentos y otros datos que usamos constantemente para la escuela, la universidad y el trabajo siempre son extremadamente valiosos. Algunos de ustedes pueden tener sus datos, archivos y presentaciones de trabajo importantes guardados en sus iPhones y iPads para acceder rápidamente a ellos cuando están en movimiento. El servicio iCloud Drive de Apple ha facilitado la copia de seguridad de todos estos archivos y almacenarlos de forma segura en la nube, a la que puede acceder inmediatamente desde todos sus dispositivos Mac e iOS. Dicho esto, no es demasiado difícil perder accidentalmente sus archivos, documentos y otros datos, porque a veces todo lo que se necesita es una eliminación por error, una carga fallida o interrumpida, o incluso una actualización de software fallida.
Si usted es uno de esos usuarios de iPhone o iPad que perdió sus datos debido a una actualización de iOS corrupta o simplemente borró accidentalmente un par de archivos, no se preocupe. Ha venido al lugar correcto y muy bien podría recuperar y restaurar esos archivos perdidos de iCloud Drive.
En este artículo, analizaremos cómo puede recuperar todos sus documentos y archivos perdidos de iCloud.
Cómo restaurar documentos y archivos de iCloud Drive perdidos o eliminados
Este procedimiento tendrá como objetivo ayudarlo a recuperar sus datos de iCloud Drive, ya sea que esos datos se hayan perdido, eliminado o eliminado. Siga las instrucciones paso a paso para usar el proceso de restauración con iCloud:
- Abra cualquier navegador web como Chrome, Safari, Firefox, etc. desde su PC, Mac o iPad y diríjase a iCloud.com. Inicie sesión en iCloud haciendo clic en el "icono de flecha" una vez que haya ingresado su ID y contraseña de Apple.
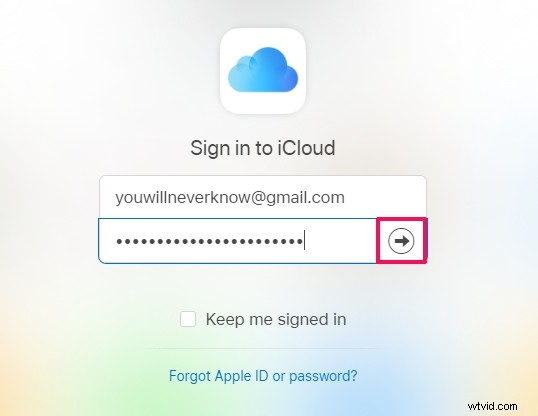
- Una vez que esté en la página de inicio de iCloud, haga clic en "Configuración de la cuenta".
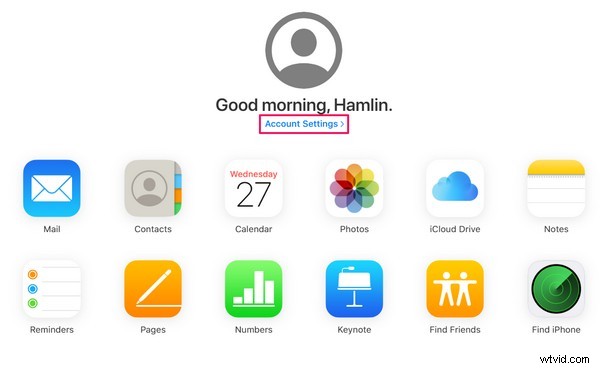
- Ahora, simplemente haga clic en "Restaurar archivos" en la sección Avanzado ubicada en la parte inferior de la página, como se muestra en la captura de pantalla a continuación.
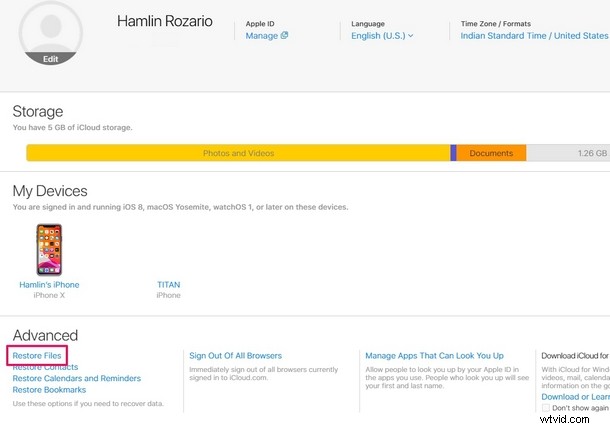
- Aparecerá una nueva ventana emergente donde iCloud comenzará a buscar los archivos almacenados en la nube. Dale unos segundos. Una vez que haya terminado de buscar, obtendrá una lista de todos los archivos recuperables que se pueden seleccionar según sus preferencias. Simplemente elija los archivos que desea recuperar marcando las casillas y haga clic en "Restaurar".
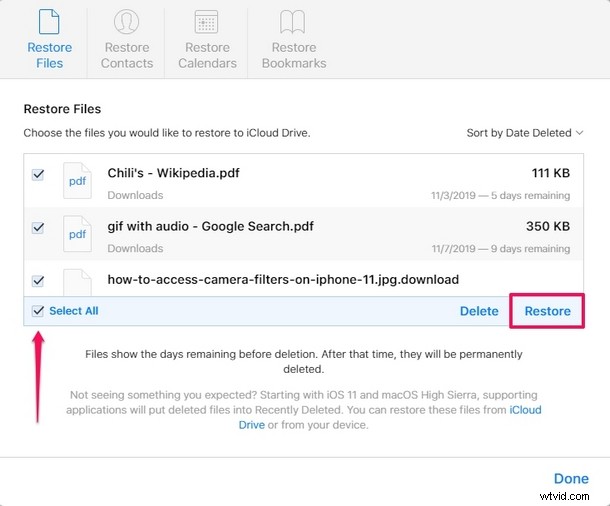
- iCloud ahora comenzará el proceso de restauración. Si tiene muchos archivos para recuperar, deberá esperar un par de minutos. Una vez que se haya completado, simplemente haga clic en "Listo" para salir de la ventana y finalizar el procedimiento.
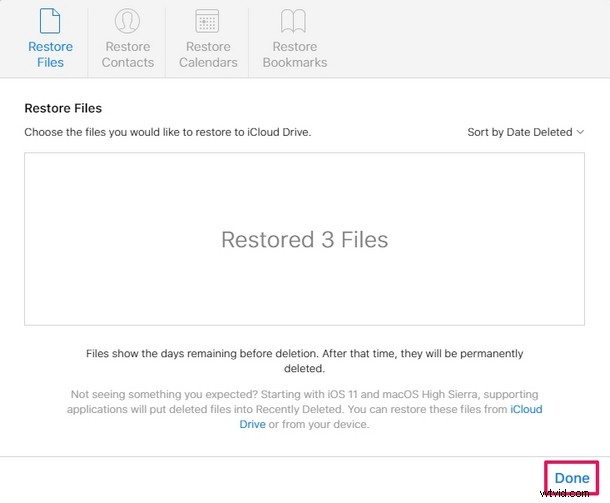
Eso es prácticamente todo lo que hay que hacer.
Los documentos y archivos restaurados estarán disponibles de inmediato en todos sus dispositivos, siempre que inicien sesión en la misma cuenta de Apple y la misma ID de Apple con iCloud habilitado.
Vale la pena señalar aquí que no puede completar este procedimiento desde un navegador móvil, a menos que primero solicite el sitio de escritorio para iCloud.com.
Además, si desactivó manualmente iCloud en su dispositivo de antemano, no podrá recuperar sus archivos porque no se realizó una copia de seguridad en la nube.
De forma predeterminada, la copia de seguridad de iCloud está habilitada en su dispositivo, y todos deberían mantener esa función activada por innumerables razones, incluida la posible recuperación de datos, la transición fácil del dispositivo, entre otras razones.
Cada ID de Apple cuenta con 5 GB de almacenamiento gratuito en iCloud cuando se registran para obtener una cuenta de Apple. Puede que no parezca mucho, pero en realidad es adecuado para almacenar la mayoría de los documentos y archivos simples, a menos que sea un usuario avanzado o planee almacenar muchas fotos u otras cosas en iCloud. Si es un gran usuario de iCloud, o tiene algunos dispositivos de los que desea hacer una copia de seguridad en iCloud, los planes de iCloud tienen un costo de $ 0.99, $ 2.99 y $ 9.99 por mes para 50 GB, 200 GB y 2 TB de espacio de almacenamiento respectivamente. En su mayor parte, realmente no hay razón para deshabilitar iCloud a menos que tenga serios problemas de privacidad o no use las funciones de nube que ofrece.
La plataforma de almacenamiento en la nube de Apple brinda mucha comodidad al usuario final y funciona a la perfección en dispositivos Mac e iOS. Si tiene todas las funciones de iCloud activadas, todos sus datos se sincronizan y se respaldan, incluidos los contactos, las fotos, los archivos, etc., y se respaldan automáticamente en la nube cuando su dispositivo se enciende y se conecta a la corriente.
¿Pudiste restaurar tus archivos perdidos de iCloud Drive con este método? Realmente esperamos que haya logrado recuperar todos sus documentos y archivos perdidos de iCloud usando este truco. Si no, ¿con qué problemas te encontraste? Asegúrese de hacernos saber sus pensamientos y opiniones sobre la recuperación de datos de iCloud Drive en la sección de comentarios a continuación.
