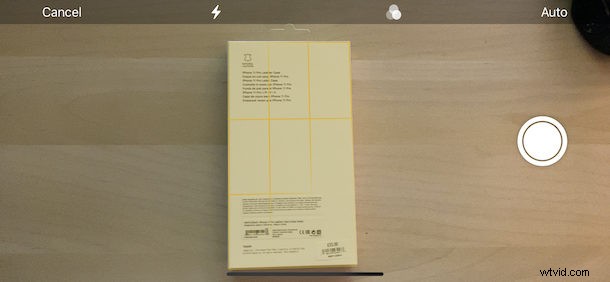
¿Sabía que puede escanear documentos con la aplicación Notas usando la cámara de su iPhone o iPad? Escanear documentos es una excelente manera de eliminar la dependencia del papel y también facilita la búsqueda de cosas en su vida digital. La aplicación Notas en iPhone y iPad se adapta perfectamente a la tarea y ya la tienes en tu dispositivo. Aquí, veremos cómo escanear documentos con la aplicación Notas para iPhone y iPad.
Si bien puede estar usando la aplicación Notas para controlar su lista de compras o tomar notas en las reuniones, probablemente no la esté usando para escanear y guardar sus documentos. Y es una pena porque es genial para hacer exactamente eso. Y con iCloud sincronizando silenciosamente todo a través de sus dispositivos, sus documentos siempre estarán ahí en la aplicación Notas cuando los necesite.
Cómo escanear documentos en la aplicación Notes en iPhone y iPad
- Abra la aplicación Notas si aún no lo ha hecho, luego cree una nueva nota o abra una existente.
- Toque el icono de la cámara en la barra de herramientas de Notas
- Toque el botón "Escanear documentos".
- Coloca el documento en el visor. La aplicación tomará una foto automáticamente cuando esté lista. Si desea iniciar manualmente el escaneo, toque el botón del obturador. Luego podrá ajustar manualmente los bordes del documento también. En ese caso, toque "Mantener escaneo" y continúe.
- Si necesita escanear más páginas, repita el proceso. De lo contrario, toque el botón "Guardar".
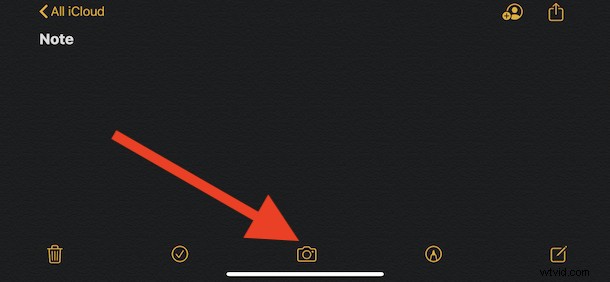
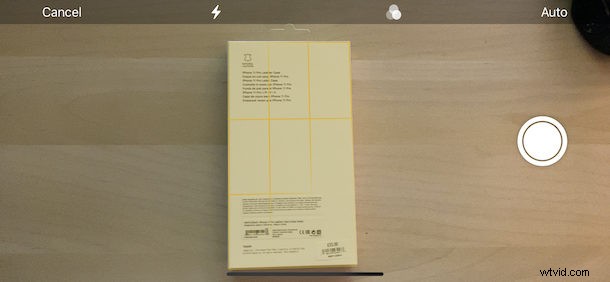
Acaba de escanear con éxito un documento y lo guardó en una nota en la aplicación Notas.
Suponiendo que haya escaneado algo en Notas almacenadas en iCloud, los documentos escaneados luego se sincronizarán con sus otros dispositivos que comparten la misma ID de Apple y cuenta de iCloud, ya sea una Mac, iPhone, iPad o cualquier combinación de ellos.
También puede escanear documentos directamente en la aplicación Archivos en iPhone y iPad, si eso es lo que prefiere. E incluso puede usar la función de cámara de Continuidad en Mac para escanear usando la cámara de un iPhone y que se analiza aquí, lo que puede ser muy útil si necesita escanear un documento en una computadora.
Escanear documentos en la aplicación Notes con un iPhone o iPad es esencialmente lo mismo, independientemente del dispositivo que esté usando, aunque cuanto mejor sea la cámara de su dispositivo, mejores serán los escaneos.
Esta función en particular ha estado disponible para los usuarios de la aplicación Notes en iPhone y iPad durante varias versiones, por lo que incluso si no está ejecutando la última versión de iOS o iPadOS, es posible que aún tenga la capacidad de escanear disponible dentro de la aplicación Notes. Y, por supuesto, cuando actualice a una versión posterior del sistema, sus notas escaneadas lo acompañarán.
¿Intenta evitar el uso de papel y prefiere conservar los documentos en formato digital? Si es así, nos encantaría saber cuál es su configuración actual sin papel y si Notes es parte de ella. Ahora que ya sabes cómo escanear documentos y guardarlos en Notes, ¿le darás más uso? Cuéntanoslo en los comentarios.
