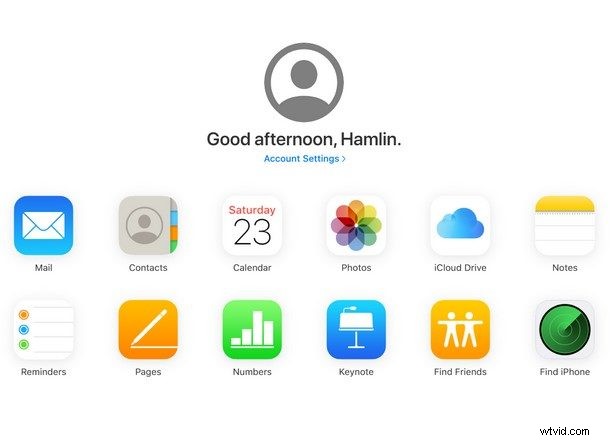
¿Tienes una PC con Windows y quieres acceder a Fotos de iCloud? Puede hacerlo con facilidad, como descubrirá en este artículo.
Desde que Apple presentó iCloud hace ocho años, el servicio se ha utilizado ampliamente para almacenar fotos, ya que ocupan una gran parte del espacio de almacenamiento físico. Para muchos usuarios, esto también es más conveniente, considerando que los datos se sincronizan automáticamente en todos los dispositivos Apple propiedad del usuario. Si usted es uno de esos usuarios de iPhone y iPad que utilizan iCloud para almacenar sus imágenes, pero no pudo descubrir cómo acceder a ellas en su PC con Windows, ha venido al lugar correcto. Es muy probable que hayas asumido que necesitabas una Mac porque es un servicio operado por Apple, pero ese no es el caso en absoluto.
En este artículo, discutiremos dos formas diferentes de acceder a todas sus fotos de iCloud directamente desde su máquina con Windows. Dependiendo de cómo desee acceder, puede descargar la aplicación de escritorio oficial de iCloud para PC con Windows o simplemente utilizar el sitio web iCloud.com para descargar fotos desde cualquier navegador web.
Cómo acceder a las fotos de iCloud desde una PC con Windows usando la aplicación de escritorio
Apple ha ofrecido una aplicación de escritorio que permite a los usuarios de Windows acceder a iCloud desde hace bastante tiempo. Si aún no lo ha hecho, deberá descargar, instalar y configurar iCloud para Windows. Puede descargar e instalar el software desde aquí. Alternativamente, si su PC ejecuta Windows 10, puede instalarlo directamente desde la tienda de Microsoft. Simplemente siga los pasos a continuación para configurarlo y acceder a sus fotos desde Windows:
- Una vez que ejecute la aplicación iCloud por primera vez, se le pedirá que inicie sesión en su cuenta de Apple con su correo electrónico y contraseña. Una vez hecho esto, haga clic en "Iniciar sesión" para continuar.
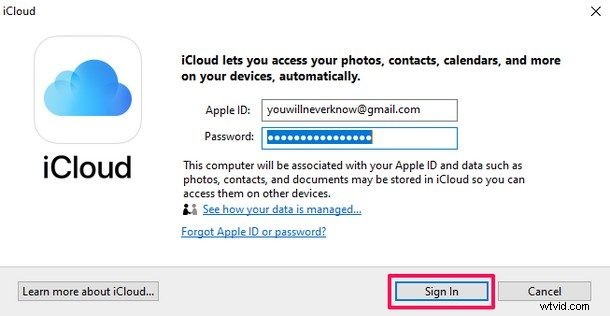
- Ahora, debe habilitar iCloud Photo Sharing para acceder a todas sus fotos almacenadas en la nube. Para hacer esto, haga clic en "Opciones" en la sección Fotos.
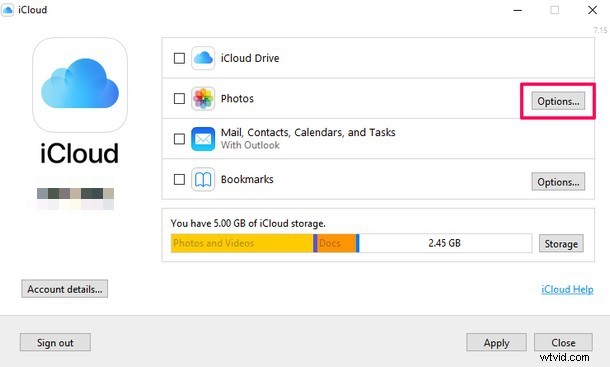
- Aparecerá una nueva ventana para mostrar las opciones para configurar iCloud en su PC. Aquí, simplemente marque la casilla junto a la biblioteca de fotos de iCloud y haga clic en "Listo".
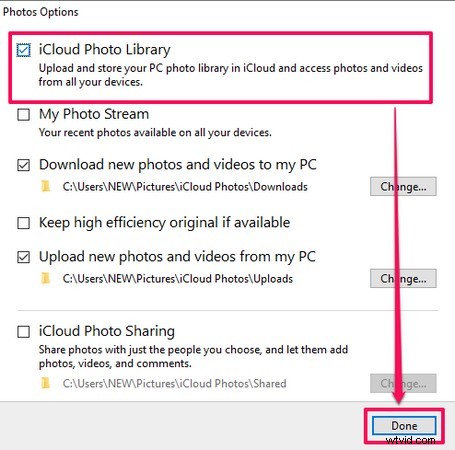
- A continuación, notará que la sección Fotos ya está marcada. Esto indica que iCloud Photo Sharing ahora está habilitado en su PC. Simplemente haga clic en "Aplicar" para confirmar su configuración.
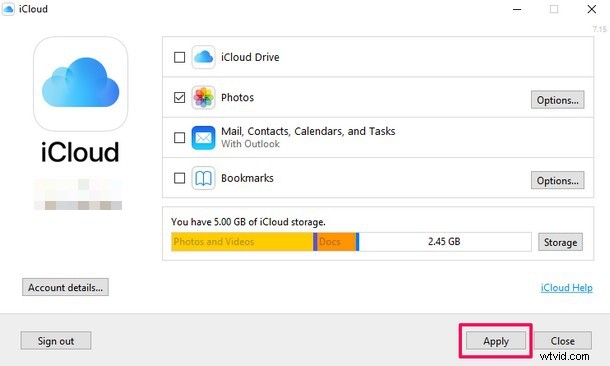
- Escribe "Fotos de iCloud" en la barra de búsqueda y haz clic en él, como se muestra en la siguiente captura de pantalla. Esta acción lo llevará a la sección Fotos de iCloud dentro de "Mi PC" en Windows.
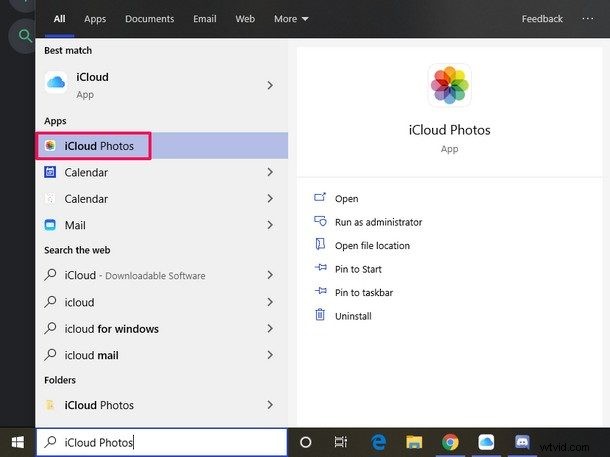
- Aquí, haga clic en la opción "Descargar fotos y videos" que se encuentra justo encima del panel izquierdo.
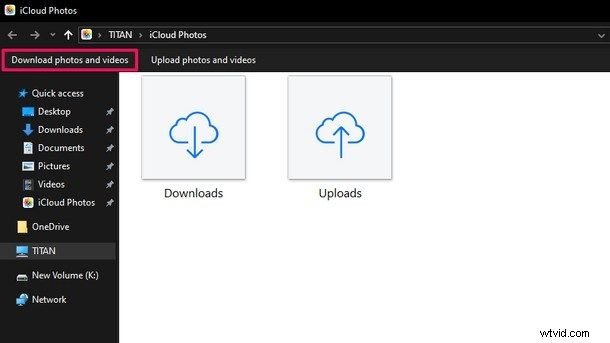
- Ahora aparecerá una ventana emergente donde tendrá la opción de descargar todas sus fotos de iCloud. Esta ventana muestra el recuento total de fotos almacenadas en la nube y todas están ordenadas ordenadamente por año. Entonces, si desea acceder solo a las fotos de 2019, simplemente marque la casilla al lado y haga clic en "Descargar".
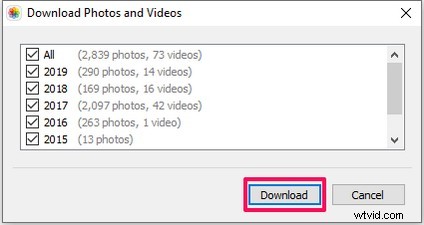
- Todas estas fotos se descargan en el directorio de descargas predeterminado de Windows como un archivo zip. Una vez que ese archivo haya terminado de descargarse, simplemente haga clic derecho sobre él y haga clic en "Extraer aquí" para acceder a él normalmente como cualquier otra carpeta.
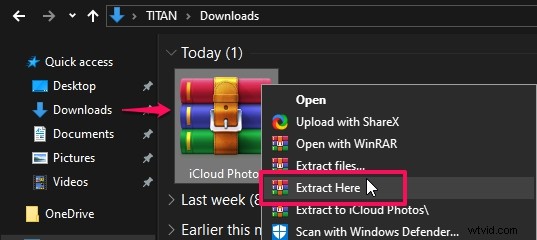
Y así es como puede descargar y acceder a Fotos de iCloud directamente desde una PC con Windows, directamente desde el Explorador de Windows.
Esto le brinda acceso directo al sistema de archivos a Fotos de iCloud en Windows, que algunos pueden argumentar que es incluso más fácil que acceder y descargar Fotos de iCloud en Mac.
Cómo acceder a las fotos de iCloud desde una PC con Windows usando un navegador web
Otra forma de acceder a sus fotos almacenadas en iCloud es usar un navegador web para descargarlas. La ventaja de este enfoque es que no requiere la instalación de ningún software adicional en Windows que se ejecute en segundo plano y consuma recursos del sistema. Todo lo que necesita es un navegador web como Google Chrome, Mozilla Firefox o incluso Microsoft Edge que viene preinstalado en todas las máquinas con Windows.
- Abre tu navegador web y dirígete a iCloud.com. Se le pedirá que inicie sesión con su ID de Apple. Una vez que haya ingresado su correo electrónico y contraseña, haga clic en el icono de "flecha" que se encuentra junto a la contraseña.
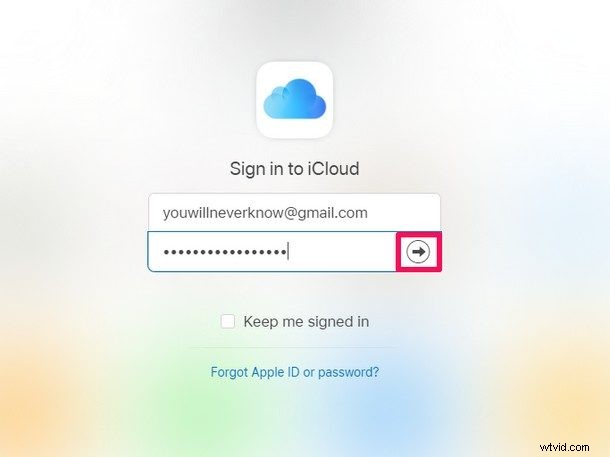
- Ahora estás en el menú principal de iCloud. Simplemente haga clic en "Fotos" para acceder a ellas.
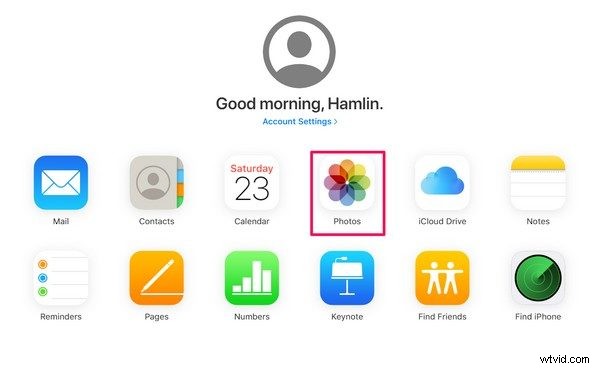
- Todas las fotos almacenadas en la nube se muestran inmediatamente aquí y se ordenan ordenadamente por mes. Puede seleccionar varias fotos manteniendo presionada la tecla "Ctrl" en el teclado de su PC y realizar varias acciones con ella, que se discutirán más a fondo en el siguiente paso.
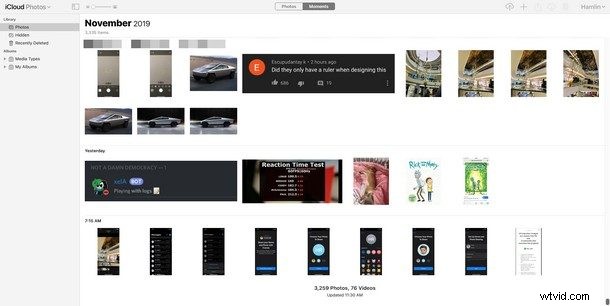
- Si revisas la sección superior derecha de tu navegador, verás un montón de íconos diferentes junto a tu nombre. Estas opciones le permiten cargar y descargar imágenes, mover fotos a un álbum diferente, compartirlas con otros usuarios e incluso eliminarlas de la nube si así lo desea.
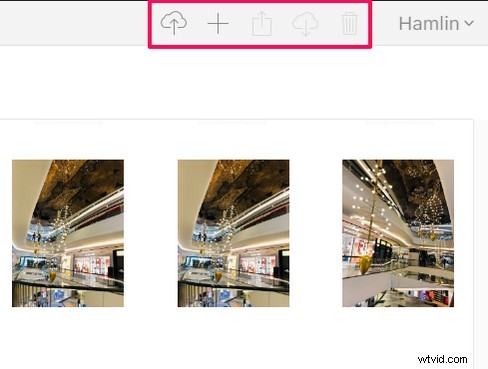
El enfoque basado en la web para acceder a Fotos de iCloud es más fácil para algunos usuarios, mientras que otros usuarios de Windows probablemente prefieran usar la aplicación nativa de iCloud para Windows en su PC.
Eso es prácticamente todo lo que necesita hacer para acceder rápidamente a sus fotos de iCloud sin instalar ningún software adicional. Si desea descargar todas las fotos que están almacenadas en iCloud, podría ser una molestia seleccionarlas una por una, ya que iCloud.com carece de la opción "Seleccionar todo". Ahí es cuando la aplicación de escritorio iCloud resulta útil, ya que te permite descargar todas las fotos juntas con solo hacer clic en un botón.
Obviamente, estas funciones solo estarán disponibles para usted si usa iCloud Photos en su iPhone y iPad, por lo que si no usa esas funciones, no habrá estas opciones disponibles para usted. Recuerde que simplemente hacer una copia de seguridad en iCloud no habilita Fotos de iCloud, aunque sus fotos se respaldarán en iCloud, no se podrán seleccionar individualmente como lo permite Fotos de iCloud. Todo es una cuestión de preferencia personal, y tal vez una cuestión de cuánto espacio de almacenamiento en disco y espacio de almacenamiento de iCloud tiene.
¿Ha logrado acceder y descargar con éxito sus fotos de iCloud desde su PC con Windows? ¿Tiene un método que prefiera, o un enfoque completamente diferente? Háganos saber sus experiencias, y si tuvo algún problema durante el proceso, deje comentarios en la sección de comentarios a continuación y estaremos encantados de ayudarle.
