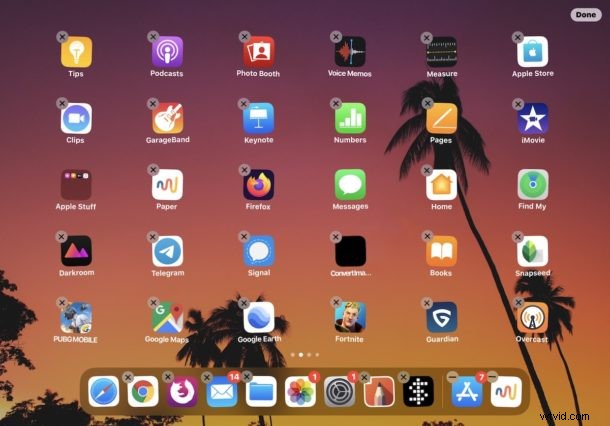
Si desea cambiar el diseño de los íconos de las aplicaciones en la pantalla de inicio del iPhone o iPad, puede hacerlo fácilmente. Esto le permite colocar aplicaciones donde más las usa, ordenar la pantalla de inicio de los dispositivos o personalizar cómo desea que se vean sus pantallas de inicio en un iPhone o iPad.
Mover aplicaciones y organizarlas en la pantalla de inicio del iPhone o iPad es fácil, pero como muchas otras funciones, ha cambiado ligeramente con el tiempo. Si se pregunta cómo mover aplicaciones en la pantalla de inicio, este artículo detallará cómo mover iconos de aplicaciones en las últimas versiones de iOS y iPadOS para iPhone, iPod touch y iPad.
Cómo mover y organizar los iconos de la pantalla de inicio en iPad y iPhone
El proceso de mover, cambiar, organizar y arreglar los íconos de las aplicaciones es el mismo en iPhone y iPad. El proceso se demuestra aquí en iPad, pero también es el mismo en iPhone.
- Ir a la pantalla de inicio del iPhone o iPad
- Toca y mantén presionado cualquier ícono de aplicación
- Seleccione "Editar pantalla de inicio" en el menú emergente que aparece
- Toque y arrastre los íconos de la aplicación a su nueva ubicación para reorganizar dónde aparecen en la pantalla de inicio
- Repita tocando, manteniendo presionadas y arrastrando otras aplicaciones para moverlas también
- Cuando termine de organizar los íconos de la aplicación en la pantalla de inicio, toque el botón "Listo"
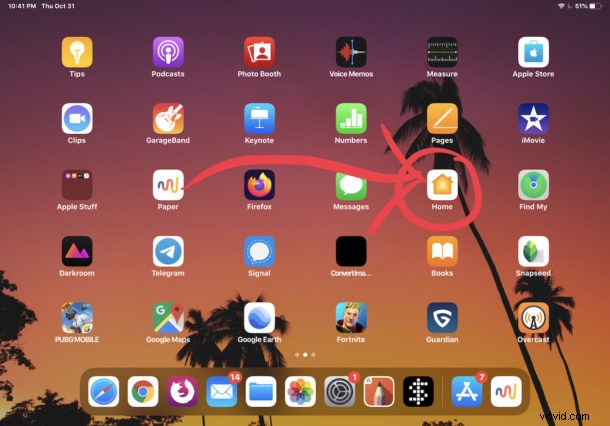
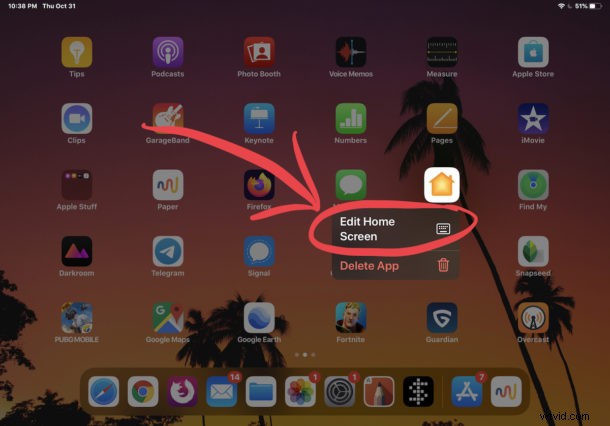
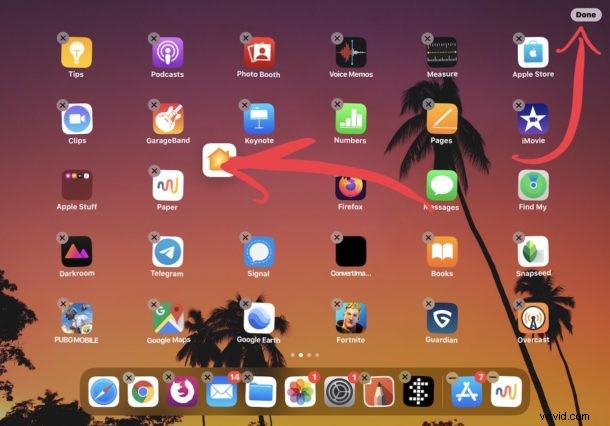
Si tiene varias pantallas de inicio llenas de aplicaciones, puede arrastrar cualquiera de los íconos de la aplicación a otras pantallas simplemente arrastrando la aplicación al borde de la pantalla.
Recuerde, también puede eliminar aplicaciones de iPhone y iPad, lo cual es ligeramente diferente en iOS 13 y iPadOS 13 y versiones posteriores también. Entonces, si está organizando aplicaciones y encuentra algunas que no usa en absoluto, siéntase libre de eliminarlas si está dispuesto a hacerlo.
Un buen truco para ayudar a mover aplicaciones a otras pantallas de inicio es este; continúe arrastrando y manteniendo presionada la aplicación y luego deslícese con otro dedo para cambiar la pantalla de inicio y luego suelte el ícono de la aplicación en esa pantalla de inicio diferente.
Como siempre ha sido, también puede arrastrar íconos de aplicaciones entre sí para crear una carpeta en la pantalla de inicio de iPhone o iPad. Puede poner un montón de aplicaciones en la carpeta si lo desea, y pueden ofrecer una forma de ordenar la pantalla de inicio de cualquier dispositivo.
También puede arrastrar aplicaciones al Dock para agregarlas allí. En el iPhone, el Dock está limitado a cuatro íconos de aplicaciones, pero el iPad puede tener más aplicaciones en el Dock, con hasta 15 en las últimas versiones del software del sistema iPad.
También puede comenzar de nuevo por completo si lo desea restableciendo el diseño de la pantalla de inicio en el iPhone o iPad al valor predeterminado, lo que básicamente coloca todas las aplicaciones predeterminadas de Apple en la pantalla principal, elimina todas las aplicaciones de cualquier carpeta y luego las coloca en tercer lugar. aplicaciones de fiesta en las otras pantallas de inicio.
Si bien esto cubre iPhone, iPad y iPod touch, también puede mover íconos en una Mac con arrastrar y soltar, y también reorganizar los íconos de la pantalla de Apple TV.
Tenga en cuenta que el método discutido aquí es relevante para las últimas versiones de iOS y iPadOS. Todavía puede usar el enfoque tradicional de toque prolongado y retención prolongada, al igual que en las versiones anteriores de iOS, pero solo las versiones modernas del software del sistema para iPhone y iPad tienen la capacidad de elegir la opción "Editar pantalla de inicio" de un menú emergente como se describe aquí. Por lo tanto, si no está ejecutando iOS 13 o iPadOS 13.1 o posterior, no tendrá esa opción de menú.
¿Personaliza y organiza los íconos de sus aplicaciones en iPhone o iPad de alguna manera en particular? Háganos saber sus pensamientos y experiencias en los comentarios a continuación.
