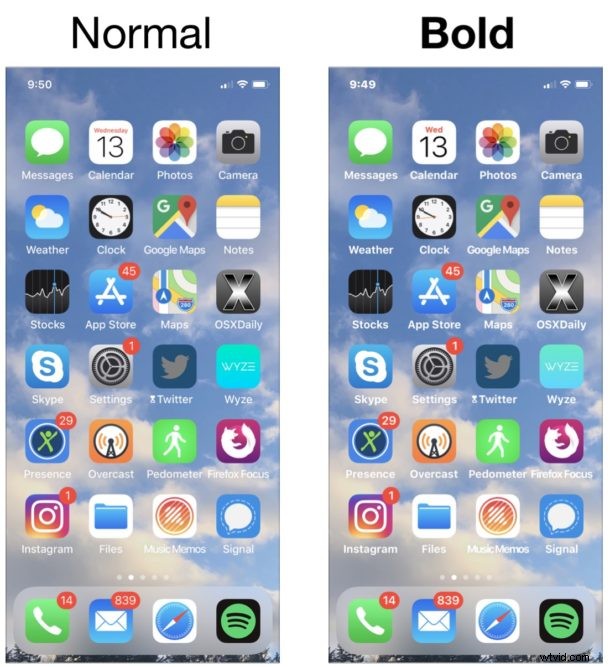
¿Quieres que las fuentes y el texto de tu iPhone o iPad sean un poco más fáciles de leer? Entonces es posible que desee probar la opción Texto en negrita disponible en iOS, que podría mejorar la legibilidad del texto para algunos usuarios. Además, es posible que algunas personas simplemente prefieran la forma en que se ve el texto en negrita en las aplicaciones y quieran probarlo solo por ese motivo.
Ya sea que le guste el aspecto del texto en negrita, o si encuentra que el texto de la pantalla en un iPhone o iPad es difícil de leer o las fuentes son un poco delgadas, habilitar la configuración de fuentes en negrita en iOS puede marcar una gran diferencia para algunos. capacidad de los usuarios para leer el texto en la pantalla. Como su nombre lo indica, el texto en negrita literalmente pone en negrita la mayor parte del texto en pantalla en iOS que se encuentra en las aplicaciones y en todo el mismo iOS, algo así como si usted mismo pusiera un texto en negrita en una aplicación de procesador de textos, excepto que se aplica en todas partes, lo que hace que las fuentes y el texto estén lejos. más legible para muchos usuarios, particularmente aquellos que no son fanáticos del peso y tamaño de fuente predeterminado.
La opción de texto en negrita está disponible tanto para iPhone como para iPad y es bastante fácil de habilitar, así es como puede usarla.
Cómo habilitar el texto en negrita en iPhone y iPad
- Abra la aplicación "Configuración" en iOS
- Ir a "Pantalla y brillo"
- Desplácese hacia abajo para encontrar "Texto en negrita" y cambie el interruptor a la posición ON
- Acepta que reiniciarás el iPhone o iPad para que Bold Fonts surta efecto
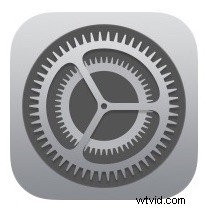
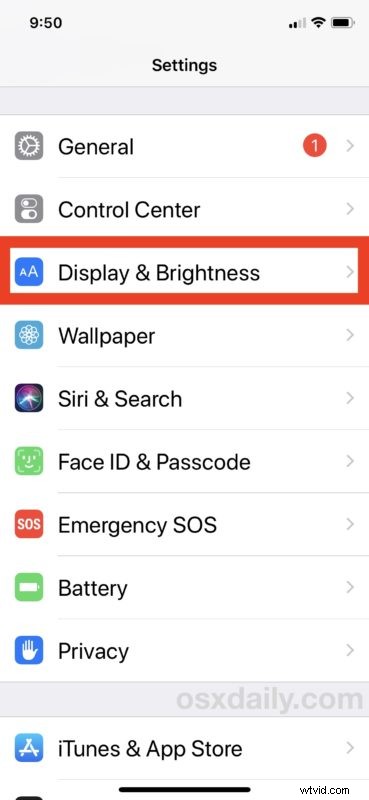
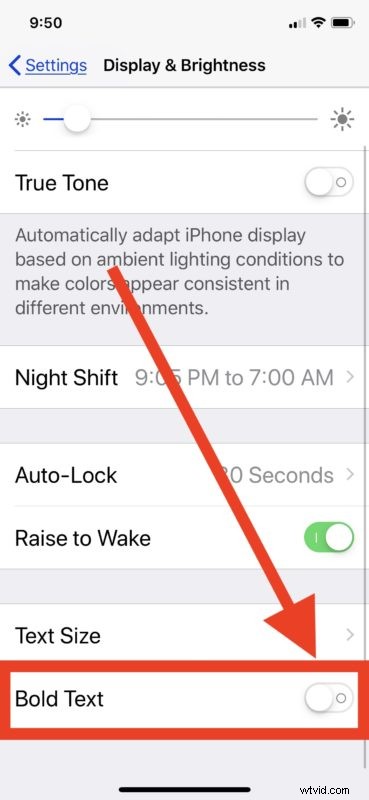
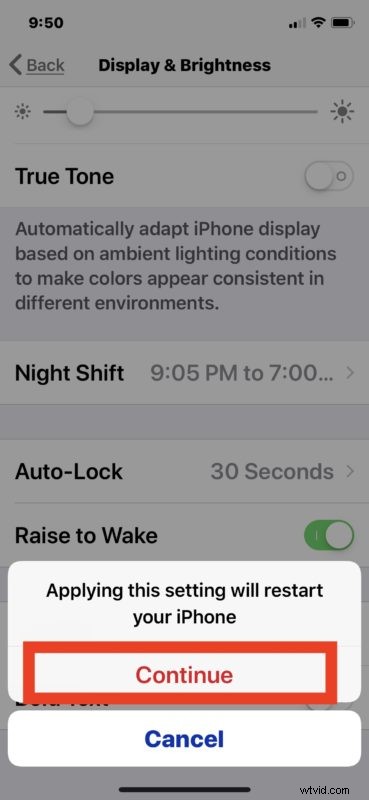
Cuando el iPhone o iPad complete el reinicio, el dispositivo iOS tendrá habilitadas las fuentes en negrita, que deberían notarse inmediatamente en la pantalla de bloqueo y en la pantalla de inicio de cualquier iPhone o iPad. Si explora otras aplicaciones, debería notar inmediatamente la diferencia en el peso de las fuentes también en otros lugares.
Para un ejemplo visual (si desea tener una idea de qué esperar sin cambiar la configuración usted mismo todavía), la imagen GIF animada a continuación muestra una pantalla de inicio de un iPhone con las fuentes en negrita desactivadas y luego con las fuentes en negrita activadas. Si observa los nombres de los íconos de la aplicación, debería ver una diferencia notable ya que la imagen animada cambia entre las dos opciones, y la fuente del reloj también es más negrita:
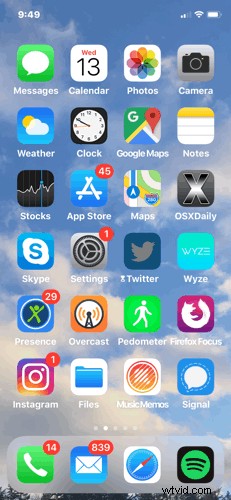
Aquí hay una comparación lado a lado de cómo se ve cuando el texto en negrita está habilitado y deshabilitado dentro del texto de la aplicación de configuración de iOS:
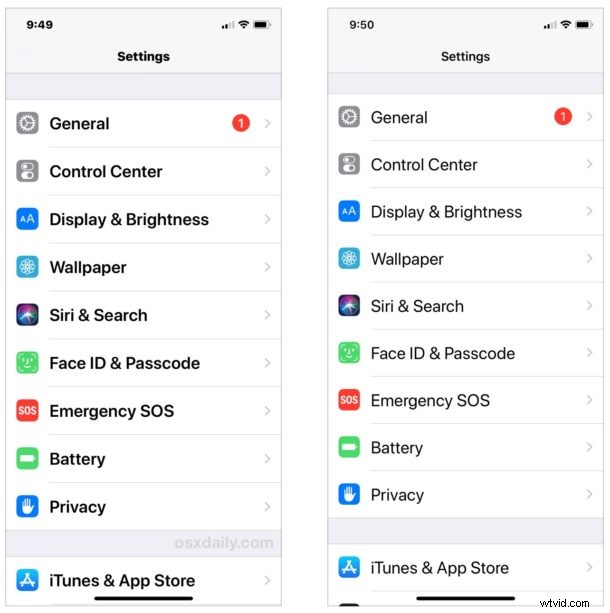
Sin embargo, no es solo la aplicación Configuración y la pantalla de inicio las que tendrán texto en negrita, y la mayoría de las aplicaciones comenzarán a usar fuentes en negrita y también texto en negrita, al menos para las fuentes en la aplicación que se usan en la pantalla de la aplicación. La negrita de las fuentes puede hacer que sean más legibles para muchos usuarios, y debido a que la configuración es ampliamente adoptada, habilitarla puede hacer que casi todo el texto en pantalla sea más fácil de leer para muchos usuarios de iPhone y iPad.
Tenga en cuenta que el uso de la configuración de texto en negrita no tendrá ningún impacto en el texto de los sitios web con algo como Safari. Si desea aumentar el tamaño del texto en una página web, usar el modo Lector de Safari en iPhone o iPad puede ser excelente para ese propósito.
Hablando de agrandar el texto, la misma sección de configuración de Pantalla y Brillo en iOS también incluye un control deslizante de "tamaño de texto" que también puede ser útil para hacer que el texto en pantalla sea más legible. Si las opciones de tamaño de texto predeterminado no son suficientes, puede habilitar tamaños de fuente extra grandes en iPad y iPhone con una configuración de Accesibilidad que se explica aquí.
La legibilidad del texto de la pantalla es una de las quejas más comunes para muchos usuarios de tecnología, ya sea en un iPhone, iPad, Mac, PC con Windows o dispositivo Android, y funciones como Bold Text en iOS pueden ayudar a muchos usuarios. Si bien Bold Text está disponible para iOS en iPhone o iPad, lamentablemente no hay una configuración similar disponible en Mac, ni siquiera como opción de accesibilidad.
Esta es una de las primeras configuraciones que habilito en mis dispositivos iOS personales, y siempre la habilito en la mayoría de los iPhone y iPad de familiares y amigos, especialmente si su visión no es perfecta, con o sin anteojos. Además del beneficio potencial de legibilidad, algunos usuarios también pueden preferir la apariencia del texto de la fuente en negrita en comparación con el ancho de fuente predeterminado en iOS. Puede probarlo usted mismo y, si no le gusta, simplemente regrese a la misma pantalla de Configuración para volver a desactivar el interruptor.
Tenga en cuenta que la opción Texto en negrita se introdujo originalmente como una opción de Accesibilidad en versiones anteriores de iOS, pero ahora se ha reubicado en el panel de preferencias de Pantalla y brillo general. Por lo tanto, si tiene una versión moderna de iOS, las instrucciones se describen aquí, mientras que las versiones anteriores de iOS pueden tener que buscar en Accesibilidad.
