
Los usuarios de iPhone y iPad que dependen de Screen Time pueden optar por desactivar el código de acceso de Screen Time en un dispositivo iOS. Esto hace que usted o cualquier otra persona pueda anular las restricciones de tiempo de pantalla sin tener que ingresar un código de acceso en el dispositivo.
Tenga en cuenta que desactivar la contraseña de Screen Time es completamente diferente de deshabilitar Screen Time en iPhone o iPad por completo. Desactivar la contraseña simplemente permite la interacción con Screen Time sin que se ingrese un código de acceso, mientras que deshabilitar Screen Time desactiva la función por completo.
Cómo desactivar el código de acceso de tiempo de pantalla en iOS
- Abra la aplicación "Configuración" en iOS
- Toque "Tiempo de pantalla"
- Desplácese hacia abajo y toque "Cambiar contraseña de tiempo de pantalla"
- Toca "Desactivar código de tiempo de pantalla"
- Ingrese el código de acceso de Screen Time existente para desactivar el código de acceso de Screen Time en iOS
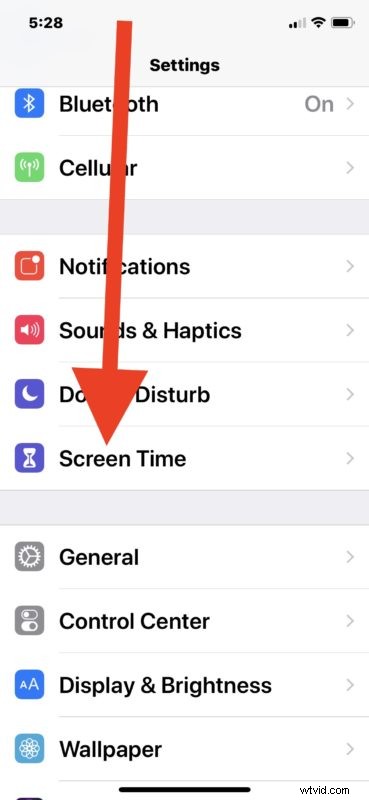
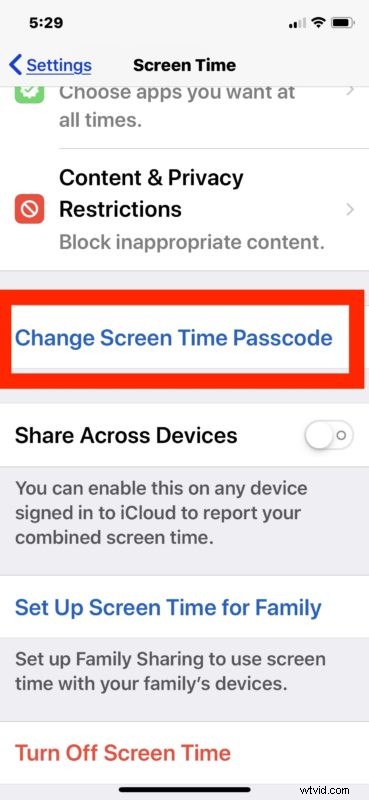
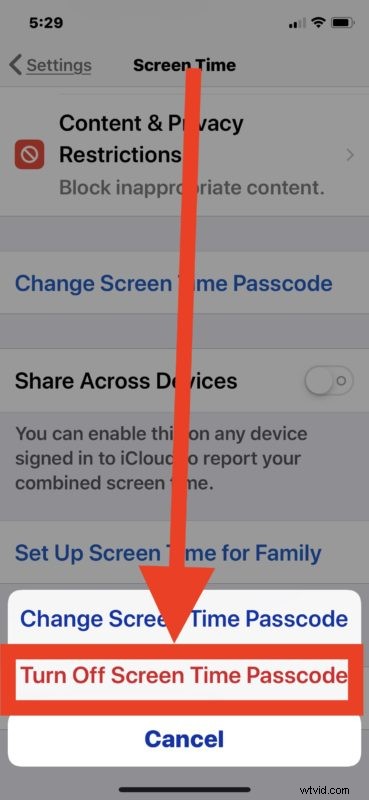
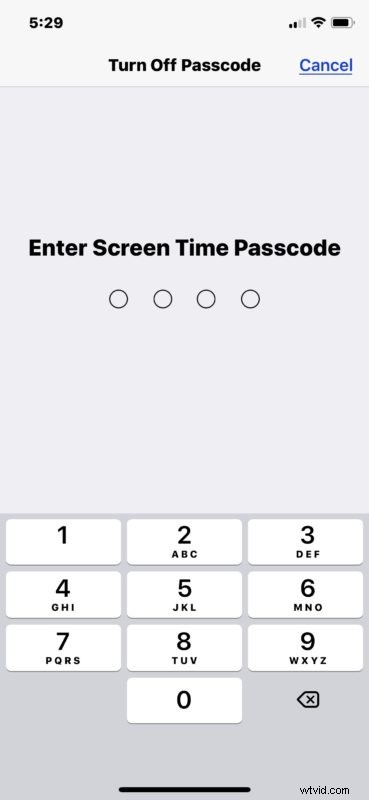
Con el código de acceso de Screen Time desactivado, cuando la función Screen Time llega a un límite o límite de tiempo establecido, cualquiera puede ignorarlo fácilmente sin tener que ingresar el código de acceso de Screen Time para omitir Screen Time en el iPhone o iPad.
Por supuesto, otras opciones son eliminar los límites de Screen Time o deshabilitar Screen Time en iPhone o iPad por completo, aunque ambas pueden ser más extremas de lo que se desea, según el usuario y cómo se utiliza Screen Time.
Incluso si desactiva el código de acceso de Screen Time, aún puede ser útil funcionar como un recordatorio cuando alcanza el límite de tiempo de la aplicación. Por ejemplo, usar Screen Time para limitar el tiempo dedicado a aplicaciones de redes sociales como Facebook, Snapchat, Instagram es una solución muy popular para muchas personas, pero si usted (o cualquier otra persona) no tiene el código de acceso, puede ignorar fácilmente el límite de Screen Time cuando aparece en pantalla. En este caso, sirve como un simple recordatorio de que ha pasado mucho tiempo en el dispositivo realizando cualquier actividad limitada. Revisar el Informe semanal de tiempo de pantalla también puede ser informativo antes de tomar decisiones de tiempo de pantalla y establecer límites de aplicaciones, ya que ofrece una excelente perspectiva de cómo se usa un dispositivo y si puede encontrar mejores usos del tiempo.
Si tiene alguna experiencia, idea, consejo o truco en particular para Screen Time en iOS, ¡compártalos en los comentarios a continuación!
