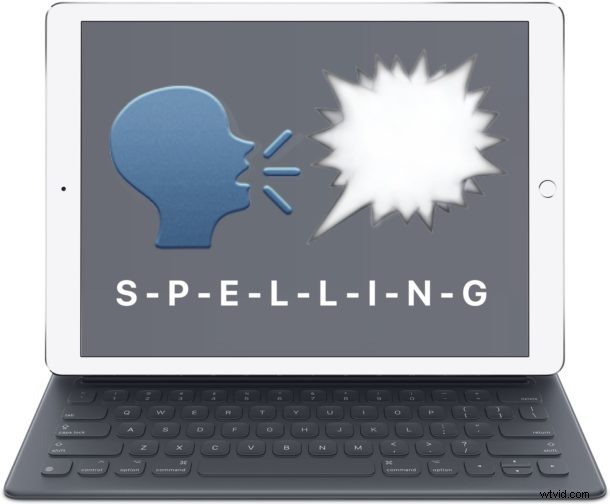
El iPhone y el iPad tienen una funcionalidad de texto a voz poco conocida que deletrea verbalmente una palabra o cadena seleccionada para usted. Esta gran función es útil por muchas razones obvias, ya sea con fines educativos, o quizás no puedas distinguir si lo que estás leyendo en la pantalla del iPad o iPhone se supone que es una O mayúscula o un cero 0, o cualquier otra situación en la que puede imaginar que es útil que su dispositivo iOS diga en voz alta la ortografía de una palabra o elemento seleccionado.
Este gran truco literalmente deletrea una palabra que se selecciona, por ejemplo, si seleccionó la palabra "burrito", entonces iOS deletreará b-u-r-r-i-t-o anunciando cada letra individual en orden secuencial, lo que hace que esta sea una función de ortografía completamente diferente de la corrección automática o las funciones generales de texto a voz y Leer pantalla en iOS.
Cómo hacer que iOS te deletree palabras en voz alta en iPhone o iPad
En cualquier aplicación en la que pueda seleccionar texto, ya sea en una página web con Safari o en una aplicación de procesador de textos como Pages o Google Docs, puede hacer que iOS le deletree verbalmente una palabra. Asegúrate de que el audio esté activado en el iPhone o iPad, luego puedes probar este truco tú mismo haciendo lo siguiente:
- Toca y mantén presionada la palabra/cadena que deseas deletrear para que iOS la seleccione
- Cuando aparezca el menú emergente en la pantalla, seleccione "Deletrear" (tenga en cuenta que en algunas aplicaciones, como Pages, es posible que deba tocar el botón de flecha> para mostrar las opciones de "Deletrear")
- iOS deletreará la palabra en voz alta, carácter por carácter
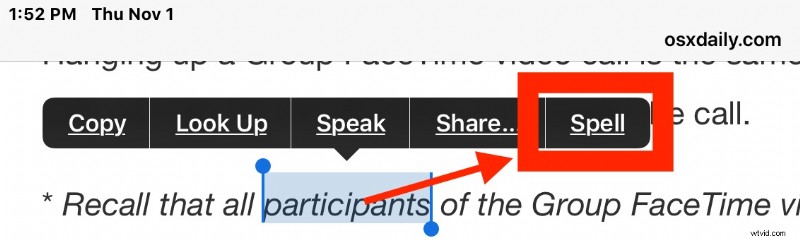
Puede deletrear palabras individuales, cadenas de texto o incluso secuencias numéricas, siempre que pueda seleccionar la palabra o cadena en iOS, la opción "Deletrear" debería estar disponible en cualquier iPhone o iPad moderno, y cuando se elija, deletreará el palabra o cadena.
Si está leyendo esta misma página web en un dispositivo iOS, puede probarlo usted mismo simplemente tocando y manteniendo presionada cualquier palabra en esta página, luego seleccionando la opción "Deletrear" en el menú emergente que se muestra en la pantalla.
Recuerda, si estás usando una aplicación como Pages con muchas opciones de menú emergente, deberás tocar el botón de flecha para mostrar la opción "Deletrear" en el menú.
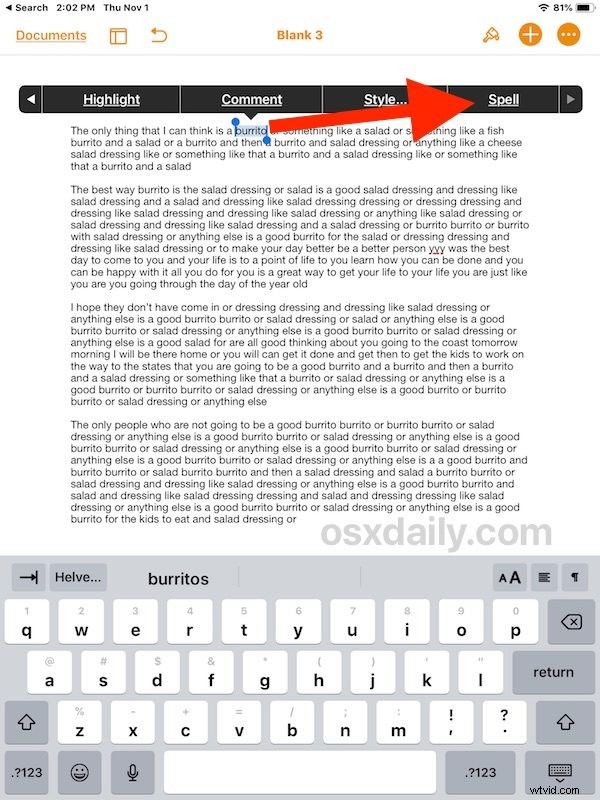
Nota:si esta función no está disponible para usted, deberá tener habilitada la función "Hablar selección" en la configuración de iOS para que esta función esté disponible para usted. Vaya a "Configuración" y luego a "General"> "Accesibilidad"> y Voz, eligiendo habilitar "Hablar selección" en esa configuración. Esto habilita muchas funciones útiles, incluidas las capacidades generales de texto a voz, y permite trucos como hacer que su iPhone o iPad le lea sus correos electrónicos, o que Siri le lea la pantalla de iOS, y mucho más.
Esta capacidad de deletrear en voz alta es parte de las funciones de texto a voz de iOS, pero en lugar de hablar en voz alta una palabra, deletrea la palabra o la cadena seleccionada. En realidad, esto no pretende ser un método de corrección de errores tipográficos, ya que para eso están la autocorrección y la barra de teclado QuickType, pero ciertamente también puede cumplir esa función si la necesita, especialmente si no puede ver exactamente cuál es el la ortografía de una palabra está en la pantalla y, por supuesto, suponiendo que sepa cómo deletrear correctamente la palabra para empezar.
Las capacidades de texto a voz en el iPhone y el iPad son realmente geniales con muchos trucos ocultos disponibles. Dos de mis capacidades favoritas personales son usar las capacidades de texto a voz de iOS para que Siri te lea la pantalla en iOS, o habilitar Speak Screen para que iOS te lea artículos completos con un gesto. Si le interesa el tema general de texto a voz, consulte los archivos sobre ese tema aquí, donde se tratan consejos de texto a voz para iOS y MacOS.
¿Conoces algún truco similar de ortografía o habla interesante o que valga la pena para el iPhone o iPad? ¡Comparte con nosotros en los comentarios a continuación!
