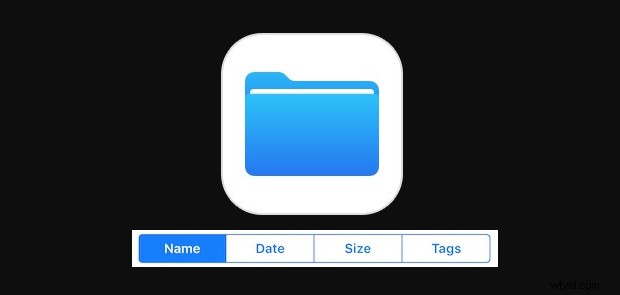
La aplicación Archivos en iPhone y iPad sirve como una especie de sistema de archivos para el mundo de iOS, completo con muchas funciones de sistema de archivos de uso común. Una de las funciones más utilizadas en los sistemas de archivos es la capacidad de cambiar la forma en que ordena los archivos o carpetas, y la aplicación iOS Files también permite ordenar archivos y carpetas usando una variedad de métodos, que incluyen ordenar archivos por nombre, ordenar archivos por fecha, ordenar archivos por tamaño y ordenar por etiquetas.
Sin embargo, la capacidad de ordenar archivos en la aplicación Archivos en iPhone y iPad está un poco oculta, y si abre la aplicación inicialmente, no verá ninguna capacidad de clasificación disponible de inmediato. En cambio, la función de clasificación de archivos de iOS está oculta desde la vista inicial del usuario, pero es muy fácil de revelar y usar una vez que aprende cómo hacerlo.
Aunque la clasificación de archivos y carpetas en la aplicación Archivos para iOS es básicamente la misma en iPhone y iPad, los dos son ligeramente diferentes en apariencia y comportamiento, por lo que los trataremos por separado. No obstante, si aprende a ordenar la aplicación Archivos en un dispositivo, también puede aplicar la misma lógica general al otro dispositivo.
Cómo ordenar archivos por fecha, nombre, tamaño o etiquetas en iPad
Cambiar cómo se ordenan los archivos en la aplicación Archivos para iOS en iPad es bastante simple, las capturas de pantalla aquí muestran la aplicación Archivos en orientación horizontal horizontal, pero también funciona igual en orientación vertical vertical:
- Abra la aplicación "Archivos" en iOS
- Navega a cualquier carpeta dentro de la aplicación Archivos
- Desde la vista de archivos, toca y tira hacia abajo en la lista de archivos para revelar opciones adicionales, incluidas las opciones de clasificación para la aplicación Archivos
- Elija la clasificación de archivos que le gustaría aplicar a la carpeta activa:
- Nombre:ordenar alfabéticamente por nombre de archivo/carpeta
- Fecha:ordenar por fecha de archivo/carpeta añadida
- Tamaño:ordenar por tamaño de archivo
- Etiquetas:ordenar por etiquetas utilizadas en archivos/carpetas
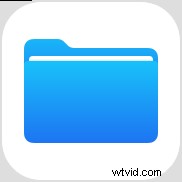
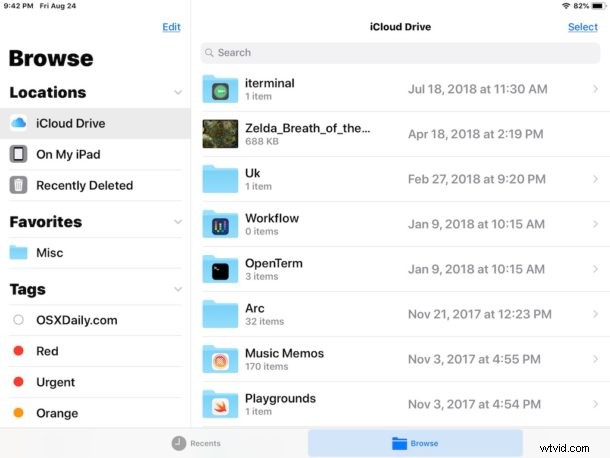
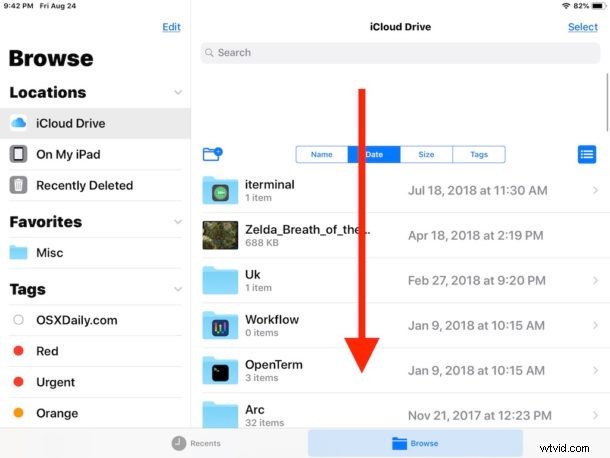
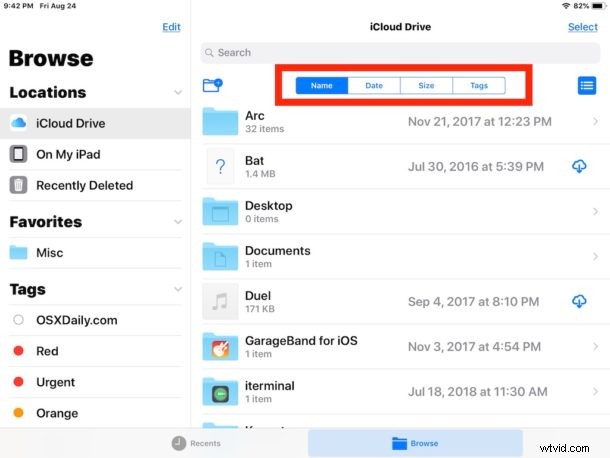
Los cambios en la clasificación de archivos surten efecto inmediatamente.
Cómo ordenar archivos por fecha, nombre, tamaño y etiquetas en la aplicación Archivos para iPhone
Las funciones de clasificación de archivos en la aplicación Archivos para iOS en iPhone son básicamente las mismas que las del iPad, aunque la aplicación se ve un poco diferente para adaptarse a la pantalla más pequeña del iPhone, y las opciones de clasificación aparecen en una ventana emergente en lugar de en la parte superior de la pantalla de la aplicación Archivos:
- Abra la aplicación "Archivos" en el iPhone
- Desde cualquier vista de carpeta o archivo, toque y arrastre hacia abajo en la lista de archivos para mostrar las opciones de clasificación de archivos para la aplicación Archivos
- Elija el método de clasificación de los archivos en la opción emergente que aparece para cambiar la clasificación de los archivos en la carpeta actual:
- Nombre:ordenar alfabéticamente por nombre
- Fecha:ordenar por fecha de adición
- Tamaño:ordenar por tamaño
- Etiquetas:ordenar por etiquetas utilizadas
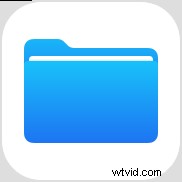
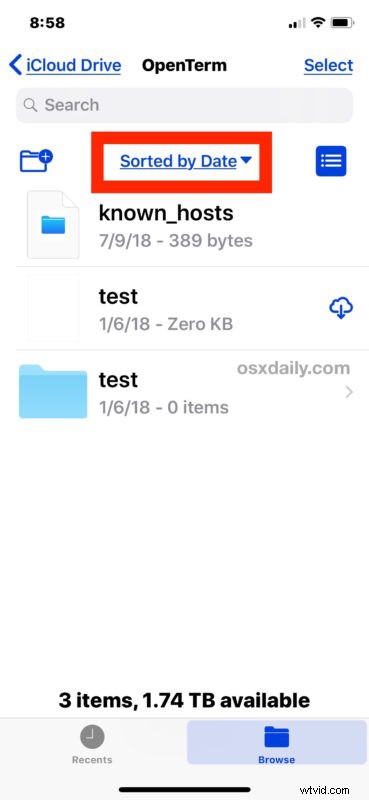
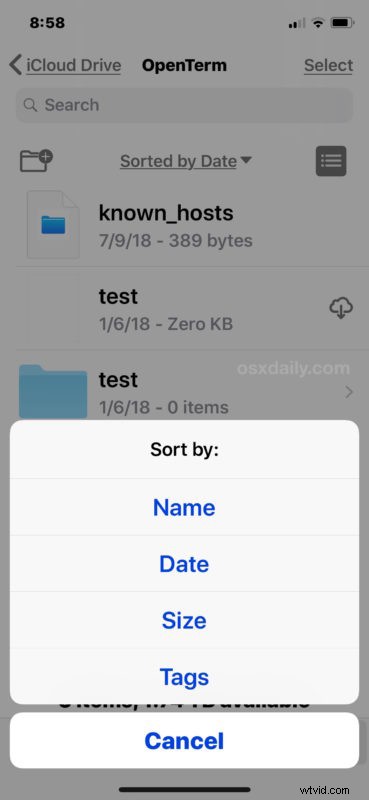
Cualquiera que sea el método de clasificación que elija, tendrá efecto instantáneamente en el iPhone o iPad, y puede volver a cambiarlo en cualquier momento repitiendo los pasos anteriores y seleccionando un método de clasificación diferente en la aplicación Archivos.
La clasificación por nombre o la clasificación por fecha son quizás las opciones de clasificación más útiles para la mayoría de los usuarios de la aplicación Archivos de iOS, las cuales también son igualmente útiles y populares en la Mac. Y sí, como la mayoría de los usuarios de Mac probablemente saben, el Finder en Mac OS también ofrece clasificación de archivos por fecha, nombre, tipo, tamaño y mucho más. Finder en Mac es mucho más capaz y rico en funciones que Archivos en iOS. sin embargo, si está acostumbrado a la gran cantidad de opciones disponibles en Finder, es posible que deba reducir sus expectativas al usar la aplicación Archivos en el mundo del iPhone o iPad.
La clasificación de archivos es solo una de una variedad de excelentes características en la aplicación Archivos para iOS, que funciona como una solución simple de administración y almacenamiento de archivos para usuarios de iPhone y iPad, tanto para almacenamiento local como para almacenamiento a través de servicios en la nube como iCloud Drive, Google Drive, Dropbox y otros. La aplicación Archivos tiene una variedad de opciones convenientes de administración de archivos disponibles, que incluyen la creación de carpetas, el cambio de nombre de archivos y carpetas, el etiquetado de archivos, el manejo simple de archivos zip para guardar y previsualizar, una barra lateral personalizable con Favoritos y mucho más. La aplicación Archivos en iOS seguramente se desarrollará aún más y obtendrá aún más funciones a medida que iOS continúa evolucionando, por lo que debería haber opciones y características aún más interesantes disponibles en futuras versiones del software del sistema para iPad y iPhone.
¿Utiliza la clasificación de archivos en la aplicación Archivos en iPhone o iPad? ¿Tienes otros archivos útiles para los trucos de la aplicación iOS? ¡Comparte con nosotros en los comentarios!
