
Los usuarios de iPhone y iPad pueden ocultar aplicaciones que compraron o descargaron de la App Store de iOS. Al ocultar una aplicación en la App Store, no aparecerá en la sección de actualizaciones de la App Store y no parecerá que se haya descargado antes.
Del mismo modo, los usuarios de iPhone y iPad también pueden volver a mostrar cualquier aplicación comprada previamente oculta en la App Store de iOS, recuperando así el acceso para descargar la aplicación y haciendo que vuelva a aparecer en la App Store como de costumbre.
Tenga en cuenta que esto oculta una aplicación descargada o comprada de App Store, que no es lo mismo que ocultar aplicaciones para que no se muestren en la pantalla del dispositivo iOS, ni es lo mismo que desinstalar y eliminar aplicaciones de iOS. Ocultar una aplicación comprada o descargada no la elimina del dispositivo en el que se descargó, aunque también puede hacerlo si lo desea. Del mismo modo, mostrar una aplicación previamente oculta la elimina o la elimina, aunque para mostrar la aplicación, deberá descargarla nuevamente en el dispositivo iOS. Siga leyendo para ver cómo ocultar una aplicación de iOS y mostrar una aplicación de iOS de la App Store.
Cómo ocultar aplicaciones de iOS compradas o descargadas en la App Store
Así es como puede ocultar una aplicación de App Store en iPhone o iPad:
- Abra la aplicación App Store
- Toca la pestaña "Hoy" en la parte inferior de la pantalla (también puedes tocar "Actualizaciones")
- En la esquina superior derecha de la pantalla, toque el logotipo de avatar de su perfil
- Toca "Comprado"
- Ubica la aplicación que deseas ocultar, luego deslízala hacia la izquierda
- Toca el botón rojo "Ocultar" que aparece junto al nombre de la aplicación
- Repita con otras aplicaciones para ocultarlas de la lista de tiendas de aplicaciones compradas si lo desea
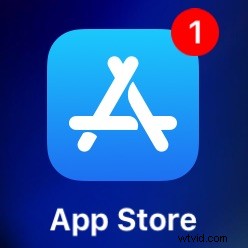
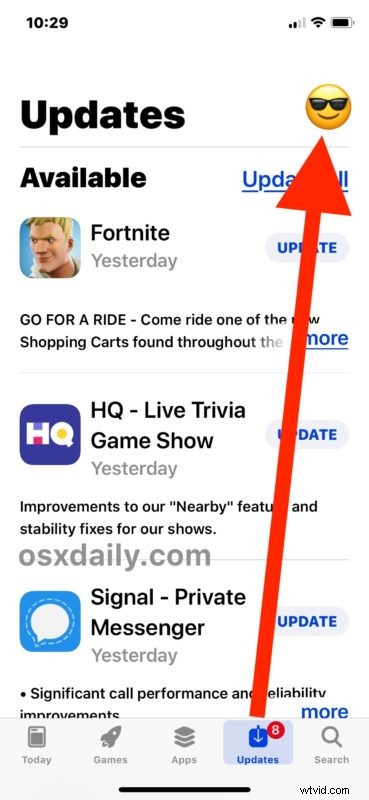
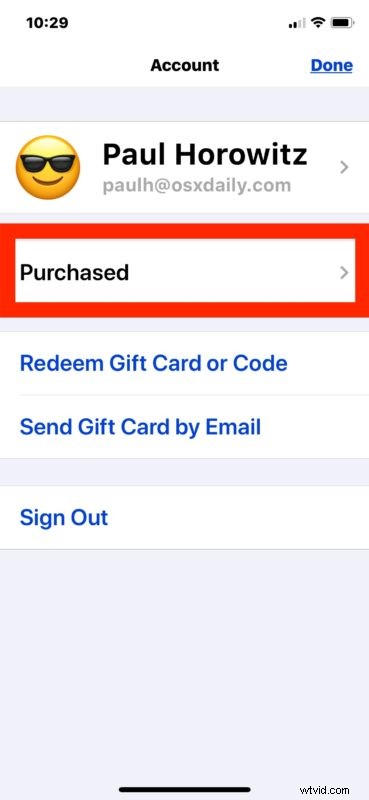
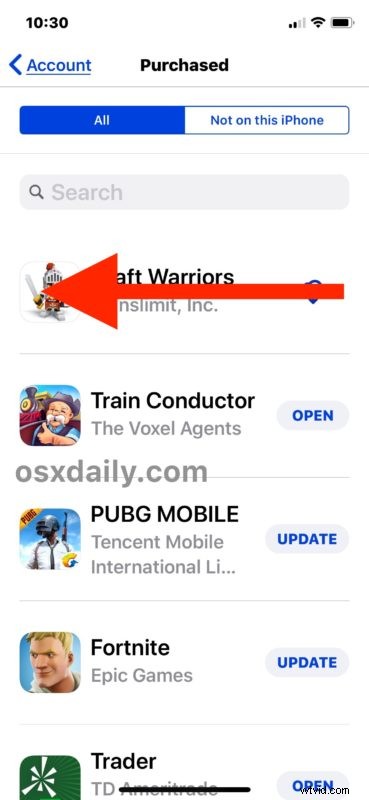
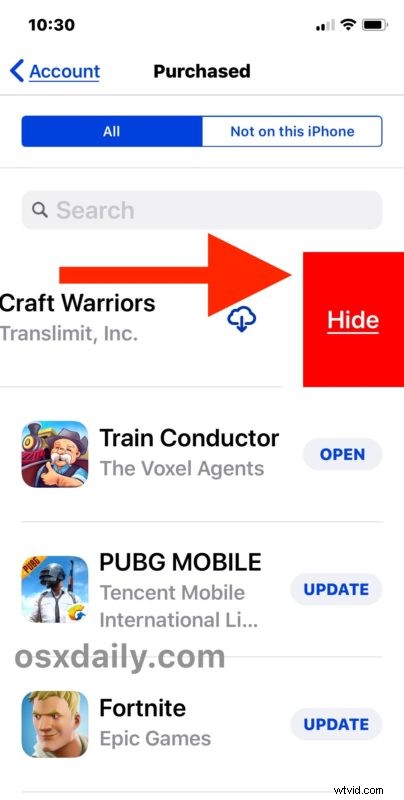
Por supuesto, si ha ocultado una aplicación de App Store en iOS, es posible que desee mostrar la aplicación en algún momento para poder acceder y descargarla nuevamente a través de App Store en iPhone o iPad. Así es como puedes hacerlo.
Cómo mostrar aplicaciones de las compras de la App Store en iOS
Así es como puede mostrar una aplicación de la tienda de aplicaciones de iOS para que pueda descargarla y acceder a ella nuevamente en iPhone o iPad:
- Abra la App Store si aún no lo ha hecho
- Toca la pestaña "Hoy" o "Actualizar" en la parte inferior de la pantalla
- Toca la imagen de tu avatar de perfil que se encuentra en la esquina superior derecha de la pantalla
- Toque su ID de Apple, luego inicie sesión con la contraseña de ID de Apple
- Desplácese hacia abajo y toque "Compras ocultas"
- Encuentre la aplicación que desea volver a descargar, luego toque el botón de flecha de la nube del botón de descarga
La capacidad de ocultar y mostrar aplicaciones de la App Store de iOS existe desde hace bastante tiempo, pero al igual que muchas otras características de iOS, han evolucionado a lo largo de los años y el proceso ahora es un poco diferente ahora que antes. con versiones anteriores del software iOS para iPhone y iPad.
Tanto ocultar como mostrar aplicaciones descargadas de forma gratuita o compradas puede ser muy útil por muchas razones. Tal vez quiera ocultar una aplicación para dejar de usarla o no tener la tentación de descargarla nuevamente, o tal vez quiera ocultar una aplicación en particular porque es confusa con otra. O si eres padre, tal vez quieras ocultar una aplicación para que tu hijo no pueda descargarla. Los administradores y aquellos que administran dispositivos iOS públicos también pueden tener casos de uso obvios con esta función. Y de manera similar, la capacidad de mostrar las aplicaciones que se han descargado o comprado desde la tienda de aplicaciones de iOS es igualmente importante, en caso de que necesite acceder a esas aplicaciones nuevamente por cualquier motivo.
¿Conoces otro método para ocultar y mostrar aplicaciones de la App Store de iOS? ¿Te ayudó este tutorial? ¡Háganos saber sus experiencias y comentarios a continuación!
