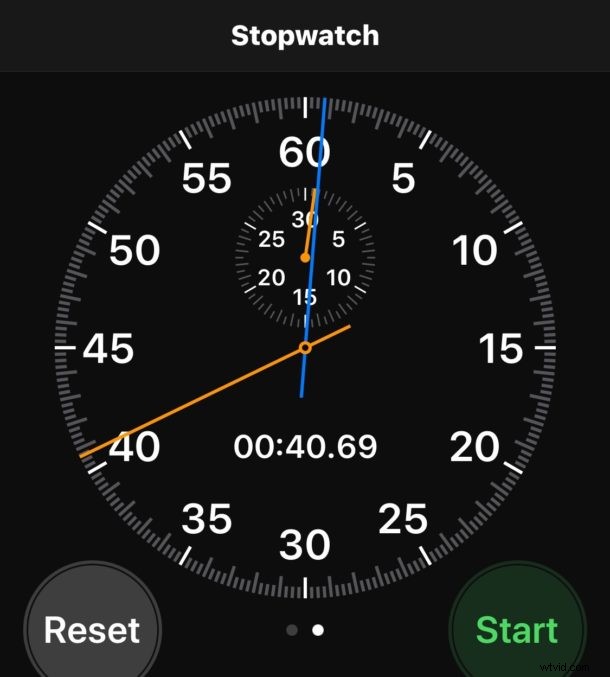
El iPhone tiene una práctica función de cronómetro, con dos modos visuales diferentes y la capacidad de anotar vueltas. El cronómetro multiusos es fantástico para cualquier cosa en la que desee cronometrar algo, ya sea el seguimiento de un esfuerzo atlético, un rendimiento o simplemente algún otro evento o evento en el que la medición del cronómetro sea adecuada.
Cómo acceder y usar el cronómetro en iPhone
El cronómetro de iOS está incluido en la aplicación Reloj, así es como puedes usarlo:
- Abra la aplicación "Reloj" en el iPhone
- Toca la pestaña "Cronómetro"
- Toca "Iniciar" para iniciar el cronómetro
- Mientras el cronómetro está funcionando, puede tocar "Vuelta" para contar una vuelta y seguirla debajo del cronómetro
- Toca "Detener" cuando termines de usar el cronómetro del iPhone
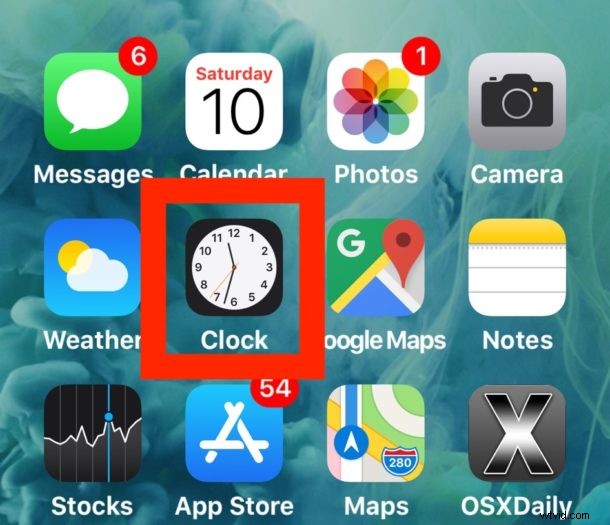
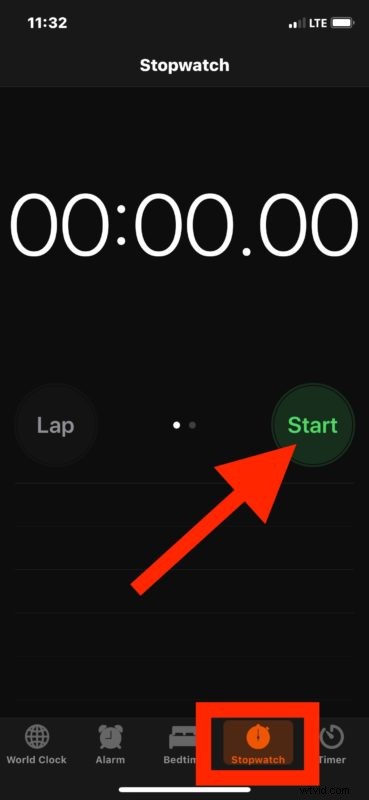
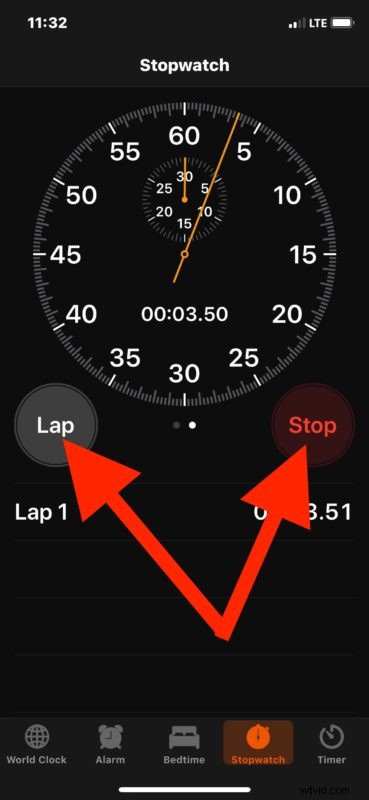
También puede restablecer el cronómetro si es necesario en cualquier momento, o cuando haya terminado, y puede contar tantas vueltas como desee.
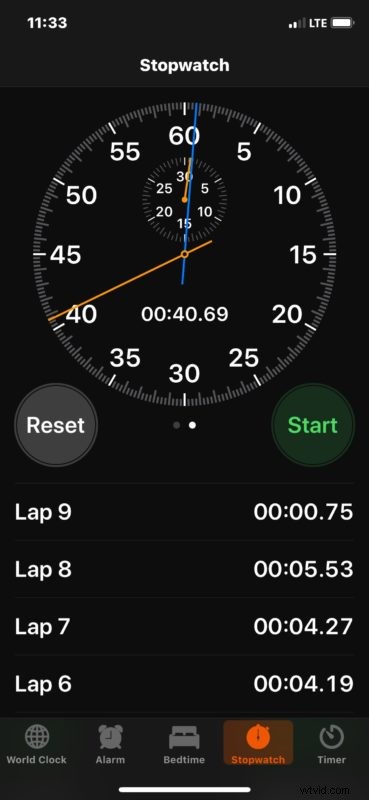
Simple y perfecto para contar vueltas de cualquier secuencia, ya sea con fines deportivos, carreras, natación, carreras, equitación, robótica o casi cualquier otra cosa que desee cronometrar y realizar un seguimiento a través de un cronómetro.
Cómo cambiar la apariencia del cronómetro en iOS
Por defecto, el cronómetro del iPhone es un pequeño reloj digital. Pero, otro buen truco que es en gran parte de naturaleza visual permite acceder a un cronómetro de aspecto más tradicional.
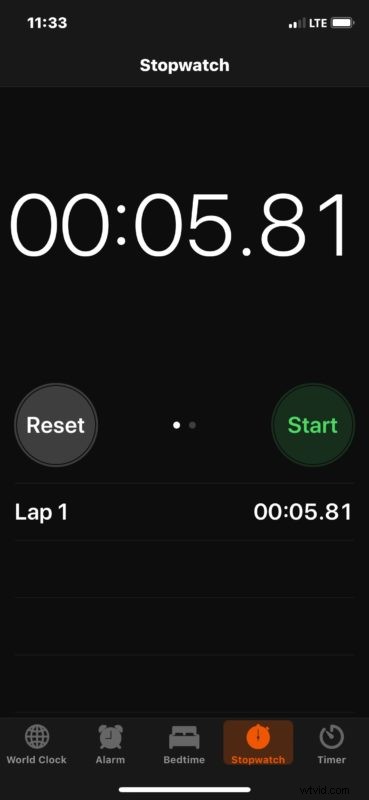
Para llegar al cronómetro tradicional, completo con manecillas que giran alrededor de un reloj de 60 segundos, con marcadores de segundo, una manecilla de vuelta y otras características del reloj, simplemente deslice el dedo sobre el cronómetro analógico. También puede deslizar hacia atrás para volver a la apariencia de cronómetro predeterminada original de la aplicación Reloj en iOS.
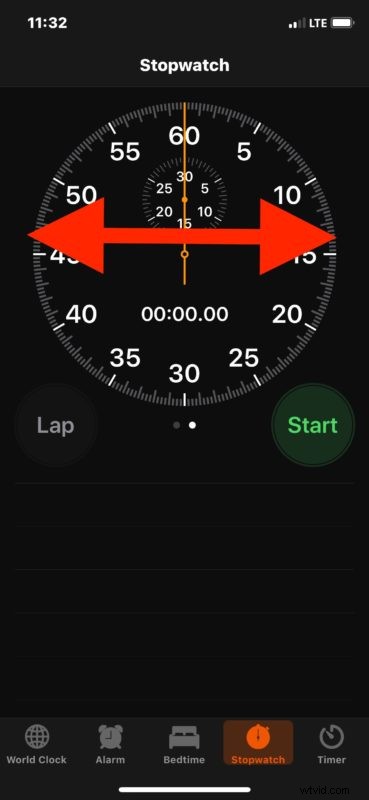
También puede abrir Cronómetro con Siri informándole a Siri que abra la aplicación de reloj, e iOS también ofrece iniciar y detener un temporizador con Siri en iPhone o iPad, aunque el temporizador probablemente sea mejor para cosas como esperar algo, ya sea para cocinar o una simple medida pomodoro.
Si usa el cronómetro en el iPhone con frecuencia, puede agregar la función Cronómetro como una capacidad de inicio rápido en el Centro de control para iOS a través de la personalización del Centro de control en la configuración de iOS como se explica aquí. Simplemente agregue el botón Cronómetro para permitir un acceso ultrarrápido desde la pantalla de bloqueo del iPhone o iPad, o simplemente un gesto de deslizamiento rápido para acceder al Centro de control como de costumbre.
Los usuarios de Mac tampoco se quedan fuera. Puede usar Siri para temporizadores simples, obtener un cronómetro agradable y simple en la línea de comandos, o puede tener un temporizador simple y un cronómetro en la barra de menú de Mac con Thyme, que es una pequeña utilidad de terceros.
