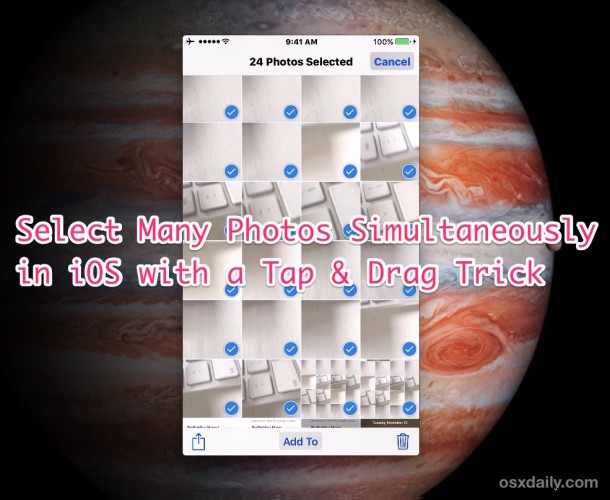
Las versiones modernas de iOS ofrecen un conveniente gesto de arrastrar que permite a los usuarios de iPhone y iPad seleccionar rápidamente varias imágenes de la aplicación Fotos, sin tener que tocar continuamente las imágenes o utilizar el método de selección por fecha.
Con el gesto de arrastrar y seleccionar de iOS, puede elegir tantas fotos como se pueden ver en la pantalla, que luego puede compartir, agregar a la carpeta, mover o realizar otras acciones. Funciona de manera muy similar a hacer clic y arrastrar para seleccionar grupos de archivos o imágenes con un cursor en computadoras Mac y Windows, pero dada la naturaleza de la pantalla táctil del iPhone, iPad y iPod touch, utiliza un toque y arrastre en su lugar.
Cómo elegir varias fotos en iPhone y iPad con un gesto de tocar y arrastrar
Aquí se explica cómo usar el gesto Arrastrar y seleccionar para elegir muchas fotos rápidamente en iOS:
- Abre la aplicación Fotos en iOS y ve a cualquier álbum o al Camera Roll
- Toca el botón "Seleccionar"
- Ahora toque la imagen para comenzar, y continúe presionando mientras arrastra a otra parte de la pantalla a otra imagen, levante para dejar de seleccionar imágenes
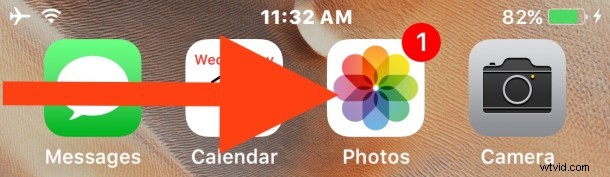
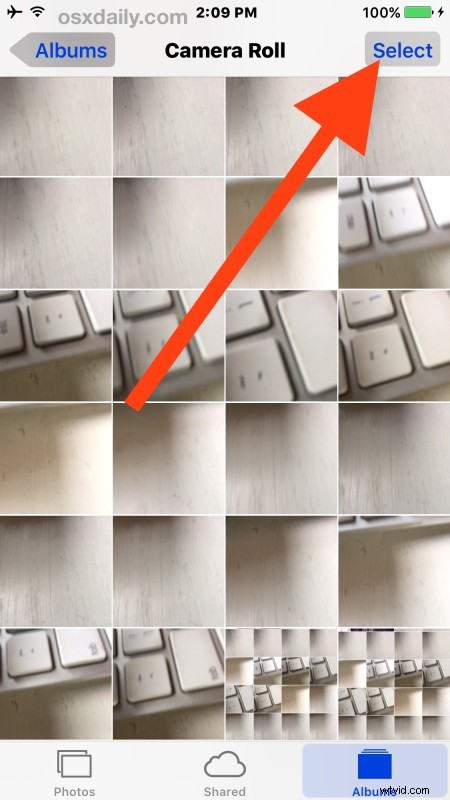
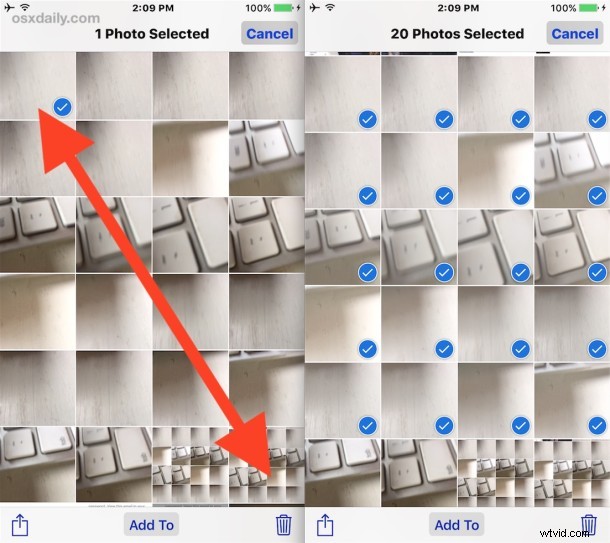
Puede seleccionar y deseleccionar imágenes con arrastrar y seleccionar (supongo que lo opuesto es arrastrar y deseleccionar), así que pruébelo incluso si no planea realizar ninguna acción, compartir o mover las imágenes en cuestión. El siguiente gif animado demuestra visualmente cómo funciona este gesto de arrastrar para seleccionar:
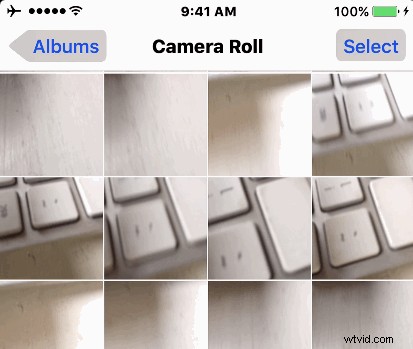
Una vez que se seleccionan varias imágenes en la aplicación Fotos, puede compartirlas, transferirlas a través de AirDrop a una Mac u otro dispositivo iOS, moverlas a diferentes carpetas, guardarlas en la aplicación Archivos e iCloud, y mucho más.
Al igual que muchos otros consejos relacionados con los gestos, este es uno de esos trucos que debería probar usted mismo y aprender cómo funciona. Una vez que se familiarice con él, verá lo rápido y eficiente que es.
Este truco de arrastrar y seleccionar obviamente se limita a qué imágenes son visibles en la pantalla, por lo que puede ser un poco más útil para los modelos de iPhone y iPad de pantalla más grande en comparación con las pantallas más pequeñas. En consecuencia, si está tratando de eliminar muchas imágenes de los dispositivos, un mejor enfoque aún es usar el truco de seleccionar todo por fecha para eliminar fotos en masa en iOS independientemente del dispositivo, ya que al seleccionar desde la fecha también seleccionará imágenes que no son visibles en la pantalla que están dentro del rango de fechas. Cualquiera de los enfoques será mucho más rápido que tocar varias fotos una por una para eliminarlas o realizar otra acción.
¿Conoces otros gestos o trucos convenientes para seleccionar varias fotos a la vez en un iPhone o iPad? ¡Háznoslo saber en los comentarios!
