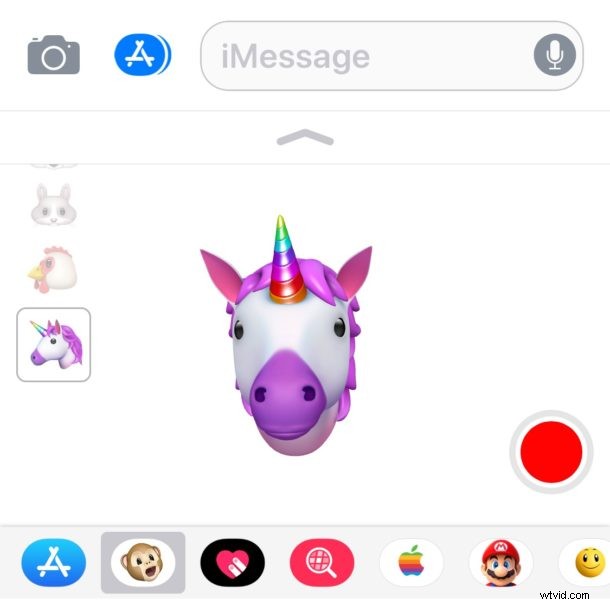
Animoji es una de las principales funciones de software nuevas disponibles en iPhone XS, XR, XS Max y X. Para los que no están familiarizados, Animoji son representaciones animadas de cosas como una pila sonriente de materia fecal, un unicornio, un perro, un gato, un pollo, panda, cerdo, zorro, extraterrestre y otras figuras, y la función Animoji funciona mediante el uso de la cámara frontal del iPhone Face ID para ver cómo cambia su rostro e imitar esas expresiones faciales en el personaje animado. Luego puede grabar pequeños fragmentos de Animoji y enviarlos a las personas, lo que lleva a mensajes que incluyen algo como un unicornio animado que habla o una pila de heces animada que habla.
Esta nueva y emocionante característica de Animoji es fácil de usar, pero también es fácil pasarla por alto. Esto se debe a que las capacidades de Animoji están integradas en la aplicación Mensajes del iPhone y, de todos modos, actualmente no es una aplicación separada. Por lo tanto, para crear y usar Animoji, debe comenzar desde la aplicación iPhone Messages. El siguiente tutorial explica cómo usar Animoji en la serie iPhone X.
Animoji solo está disponible en los últimos y mejores modelos de iPhone X con Face ID, la función no está disponible en modelos de iPhone anteriores, debe ser iPhone XS Max, XS, XR, X (o más reciente). Animoji no está disponible en iPhone 8, iPhone 7, iPad o modelos de dispositivos iOS anteriores.
Cómo usar y enviar Animoji en iPhone
¿Listo para hacer y enviar un Animoji? Así es como funciona:
- Abra la aplicación Mensajes en iPhone
- Abre un hilo de mensajes con una persona a la que quieras enviar un Animoji
- Toca el botón Aplicaciones, parece una "A" hecha con palitos de helado
- Toca el icono del mono, parece una cara de mono de dibujos animados con la boca abierta
- Desliza hacia arriba o hacia abajo en los íconos de personajes de Animoji del lado izquierdo y elige tu animoji:
- unicornio
- pollo
- ratón
- perro
- gato
- cerdo
- panda
- pila sonriente de heces
- zorro
- extranjero
- fantasma
- Mira el iPhone y haz una mueca o mueve la cabeza y la expresión facial para ver cómo se ajusta el Animoji en pantalla
- Cuando esté listo para grabar un video de Animoji, toque el botón rojo grande en la esquina para comenzar a grabar una secuencia de animoji
- Habla y haz caras como quieras, el personaje Animoji se ajustará, toca el botón rojo de parada cuando termines de crear tu grabación de Emoji
- Toque el botón de flecha azul para enviar el animoji al destinatario a través de Mensajes

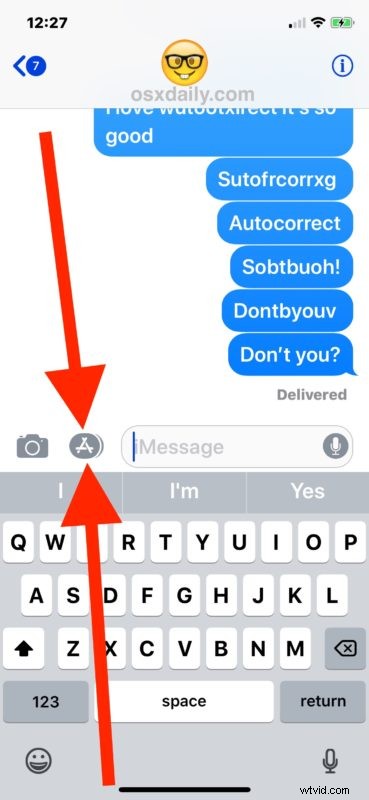
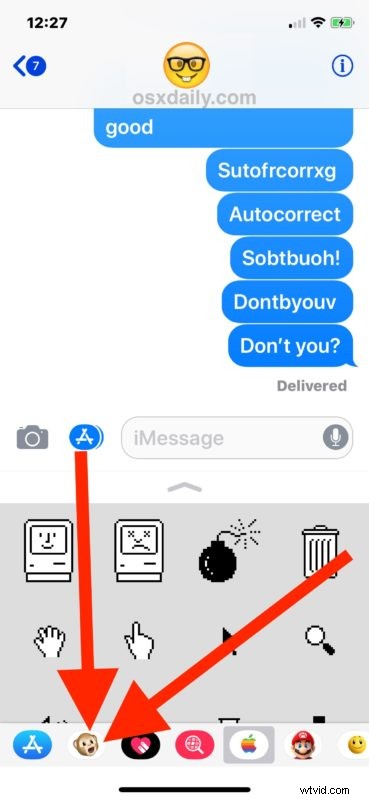
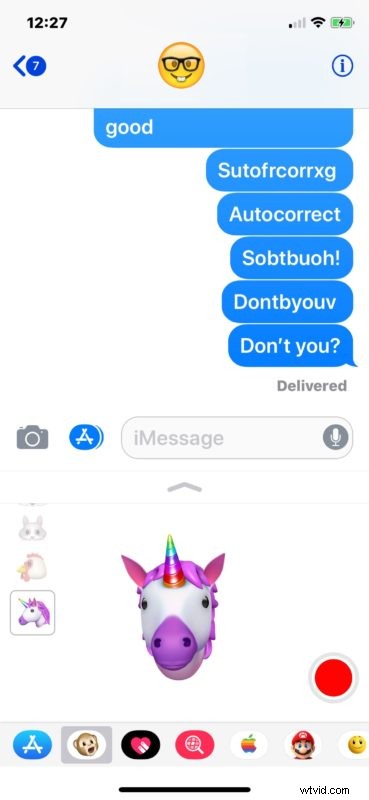
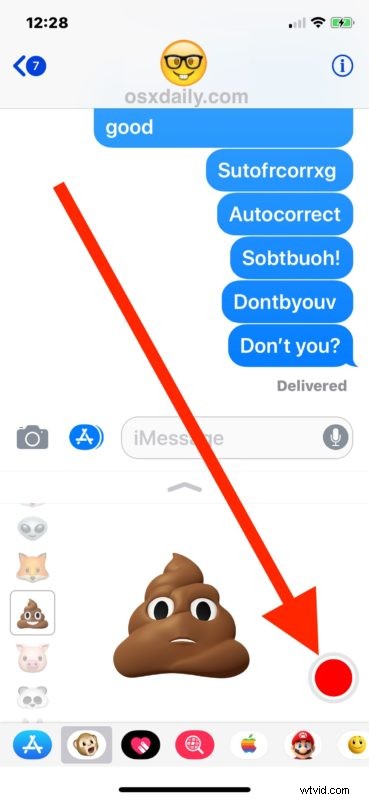
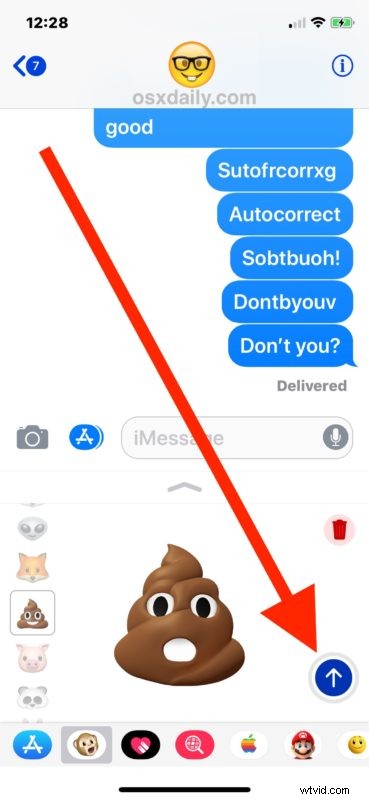
El destinatario recibirá un breve videoclip del Animoji.
Por ejemplo, aquí hay un Animoji de las heces sonrientes que imitan las expresiones faciales humanas vistas a través de la cámara Face ID del iPhone.

Si el destinatario del Animoji tiene un iPhone X o un modelo más nuevo, el animoji aparecerá como un video en bucle integrado.
Si el destinatario del animoji tiene una Mac o un modelo anterior de iPhone o iPad, la grabación del animoji llegará como cualquier otro video en formato de archivo .mov.
¿Puedes guardar mensajes de video de Animoji?
Sí. La grabación de Animoji permanecerá de forma predeterminada en su aplicación Mensajes a menos que se elimine.
Además, puedes guardar manualmente un animoji como lo harías con cualquier otra imagen o video desde Mensajes de iOS o con Mensajes de Mac.
(Una nota al margen rápida:las grabaciones de Animoji no son gifs animados de forma predeterminada, pero puede convertir fácilmente el Animoji a GIF usando Drop To Gif o herramientas similares de conversión de video a GIF).
¿Puedes usar Animoji sin usar Face ID?
Sí, puedes usar la función Animoji con reconocimiento facial incluso si no usas Face ID en el iPhone X.
Si tiene un iPhone X, XR, XS, quizás ya haya usado la función Animoji, o al menos lo haya visto enviado por otra persona, o tal vez incluso en la televisión. La función Animoji se ha demostrado en comerciales de Apple (incrustados a continuación) y ha aparecido en una amplia variedad de videos populares en otras partes de la web.
Diviértete con Animoji, seguro que serán una inclusión destacada en el futuro software de iPhone y iPad, al igual que los adhesivos de mensajes, las aplicaciones de mensajes, los íconos de emoji y otras funciones divertidas y tontas incluidas en la aplicación de mensajes de iOS.
