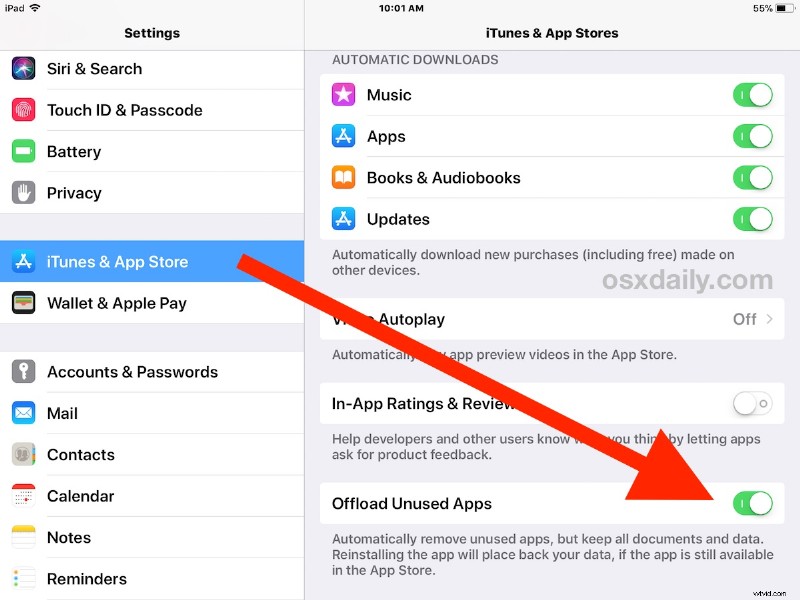
Si con frecuencia se queda sin espacio de almacenamiento en un iPhone o iPad, apreciará una nueva función en iOS que guarda almacenamiento automáticamente para usted. Llamado Descarga de aplicaciones no utilizadas, la palanca permite que el iPhone o iPad realice tareas de limpieza y elimine aplicaciones que no se han utilizado durante un tiempo, tal como su nombre lo indica. La descarga de aplicaciones usadas puede ayudar notablemente a reducir las restricciones de almacenamiento en un dispositivo, ya que la mayoría de nosotros tenemos un puñado de aplicaciones que pueden no estar usándose pero que ocupan espacio de almacenamiento en un dispositivo iOS de todos modos.
La capacidad de usar Descargar aplicaciones no utilizadas está limitada a las versiones modernas de iOS en iPhone y iPad, lo que significa que deberá tener iOS 11 o posterior para tener esta función disponible.
Cómo descargar aplicaciones no utilizadas en iPhone y iPad
Un simple ajuste de la configuración de iOS habilitará esta función en un iPhone o iPad:
- Abra la aplicación "Configuración" y visite la sección "iTunes y App Store".
- Desplácese hacia abajo para ubicar "Descargar aplicaciones no utilizadas" y cambie a la posición ON
- Salga de Configuración como de costumbre
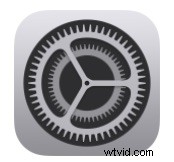
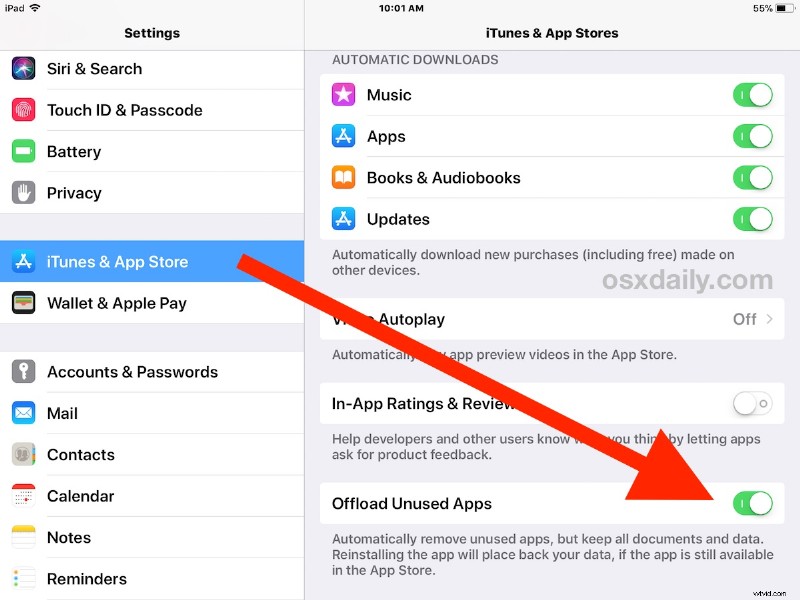
Una vez que la función esté habilitada, las aplicaciones que no se utilicen se eliminarán cuando el almacenamiento de los dispositivos se esté agotando. Por ejemplo, tal vez tenga Garageband, Keynote y Pages en su dispositivo pero nunca haya usado ninguno de ellos, entonces esas aplicaciones se eliminarán automáticamente para que haya suficiente espacio de almacenamiento disponible.
Notará que, si bien la función eliminará la aplicación, mantendrá los datos y documentos relacionados con las aplicaciones que se descargan. Esto permite que la aplicación se vuelva a descargar nuevamente en el futuro y que se conserven todas las configuraciones y datos de la aplicación existentes, lo que permite reanudar donde lo dejó si desea volver a usar la aplicación en el futuro. En caso de que se lo pregunte, eso significa que tendría que intervenir manualmente con la aplicación en cuestión si también desea borrar los Documentos y datos de esa aplicación de iOS, lo que a menudo también puede ser la fuente de un uso significativo del almacenamiento.
Básicamente, esto ayuda a automatizar una recomendación común para liberar almacenamiento en iOS, que es eliminar aplicaciones que son antiguas y no se usan o que simplemente ya no se necesitan. Ahora no necesita perder mucho tiempo pensando en qué aplicaciones eliminar, ya que con esta función habilitada, las aplicaciones se eliminarán automáticamente.
Si no puede recordar cuándo quiere tener una idea de qué aplicaciones se eliminarán cuando esto esté habilitado, puede abrir la configuración de almacenamiento en el iPad o iPhone y buscar aplicaciones que estén etiquetadas como "Nunca usadas".
Los usuarios encontrarán que la función "Descargar aplicaciones no utilizadas" también será una recomendación frecuente en la sección de almacenamiento de iPhone o iPad de su dispositivo en la lista de "Recomendaciones". Cuando aparece como una recomendación, también le dirá exactamente cuánto almacenamiento se ahorrará al habilitar la función y, a menudo, son varios GB como mínimo.
Tenga en cuenta que cualquier aplicación no utilizada descargada se puede volver a descargar en cualquier momento, suponiendo que esté disponible en la tienda de aplicaciones de iOS de todos modos.
Pruebe esta función si se está quedando sin almacenamiento o si ve con frecuencia esos molestos mensajes de "Almacenamiento casi lleno" en su iPhone o iPad.
