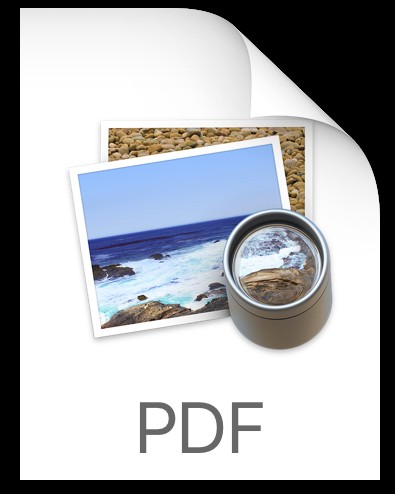
Si tiene un formulario PDF que debe completar, le complacerá descubrir que el iPhone y el iPad pueden completar documentos PDF con bastante facilidad gracias a la función de marcado integrada de iOS. No es necesario imprimir ningún documento, puede manejar la edición del PDF completamente desde iOS.
Dado que los formularios PDF son una ocurrencia bastante común, ya sea para una factura, solicitud de empleo, formularios de nuevos pacientes, documentos de préstamo o cualquier otro montón de documentación que encuentre en la vida, es casi seguro que utilizará esta función una vez que descubra existe.
Al igual que muchas otras funciones de iOS, el kit de herramientas de marcado es fácil de usar, pero está algo oculto y puede no ser tan obvio, lo que hace que muchos usuarios no sepan que iOS tiene herramientas de productividad nativas para completar documentos PDF, firmarlos y dibujar en ellos. , y mucho más. Nos centraremos en las herramientas de marcado que permiten editar y completar documentos PDF para nuestros propósitos aquí.
Cómo completar y editar documentos PDF en iOS
Primero deberá abrir el formulario PDF en el iPhone o iPad. Puede abrir un PDF directamente desde la aplicación Mail si se le ha enviado uno por correo electrónico simplemente tocándolo, pero los documentos PDF también se pueden abrir y editar a través de Mensajes, iCloud Drive y también desde otras fuentes, siempre que pueda tocar para abrir el documento PDF en iOS.
- Abra el archivo PDF que desea completar y modificar; si está en un correo electrónico o en iCloud Drive, simplemente toque el archivo PDF para abrirlo en iOS
- En la pantalla de vista previa de PDF, busque y toque el pequeño ícono de la caja de herramientas en la esquina de la pantalla para ingresar al modo Marcado
- Toque el botón de texto "T" para colocar texto en el formulario PDF y comenzar a completarlo, puede mover el bloque de texto simplemente tocando y arrastrando hasta donde debe estar
- Toque de nuevo en el siguiente espacio del formulario para completar todo el documento PDF, y continúe según sea necesario hasta completarlo (si comete un error, toque el botón Deshacer con la flecha sinuosa)
- Cuando termine de completar su formulario PDF, toque "Listo" para guardar los cambios
- Comparta el formulario PDF completado como de costumbre, si esto es devolver un correo electrónico, el archivo PDF marcado se incrustará automáticamente en una respuesta de correo electrónico
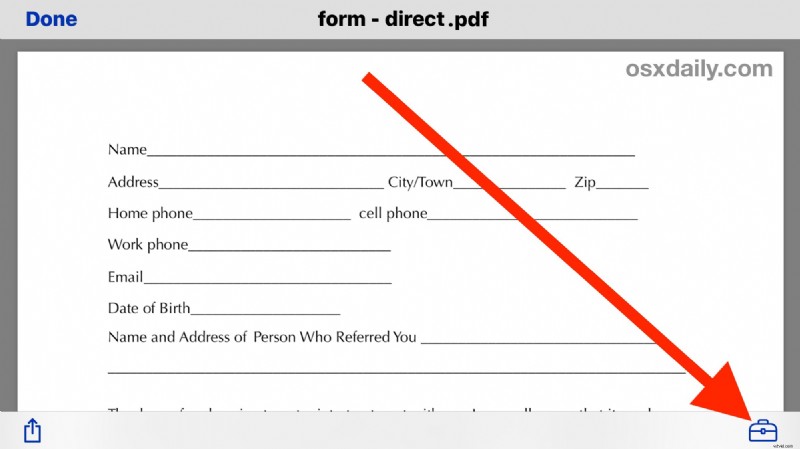
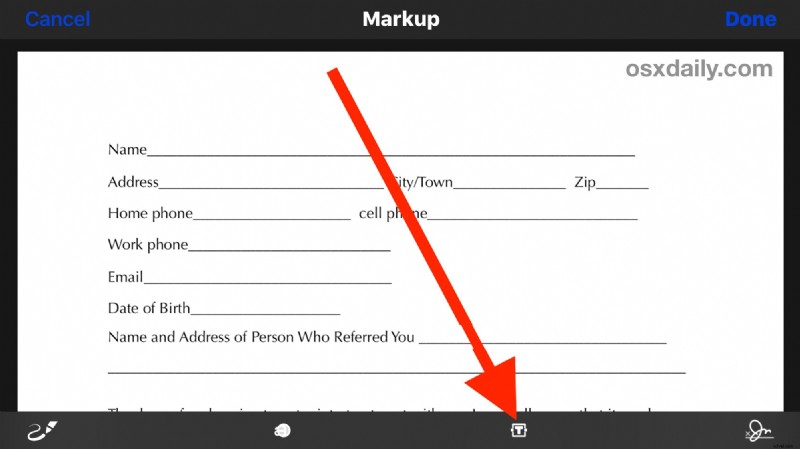
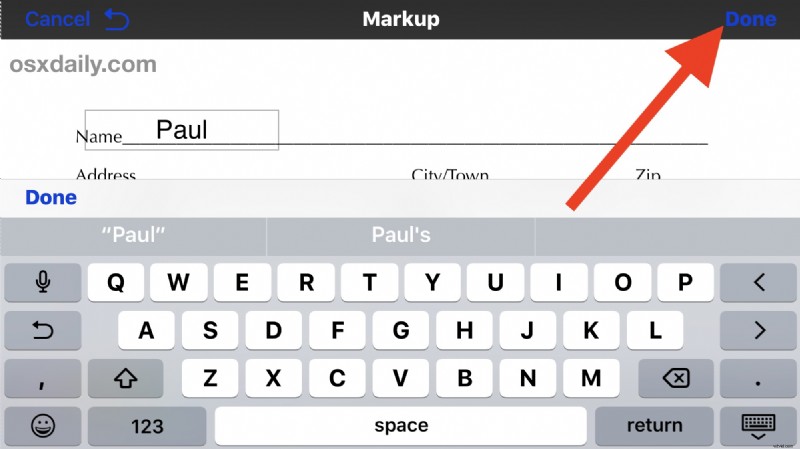
Eso es todo, una vez que aprenda cómo funciona el marcado y cómo se accede a él, dominará la función en poco tiempo. Recuerde, esto es para PDF, pero las mismas herramientas de marcado de texto también funcionan en imágenes.
Obviamente, esto se enfoca en completar un documento PDF, pero las mismas herramientas de marcado le permiten escribir y dibujar en fotos en iOS e incluso firmar documentos digitalmente desde iPhone o iPad, directamente dentro de la aplicación Mail, la aplicación Fotos o iCloud Drive. El marcado es una función excelente que puede contribuir significativamente a permitir que un dispositivo iOS realice tareas reales de trabajo y productividad, así que asegúrese de aprender cómo funciona y estará
Nota:La capacidad de completar archivos PDF y usar Marcado se incluye con todas las versiones modernas de iOS, si tiene una versión anterior, deberá actualizar a cualquier versión posterior a 10.0 o posterior para obtener la capacidad de marcado.
Por cierto, la Mac también incluye herramientas de marcado similares en la aplicación Mail para los archivos adjuntos, así que asegúrese de comprobarlo también, y los usuarios de computadoras también pueden completar formularios y documentos PDF en la Mac con Vista previa.
¿Tiene otros consejos para completar, editar o administrar archivos PDF en un iPhone o iPad? Háganos saber en los comentarios.
