
Usar copiar y pegar en iPad y iPhone es fácil, y al igual que copiar y pegar en una computadora de escritorio o Mac, puede copiar casi cualquier cosa en el portapapeles del iPad y pegarlo en cualquier lugar que acepte entrada. No importa si desea copiar y pegar un clip de texto, una foto o imagen, un video, un dibujo o casi cualquier otra cosa, siempre que pueda seleccionarlo, se puede copiar y luego pegar en otro lugar en una aplicación diferente.
Le mostraremos cómo copiar y pegar usando los menús contextuales de iPad que se encuentran en iPadOS e iOS, así como algunos trucos útiles exclusivos de iPad que le permiten pegar cualquier dato copiado usando el teclado en pantalla o usando las teclas para cortar. , copie y pegue con iPad y Smart Keyboard. Todo esto también se aplica a copiar y pegar en el iPhone, pero aquí nos estamos enfocando principalmente en el iPad.
Cómo copiar y pegar con iPad
Esto copiará los datos de una fuente al portapapeles del iPad y luego los pegará desde el portapapeles del iPad a una nueva ubicación:
- Abra la aplicación desde la que desea seleccionar y copiar algo, por ejemplo, Safari
- Toca y mantén presionado para seleccionar lo que te gustaría copiar al portapapeles del iPad, usa el capturador de selección si es necesario
- Ahora elija la opción "Copiar" del menú emergente para copiar el texto o la imagen seleccionados al portapapeles en el iPad
- Abra la aplicación en la que le gustaría pegar el elemento copiado, por ejemplo, la aplicación Notas o una ventana de redacción de Correo
- Toca y mantén presionada la pantalla en la que te gustaría pegar los datos del portapapeles, luego elige "Pegar"
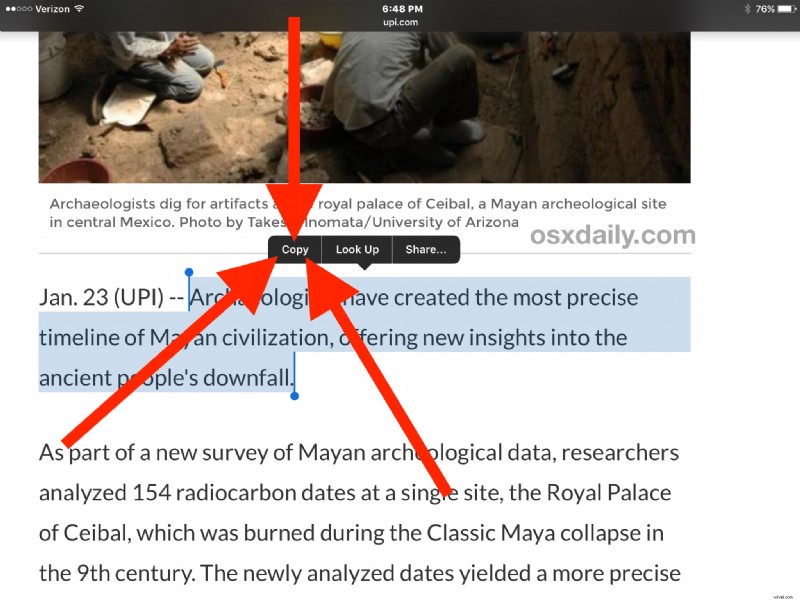
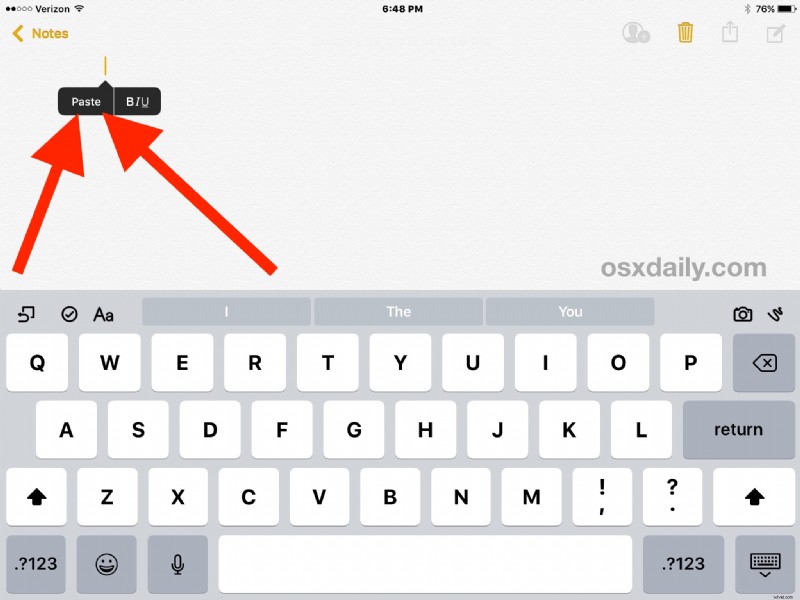
El elemento, el texto, la imagen, la película o los datos copiados ahora se pegarán en la nueva aplicación donde eligió el comando Pegar.
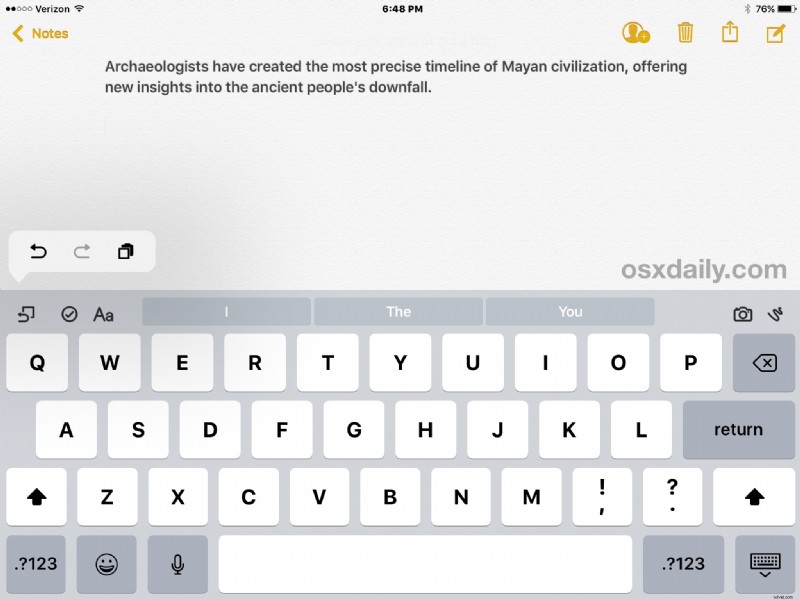
En los ejemplos de capturas de pantalla anteriores, copiamos un bloque de texto de un artículo en Safari y lo pegamos en la aplicación Notas, pero puede usar el mismo procedimiento en casi cualquier lugar de iOS para copiar y pegar entre Notas, Páginas, Números, Garageband, Fotos, Correo, Mensajes y la mayoría de las otras aplicaciones también.
¿Cómo se corta y pega en el iPad?
Cortar y pegar y copiar y pegar en iPad son casi idénticos, con algunas diferencias menores pero importantes.
Para cortar y pegar en lugar de copiar y pegar, simplemente elija "Cortar" en el elemento del menú contextual emergente cuando haya seleccionado el texto como se describe arriba.
Pegar el texto o los datos cortados es exactamente igual que antes.
Recuerde, cuando usa "Cortar" y pegar, literalmente está cortando los datos de la fuente y luego moviéndolos a la ubicación pegada. Cortar se diferencia de copiar en que lo “recorta” de la ubicación original, mientras que copiar simplemente lo copia.
Tenga en cuenta que solo puede "cortar" un fragmento de texto, imagen o datos de una fuente seleccionada que se pueda editar, como un documento dinámico, un correo electrónico o una cadena de mensajes. Una fuente seleccionada estática solo permite la función de "copiar", ya que no se puede modificar, como una página web renderizada en Safari.
Pegar con el teclado virtual del iPad
Hay otra excelente función de copiar, cortar y pegar que es exclusiva del iPad y utiliza el teclado virtual en pantalla.
Los usuarios de iPad también pueden pegar cualquier dato del portapapeles que haya sido copiado o cortado utilizando la herramienta de pegar del teclado, a la que se accede tocando el pequeño botón de deshacer y luego eligiendo el cuadrado que se superpone al icono del portapapeles.
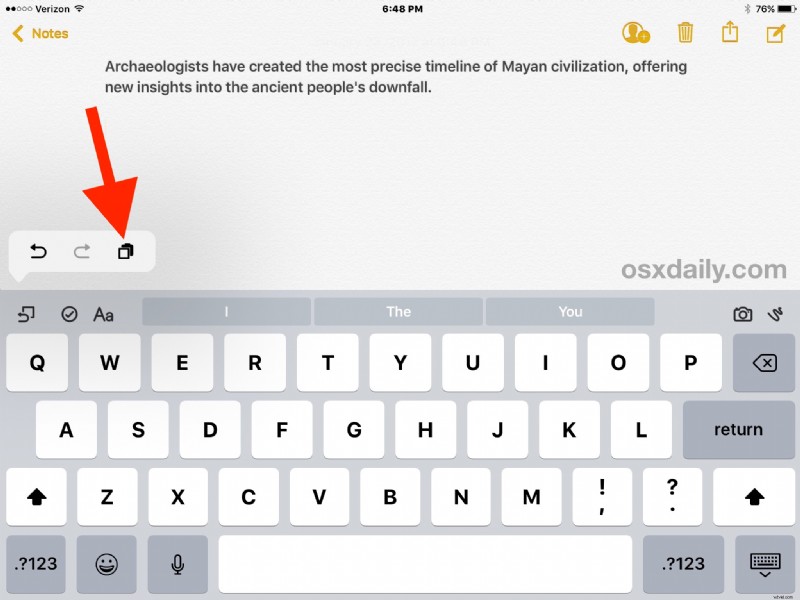
Esta función de pegado basada en el teclado utilizará exactamente los mismos datos del portapapeles que la versión del menú contextual.
Cortar, copiar y pegar en iPad con métodos abreviados de teclado
Los usuarios de iPad que tienen el teclado inteligente o un teclado externo pueden usar atajos de teclado específicos para realizar las acciones de modificación del portapapeles. El uso de las pulsaciones de teclas para cortar, copiar y pegar en el iPad todavía requiere que primero seleccione los datos, pero luego puede usar el teclado inteligente para interactuar con el portapapeles.
- Cortar – Comando + X
- Copiar – Comando + C
- Pegar – Comando + V
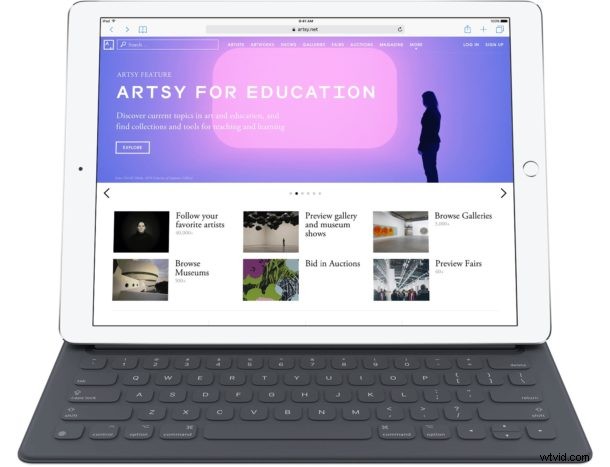
Los usuarios de computadoras de escritorio deben reconocer estas pulsaciones de teclas como las mismas pulsaciones de copiar y pegar que se usan en Mac, usando las mismas funciones de tecla de comando, y también deben ser familiares para los usuarios de Windows, excepto que usan la tecla Comando en lugar de la tecla Control para interactuar con el portapapeles
Copiar y pegar en iPad a/desde otros dispositivos con portapapeles universal
Una de las características más interesantes de las versiones modernas de iOS y Mac OS es la función de portapapeles universal multiplataforma. El uso del Portapapeles universal le permite copiar y pegar en o desde un iPad y otro dispositivo completamente diferente, ya sea otro iPad, Mac, iPhone o iPod touch. Puede obtener más información sobre el uso del Portapapeles universal aquí, es una función excelente.
¿Tienes algún otro truco útil de copiar y pegar para usuarios de iPad? ¡Háznoslo saber en los comentarios a continuación!
