
“¿Dónde se almacenan las capturas de pantalla en el iPhone o iPad? ” es una pregunta común para los usuarios que son nuevos en la captura de pantallas de sus dispositivos. Si toma muchas capturas de pantalla en un iPhone, iPad, iPod touch o Apple Watch, es probable que la vista del álbum de fotos Capturas de pantalla le resulte útil en iOS y iPadOS.
Básicamente, el álbum de fotos Capturas de pantalla sirve como un álbum preclasificado de todas las imágenes en un dispositivo iOS/iPadOS que son capturas de pantalla. Esto incluye las capturas de pantalla que se toman de forma nativa en el dispositivo, pero también las capturas de pantalla que se guardan en el dispositivo y se almacenan en la aplicación Fotos general y en el carrete de la cámara.
Este álbum es útil por las razones obvias de facilitar la visualización, la ubicación y el acceso a capturas de pantalla específicas que pueden ser necesarias, pero también es sumamente útil para reducir el número de capturas de pantalla, que a menudo son archivos que se pueden eliminar o eliminado de un dispositivo iOS para ayudar a liberar espacio.
Cómo ver todas las capturas de pantalla con el álbum de capturas de pantalla en iPhone, iPad, iPod touch
El álbum Capturas de pantalla existe en todos los dispositivos iPhone, iPad y iPod touch con cualquier versión moderna del software del sistema iOS/iPadOS, así es como puede encontrarlo:
- Abre la aplicación "Fotos" en iOS
- Vaya a la vista "Álbumes" seleccionando esa opción en la pestaña inferior
- Navega a través de los álbumes y toca "Capturas de pantalla" para mostrar el álbum de capturas de pantalla y ver todas las capturas de pantalla almacenadas en el dispositivo

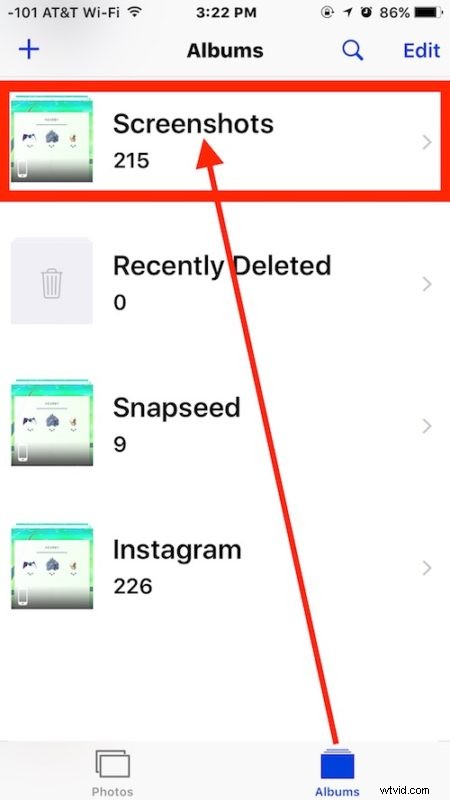
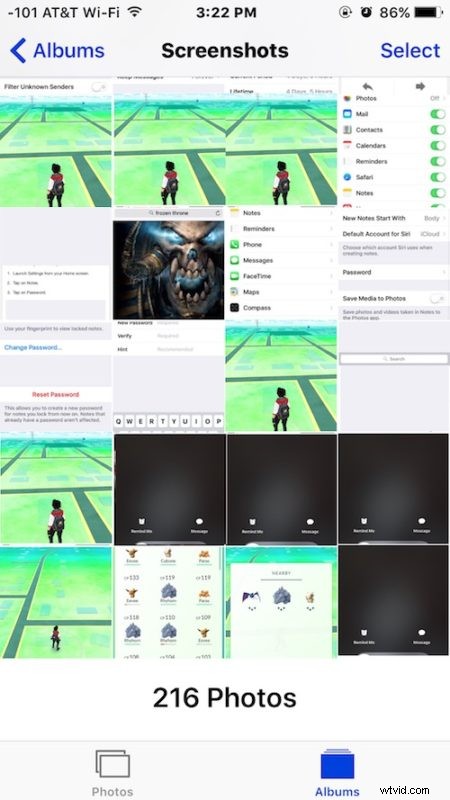
Desde Capturas de pantalla puedes compartir, eliminar, modificar u ordenar las imágenes como desees. Aquí solo se almacenarán capturas de pantalla de dispositivos iOS y Apple Watch.
¿Puedes eliminar el álbum Capturas de pantalla en iOS?
Puede eliminar fácilmente las capturas de pantalla contenidas en el álbum Capturas de pantalla de iOS haciendo lo siguiente:
- Desde el álbum "Capturas de pantalla", toca "Seleccionar" y luego "Seleccionar todo"
- Toca el icono de la papelera
Una vez que las capturas de pantalla se almacenan en la Papelera, puede eliminarlas permanentemente del iPhone a través del álbum Eliminado recientemente.
No puede eliminar el álbum Capturas de pantalla actualmente, aunque si elimina todas las capturas de pantalla, el álbum desaparecerá temporalmente.
iOS tiene varios álbumes de fotos preordenados ahora, muchos de los cuales son útiles, incluido el álbum Selfies que le permite ver todos los selfies tomados con la cámara del iPhone, el álbum de videos que clasifica películas de Fotos, panoramas, lugares, personas y otros también.
¿Dónde se almacenan las capturas de pantalla en iPhone/iPad?
Las capturas de pantalla se almacenan en la aplicación Fotos de su iPhone o iPad.
Específicamente, las capturas de pantalla aparecerán en la parte inferior del Camera Roll y en el álbum de fotos Screenshots.
Esto no significa que la captura de pantalla esté duplicada, el carrete de la cámara simplemente contiene todas las imágenes en la aplicación Fotos, mientras que el álbum Capturas de pantalla es una forma de mostrar solo capturas de pantalla, así que piensa en el álbum de capturas de pantalla como un mecanismo de clasificación.
Esto se aplica a todas y cada una de las capturas de pantalla tomadas en iPhone o iPad, y siempre se mantendrán en el carrete de la cámara o en el álbum de capturas de pantalla del dispositivo.
Si su iPhone o iPad usa la biblioteca de Fotos de iCloud, las capturas de pantalla tomadas también se sincronizarán con otros dispositivos que usen la misma ID de Apple y, por lo tanto, aparecerán en el carrete de la cámara de otros dispositivos y también en los álbumes de capturas de pantalla.
