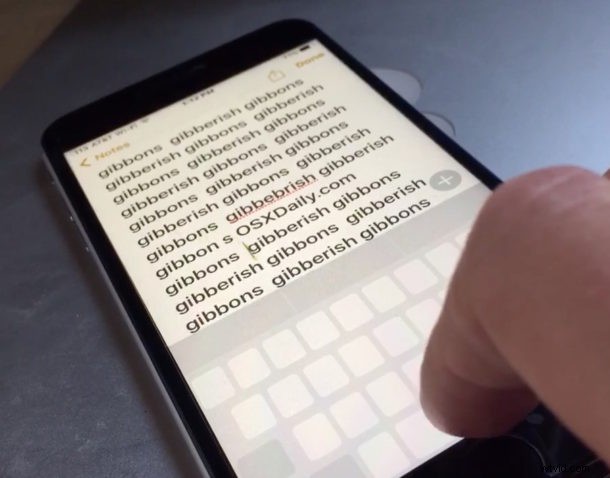
La navegación por los bloques de texto en iOS generalmente se realiza buscando y picoteando con un dedo para tocar precisamente entre los caracteres o palabras de escritura. Ciertamente, no hay nada malo con ese enfoque y eso es a lo que todos nos hemos acostumbrado en el iPhone, pero los dispositivos habilitados para 3D Touch ofrecen una forma mucho mejor al transformar el teclado en un trackpad.
No solo puede mover el texto con el teclado como un truco del panel táctil, sino que también puede seleccionar texto en el iPhone con este truco 3D Touch. Repasemos cómo funciona esto.
Uso del teclado del iPhone como trackpad
¿Quiere que le resulte más fácil mover el cursor de texto de una manera exactamente precisa? Este truco de 3D Touch es la forma de hacerlo:
- Abra cualquier aplicación en la que se pueda acceder al teclado y haya un campo de entrada de texto disponible; para este ejemplo, usamos la aplicación Notas
- Ingrese un poco de texto como de costumbre, luego presione con fuerza en el teclado para activar el panel táctil 3D Touch
- Continúe presionando y deslice el dedo por el teclado para mover el cursor
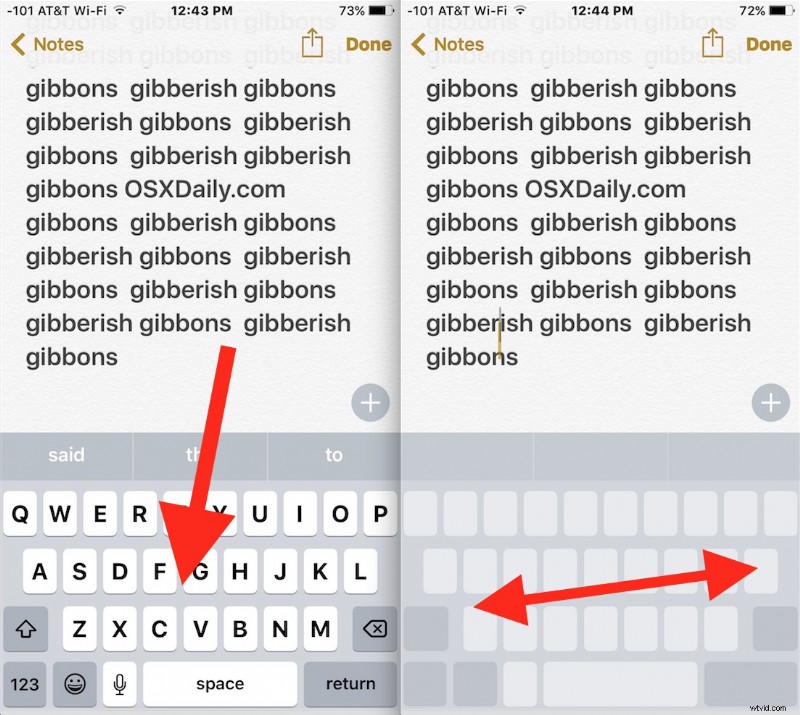
Notarás que las teclas del teclado desaparecen y se quedan en blanco para indicar que el trackpad está activo. Cuando sueltas la presión fuerte, el trackpad se transforma de nuevo en el teclado normal del iPhone.
Así es como se ve el panel táctil del teclado del iPhone en forma de GIF animado para dar una idea general de cómo funciona y cómo se ve:

Puede tomar un poco de práctica hacerlo bien, pero una vez que te acostumbras, hace que la selección y edición de texto sea infinitamente más fácil en la pantalla del iPhone.
Seleccionar texto con el truco del teclado 3D Touch Trackpad
Otro gran truco que es un poco más difícil de dominar es la capacidad de seleccionar texto con el truco del panel táctil 3D Touch. Esto es básicamente lo mismo que usar el teclado como panel táctil, como se describe anteriormente, con dos diferencias fundamentales:
- Abra cualquier aplicación con entrada de texto y entrada de teclado pero donde exista texto seleccionable (como Notas, Páginas, Correo, etc.)
- Utilice una presión más suave en el teclado para activar el panel táctil 3D Touch como de costumbre
- Cuando navegue con el cursor hasta la ubicación deseada, presione con fuerza para comenzar a seleccionar texto y continúe presionando mientras desliza el dedo hacia el resto del bloque de texto para seleccionar, luego suelte como de costumbre
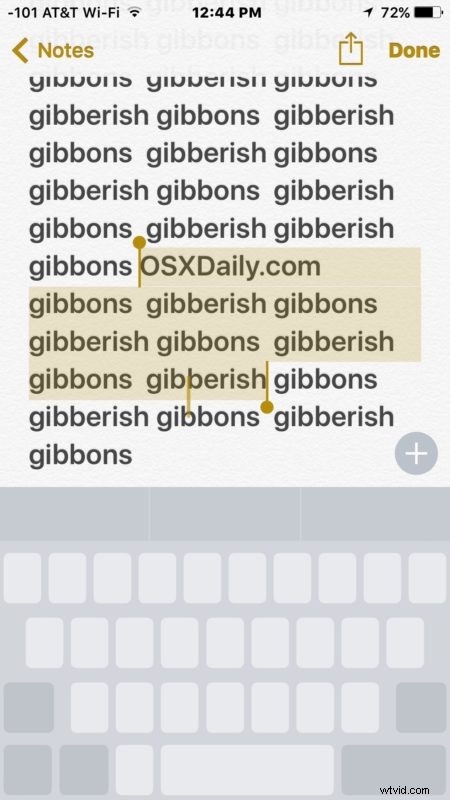
Este requiere un poco más de práctica para dominarlo, pero una vez que lo aprendes, es bastante útil. Para obtener los mejores resultados, es posible que desee cambiar la sensibilidad de 3D Touch a la presión en el iPhone para que sea fácil distinguir entre la presión suave y fuerte.
Esta puede ser una de las mejores características de 3D Touch que existen, y aunque perdió un lugar en un resumen reciente de ocho trucos de 3D Touch particularmente útiles para iPhone, fácilmente merece un lugar, como señalaron muchos de nuestros comentaristas.
¿Buscas más trucos geniales de 3D Touch? Explore nuestros artículos de 3D Touch aquí.
