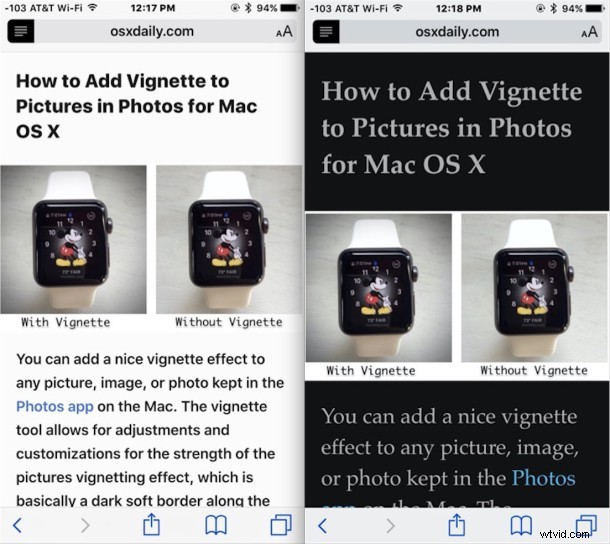
Safari Reader es una buena función del navegador web Safari para iOS y Mac OS X que permite a los usuarios simplificar el aspecto de una página web o artículo para centrarse únicamente en el contenido de texto e imagen. Ahora, con las últimas versiones de iOS, también puede personalizar la apariencia de Safari Reader y elegir un color de fondo, una fuente e incluso ajustar el tamaño de fuente del texto en pantalla en cualquier página web en el iPhone, iPad o iPod touch. Esto hace que Reader sea especialmente bueno para los usuarios que leen texto en páginas web y les resulta demasiado difícil de leer, o quizás quieran implementar su propio "modo nocturno" y reducir el resplandor blanco brillante del fondo del texto.
Cómo cambiar la fuente, el tamaño de fuente y el color de fondo de la vista del lector de Safari en iOS
Las personalizaciones son posibles en Safari para iPhone, iPad y iPod touch.
- Abra Safari en iOS como de costumbre y busque una página web o un artículo que normalmente colocaría en la vista Lector
- Pulse el icono Lector en la barra de URL de Safari para acceder al modo Lector de Safari
- Ahora, en el modo Lector, toque el botón "aA" en la esquina opuesta del botón Lector para acceder a las diversas opciones de personalización para el modo Lector de Safari
- Establezca los cambios en Safari Reader de la siguiente manera:
- A pequeña:reduce el tamaño de la fuente
- A grande:aumente el tamaño de la fuente (toque repetidamente para aumentar considerablemente el tamaño del texto en las páginas web)
- Las burbujas de color:blanco, beige, gris oscuro, negro:establecen el color de fondo de la vista del lector de Safari
- Elija una opción de fuente según sus preferencias; Athelas, Charter, Georgia, Iowan, Palatino, San Francisco, Seravek, Times New Roman
- Disfrute del artículo en la vista Lector de Safari, salga tocando de nuevo el botón Lector en la esquina izquierda de la barra de URL
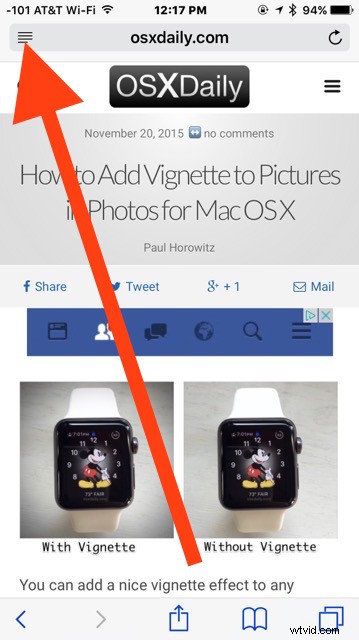
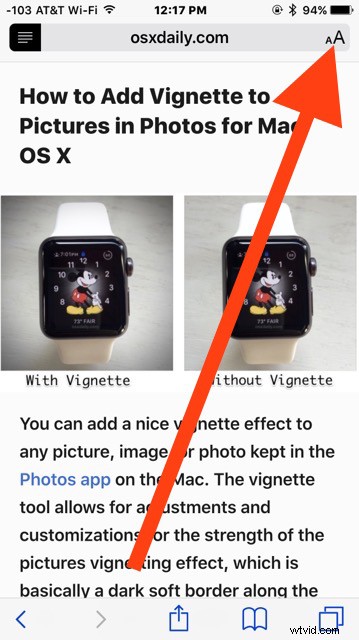
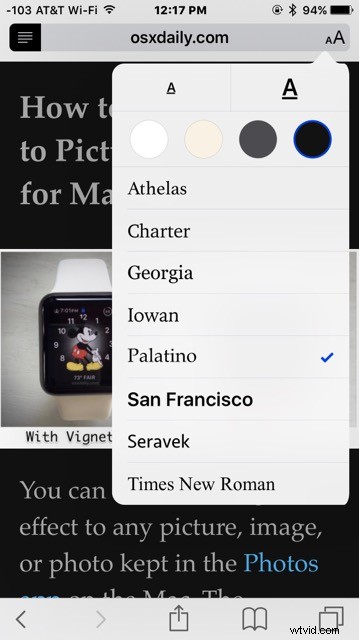
Al jugar con las personalizaciones, notará que los efectos son instantáneos, lo que le brinda una vista previa en vivo de cómo se ve la vista de Safari Reader recién diseñada.
Por ejemplo, aquí está Safari Reader configurado con un fondo oscuro para la lectura nocturna y una fuente mucho más grande:
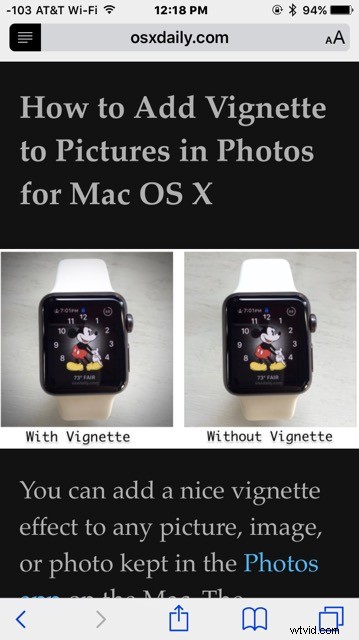
Safari Reader es particularmente útil en el iPhone, donde puede convertir una página no compatible con dispositivos móviles en una versión compatible con dispositivos móviles y más legible, especialmente si solicitó el sitio móvil desde el sitio de escritorio y no se pudo cargar, o tal vez porque el el sitio no tenía una versión móvil o aún no era lo suficientemente fácil de leer.
Curiosamente, la capacidad de ajustar solo el tamaño de la fuente de esta manera existía en algunas de las versiones anteriores de iOS Safari, pero se eliminó para 7 y 8, para regresar nuevamente en iOS 9 Safari, con aún más opciones personalizables y lector. mejoras Por lo tanto, si no ve la función, es probable que no haya actualizado iOS a la última versión o que tenga una versión muy antigua.
