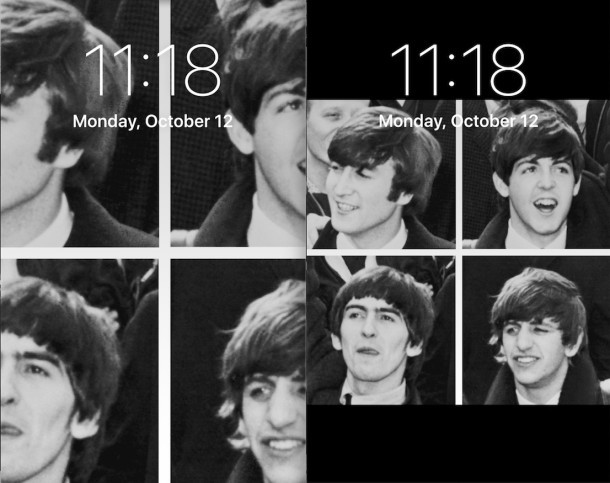
Las nuevas versiones de iOS hacen zoom en una imagen de fondo de pantalla cuando se establece como fondo de pantalla tanto en la pantalla de bloqueo como en la pantalla de inicio de un iPhone, iPad o iPod touch, cambiando el tamaño de la imagen de manera efectiva. Si bien esto puede hacer un uso eficiente de algunas imágenes de tamaño y se ve muy bien con ciertos tipos de imágenes, los fondos de pantalla con zoom no se ven tan bien con retratos, fotos grupales y solo imágenes de personas o múltiples sujetos en general. Si bien no hay una forma directa de detener el zoom, hay un pequeño truco que puede utilizar para evitar que la imagen del fondo de pantalla se amplíe en un iPhone o iPad, así es como funciona.
Para este tutorial de ejemplo, usaremos un iPhone y configuraremos esta imagen de The Beatles de UPI Wikipedia commons como fondo de pantalla, ya que la mayoría de las personas que se han molestado con la función de zoom del fondo de pantalla en iOS la encuentran cuando usan una imagen de grupo de la gente.
Solución alternativa para establecer una imagen completa como fondo de pantalla sin hacer zoom/cambiar el tamaño para que se ajuste a la pantalla en iOS
Este truco funciona igual para iPhone y iPad con iOS y iPadOS:
- Abre la aplicación Fotos en iOS si aún no lo has hecho
- Ubique y abra la imagen que desea configurar como fondo de pantalla sin el efecto de zoom en el iPhone o iPad
- Toque la imagen para ocultar las herramientas de edición y uso compartido, esto colocará un borde negro alrededor de la imagen
- Ahora presione el botón Subir volumen y el botón de encendido (o el botón de inicio y el botón de encendido, según el dispositivo y el modelo) al mismo tiempo para tomar una captura de pantalla de la imagen en pantalla con el borde negro alrededor
- Ahora ubique la captura de pantalla de la imagen que acaba de crear en la aplicación de fotos Camera Roll, tóquela, elija el botón Compartir, luego elija "Establecer como fondo de pantalla". ¡No más zoom!
Si bien esto evita que se amplíe la imagen del fondo de pantalla, la desventaja obvia es que tendrá un borde negro en la imagen.
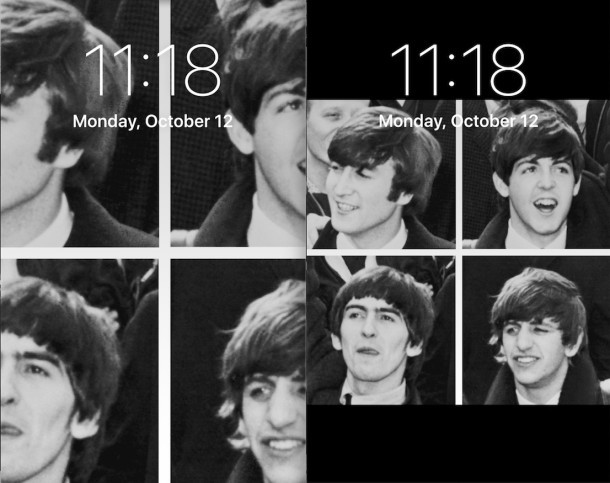
El antes y el después que se ven arriba demuestran cuán dramática es la diferencia, con la imagen anterior tan ampliada que no puede ver la mitad de las caras, mientras que la imagen de la captura de pantalla tiene el tamaño adecuado sin efecto de zoom. Puede ver el efecto presionando el botón de Encendido una vez que el fondo de pantalla se haya configurado para habilitar la pantalla de bloqueo.
Tenga en cuenta que esto no es lo mismo que desactivar la función de zoom facial en el marco de fotos del iPad.
Obviamente, esto es en gran medida una solución, pero es necesario por ahora hasta que (si) iOS cambia la forma en que se manejan las imágenes de fondo de pantalla. Los fondos de pantalla ampliados se han implementado para varias versiones principales ahora, así que no espere un cambio pronto. Por ahora, simplemente tome una captura de pantalla de la imagen en su iPhone, iPad o iPod touch y utilícela como fondo de pantalla, sin hacer zoom.
