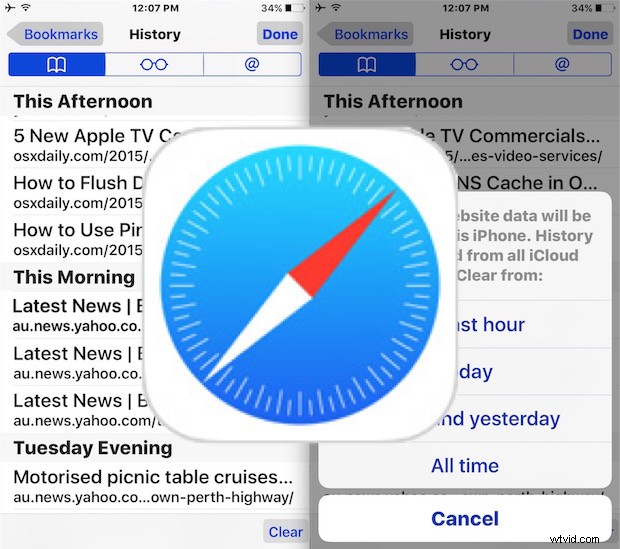
Safari para iPhone, iPad y iPod touch permite a los usuarios borrar todos los cachés, los datos del sitio web y el historial juntos de una sola vez, pero a veces es posible que desee ser más exigente que eso.
Las versiones modernas de Safari para iPhone y iPad permiten a los usuarios eliminar los datos del sitio web de Safari, las búsquedas, las cookies, el caché y la actividad de Safari de la última hora, solo hoy, o hoy y ayer, así como de todos los tiempos . Esta es una excelente solución si desea borrar los datos del navegador Safari durante un período de tiempo reciente, en lugar de todo para siempre, aunque también puede continuar haciéndolo desde iOS Safari si lo desea.
Esto es excelente para cuando se olvida de usar el modo de navegación privada en Safari para iOS, ya que le permite eliminar el historial del sitio web, las búsquedas y los datos de navegación después del hecho, en cualquier intervalo de tiempo que sea apropiado.
Cómo eliminar búsquedas recientes de Safari, historial y datos de sitios web en iPhone, iPad, iPod touch
Tenga en cuenta que esto elimina no solo los datos de Safari del dispositivo local, sino también de los dispositivos Safari conectados a iCloud. Debido a cómo funciona iCloud, si no lo hiciera de esta manera, los cachés de Safari, el historial de búsqueda y los datos del navegador permanecerían en otros dispositivos iOS.
- Abre Safari si aún no lo has hecho y toca el ícono de marcador, parece un libro abierto
- Elija la pestaña de marcadores, de nuevo parece un libro abierto, luego toque "Historial" cerca de la parte superior de la pantalla
- En la esquina de la vista Historial, toque el botón "Borrar" y luego elija una de las siguientes opciones:
- La última hora:elimina todo el historial de actividad web en Safari de la última hora
- Hoy:elimina todo el historial web de Safari en el día actual
- Hoy y ayer:igual que antes, además también elimina los datos del sitio web del día anterior
- Todo el tiempo:esto elimina todos los datos de Safari de todos los tiempos, como ir a Configuración en iOS para eliminar todos los datos del sitio web
- Cuando haya terminado, toque "Listo" en la esquina de la sección Historial de Safari para volver a Safari como de costumbre

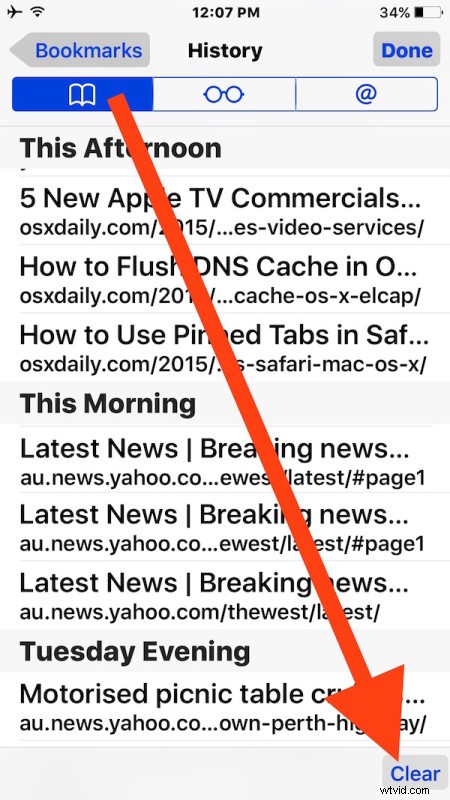
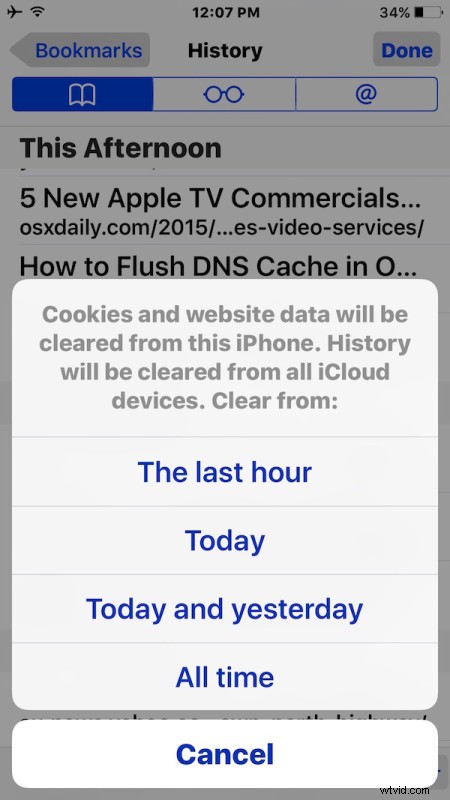
El efecto es inmediato y la eliminación de todos los datos del sitio web en Safari se produce en el iPhone, iPad o iPod touch local, además de transferirse a otros dispositivos conectados a iCloud con el mismo ID de Apple.
Para aquellos que se preguntan, la razón por la cual los datos también se eliminan de los dispositivos de iCloud es porque, de lo contrario, alguien podría simplemente elegir un dispositivo relacionado usando la misma cuenta de iCloud y encontrar los mismos datos e historial del navegador que se acaba de eliminar, lo que anula el propósito de usuarios y situaciones multidispositivo.
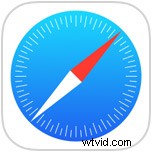
Por supuesto, si no desea eliminar todo de un período de tiempo determinado, otra opción es eliminar páginas específicas individuales del historial de Safari en iOS si solo tiene una o dos páginas que desea eliminar de su actividad de Safari en un dispositivo. . Y, en última instancia, si se encuentra eliminando datos e historial del sitio web con frecuencia, es posible que desee adquirir el hábito de usar el modo de navegación privada en Safari en iOS, lo que evita que se guarde nada en primer lugar.
Por cierto, los usuarios de Mac también encontrarán una opción de eliminación de historial reciente similar en Safari para Mac OS X, que ofrece las mismas opciones de intervalo de tiempo para eliminar datos del navegador web Safari.
Si conoce otro método para eliminar el historial de búsqueda de Safari y otros datos del iPhone o iPad, ¡compártalo con nosotros en los comentarios!
