 La aplicación Mail en iOS es una de las aplicaciones más utilizadas por muchos propietarios de iPhone, iPad y iPod touch. y eso significa que es probable que solo sea cuestión de tiempo antes de que borre o archive accidentalmente un correo electrónico en el dispositivo que no necesariamente tenía la intención de borrar. Esto es bastante fácil de hacer, ya que solo requiere que el usuario toque el pequeño botón de cuadro anodino en la aplicación iOS Mail, que de manera predeterminada envía el mensaje de correo a la bandeja de entrada alternativa llamada Archivos.
La aplicación Mail en iOS es una de las aplicaciones más utilizadas por muchos propietarios de iPhone, iPad y iPod touch. y eso significa que es probable que solo sea cuestión de tiempo antes de que borre o archive accidentalmente un correo electrónico en el dispositivo que no necesariamente tenía la intención de borrar. Esto es bastante fácil de hacer, ya que solo requiere que el usuario toque el pequeño botón de cuadro anodino en la aplicación iOS Mail, que de manera predeterminada envía el mensaje de correo a la bandeja de entrada alternativa llamada Archivos.
Dado que el archivado (o eliminación) accidental de un mensaje puede ser una experiencia de Mail frustrante, una excelente opción es habilitar un cuadro de diálogo opcional que le pedirá que confirme la eliminación de un mensaje de correo electrónico, o que confirme que se va a archivar un correo electrónico, antes de realizando la acción en iOS.
Encuentro esto particularmente útil en combinación con el truco de navegación rápida por correo electrónico para evitar reubicaciones accidentales de mensajes. La configuración para esto es simple de habilitar, pero la forma en que está etiquetada hace que sea fácil pasarla por alto en la Configuración de correo.
Cómo habilitar las confirmaciones "Preguntar antes de archivar y eliminar" en Mail para iPhone y iPad
Esta configuración es la misma para todos los dispositivos iOS:
- Abra la aplicación "Configuración" en el iPhone, iPad o iPod touch, luego vaya a "Correo, Contactos, Calendarios"
- En la sección "Correo", cambie el interruptor de "Preguntar antes de eliminar" a la posición ON; sí, esto se aplica tanto a la función Archivar como a la función Eliminar en la aplicación Correo
- Salga de Configuración y regrese a la aplicación Correo para ver la diferencia
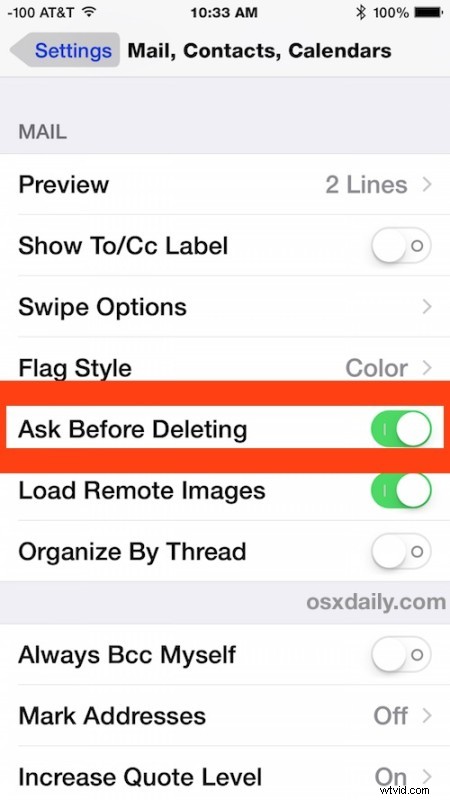
La configuración entra en vigencia de inmediato, ahora, si regresa a la aplicación Correo y tiene un mensaje de correo electrónico seleccionado o abierto, presionar el ícono del cuadro pequeño ya no enviará automáticamente el mensaje a 'archivos' o 'Papelera', le pedirá que confirme eso es lo que realmente quieres hacer. Ese pequeño cuadro de confirmación emergente se ve así si tiene la configuración para 'Archivar' un mensaje habilitado en la aplicación iOS Mail:
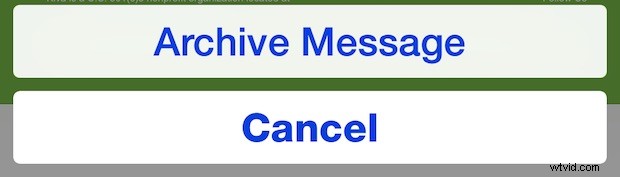
Esto es tan útil para los recién llegados al iPhone que probablemente debería estar habilitado de forma predeterminada, pero incluso aquellos de nosotros que hemos estado usando el iPhone desde que salió podemos presionar accidentalmente el pequeño botón de la caja y enviar un correo electrónico a la tierra de nadie. Existe una gran posibilidad de que si un correo electrónico desapareciera repentinamente en su iPhone, iPad o iPod touch, en los Archivos o la Papelera mediante la pequeña acción automática del botón sin confirmación, probablemente sea exactamente donde fue.
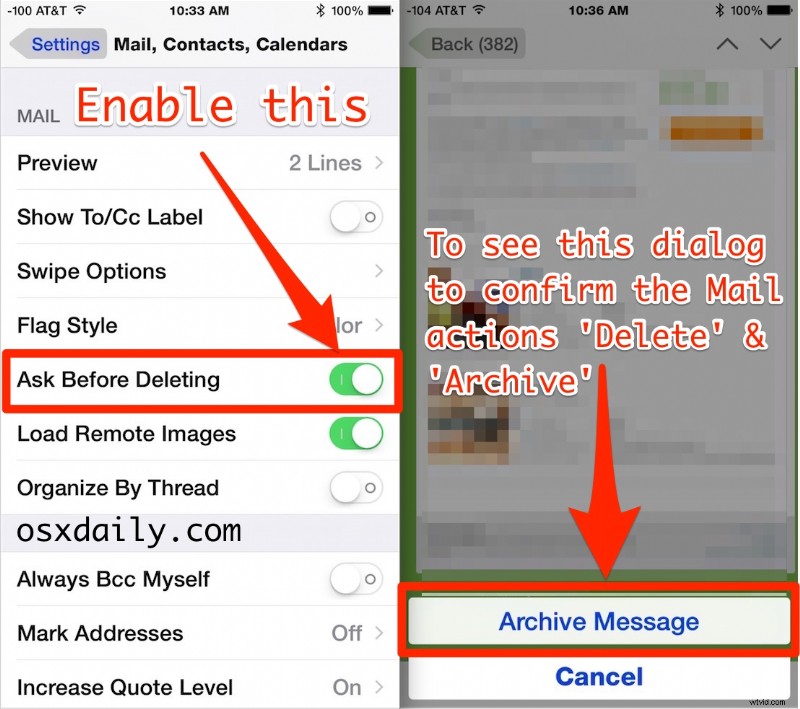
Por si sirve de algo, también puedes agitar para deshacer la acción (y sí, ya que muchos no están familiarizados con esto, literalmente agitar el teléfono en tu mano es cómo activas el equivalente a un botón Deshacer y Rehacer en iPhone, algo divertido y lúdico, pero tampoco exactamente intuitivo o fácil para algunos usuarios Mientras tanto, los usuarios de iPad obtienen botones reales de deshacer y rehacer en sus teclados para esas tareas... pero de todos modos).
Como de costumbre, si decide que no le gusta este cuadro de diálogo de confirmación en la aplicación de correo, simplemente regrese a la configuración y cambie la opción "Preguntar antes de eliminar" a la posición APAGADO para eliminarlo en la aplicación de correo para tocar el pequeño botón de cuadro.
