
Si eres un creador de contenido ocupado, sabes lo valiosa que puede ser la música de fondo para crear el ambiente en tus videos. Las personas que necesitan crear videos rápidamente a menudo usan iMovie, ya que es una aplicación de edición robusta y gratuita para usuarios de Mac. Una vez que haya dominado los conceptos básicos de iMovie, estará listo para llevar sus proyectos al siguiente nivel agregando su propio audio. Si bien iMovie tiene algunos jingles incorporados y un enlace a su biblioteca de iTunes, para obtener melodías únicas y libres de regalías, es probable que deba buscar en otra parte, como nuestra biblioteca de música.
Paso 1:importa música a iMovie
En la parte superior del navegador, verá diferentes tipos de medios disponibles para agregar a sus proyectos de iMovie, como Mis medios, Audio y Títulos . Todos los archivos (video y audio) importados desde su computadora aparecerán en Mis medios. pestaña. La pestaña de audio es solo para sonidos integrados, archivos de Garageband y su biblioteca de iTunes. Importe su archivo haciendo clic en la flecha hacia abajo en la esquina superior izquierda de la ventana (resaltada en rojo a continuación) y ubicando el archivo en su computadora.
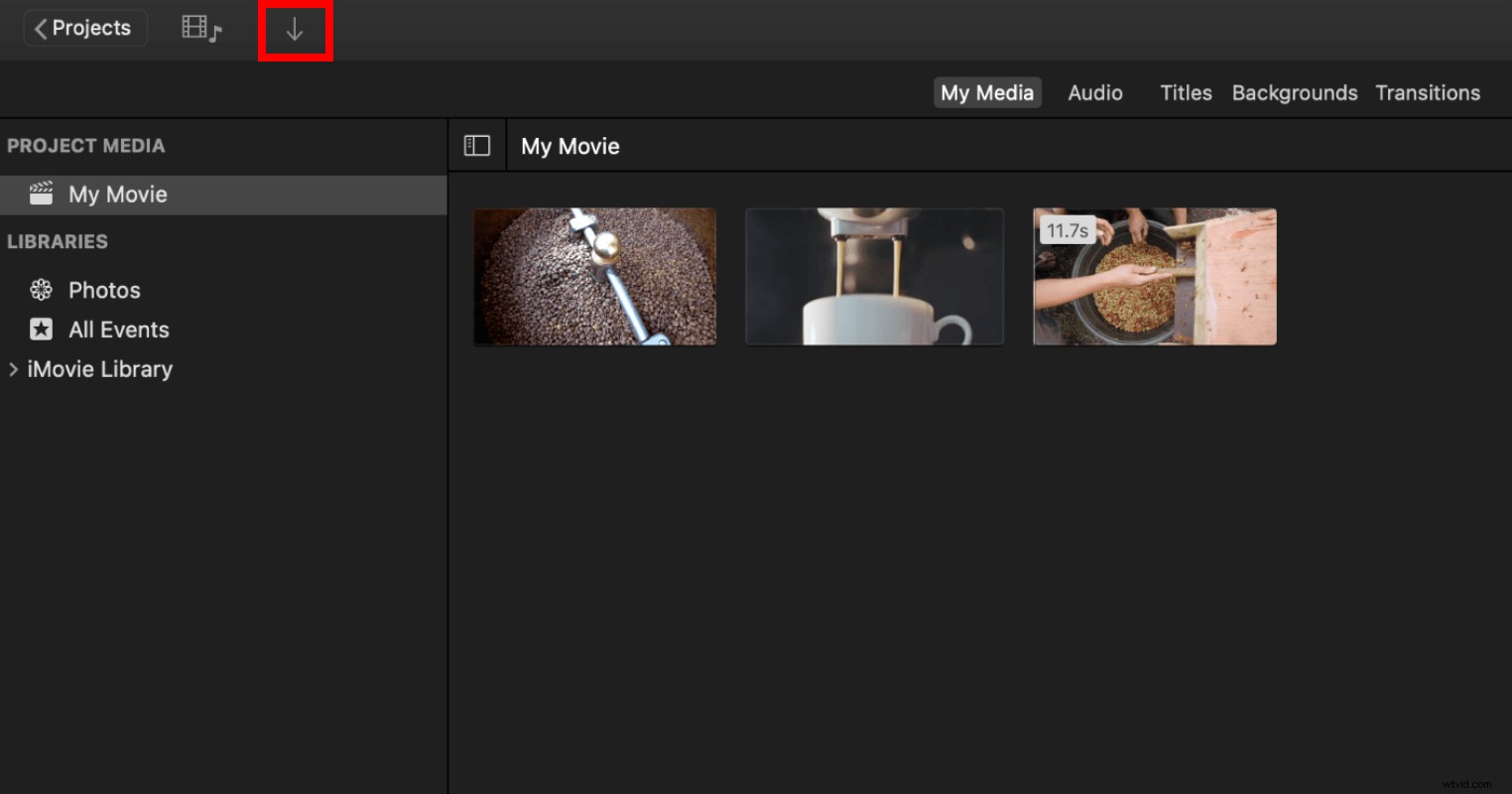
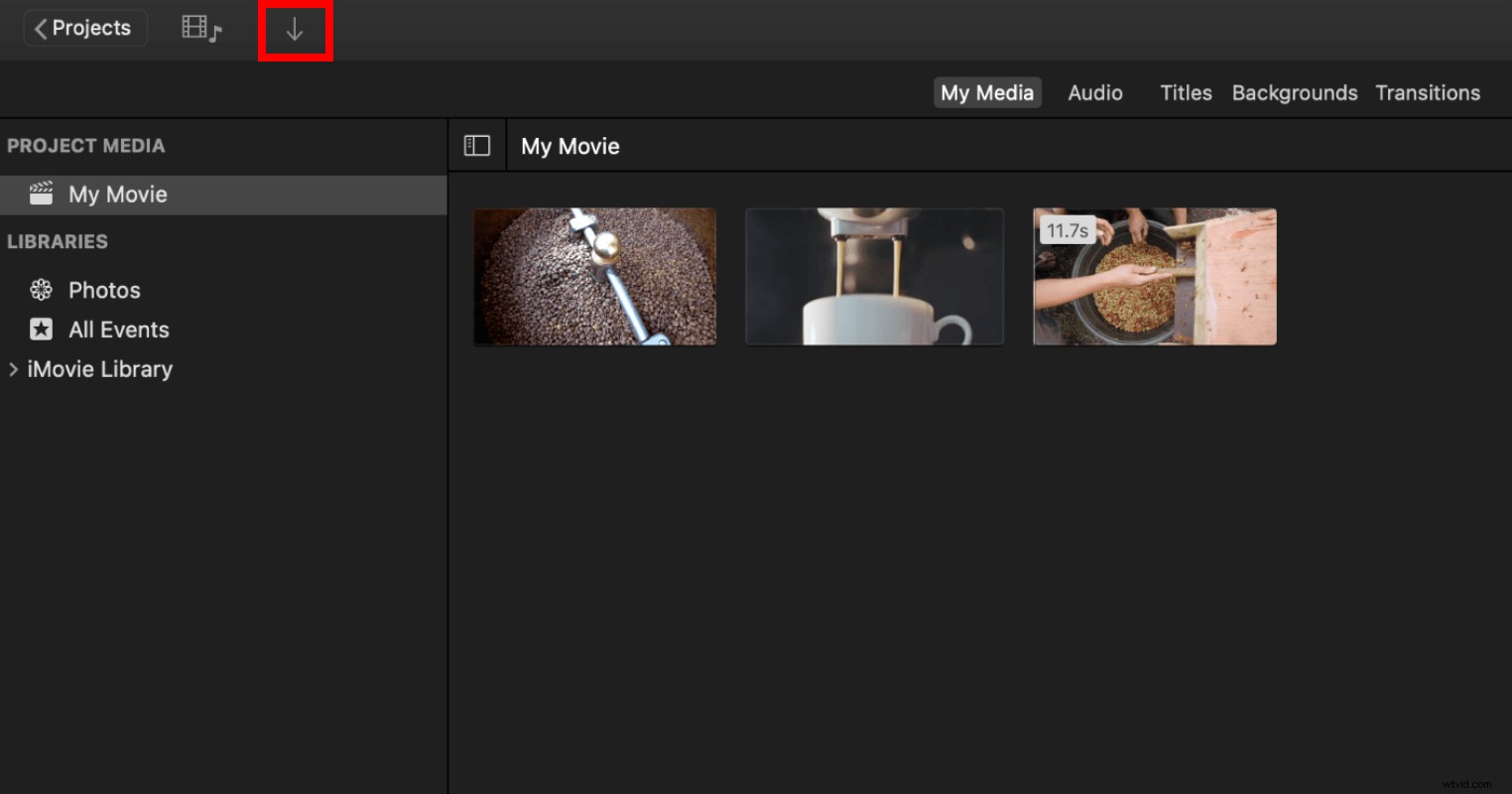
En Mis medios , los archivos de audio importados se mostrarán como una miniatura de forma de onda de audio. Pase el cursor sobre un clip de audio y presione la barra espaciadora para escuchar el archivo.
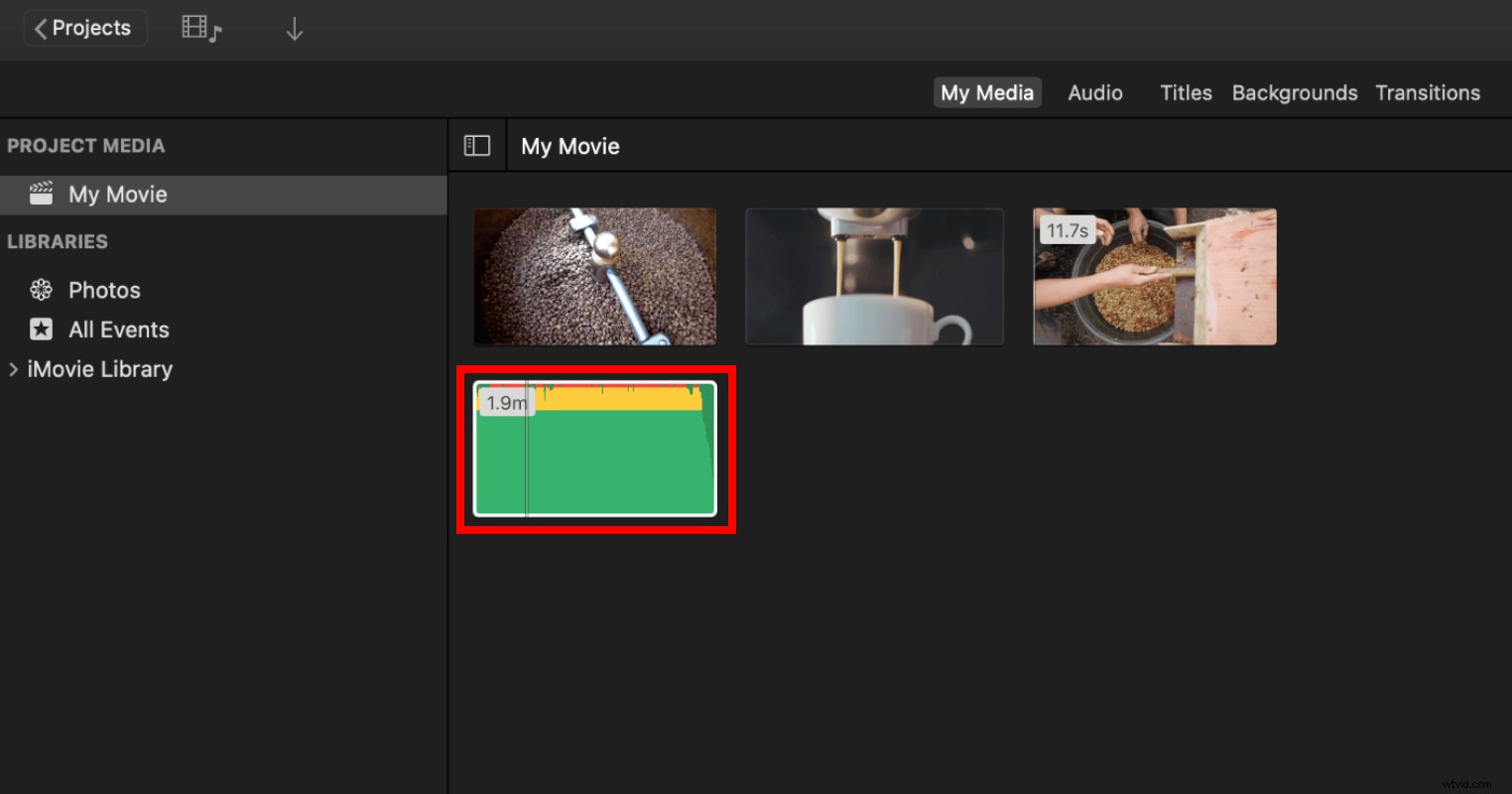
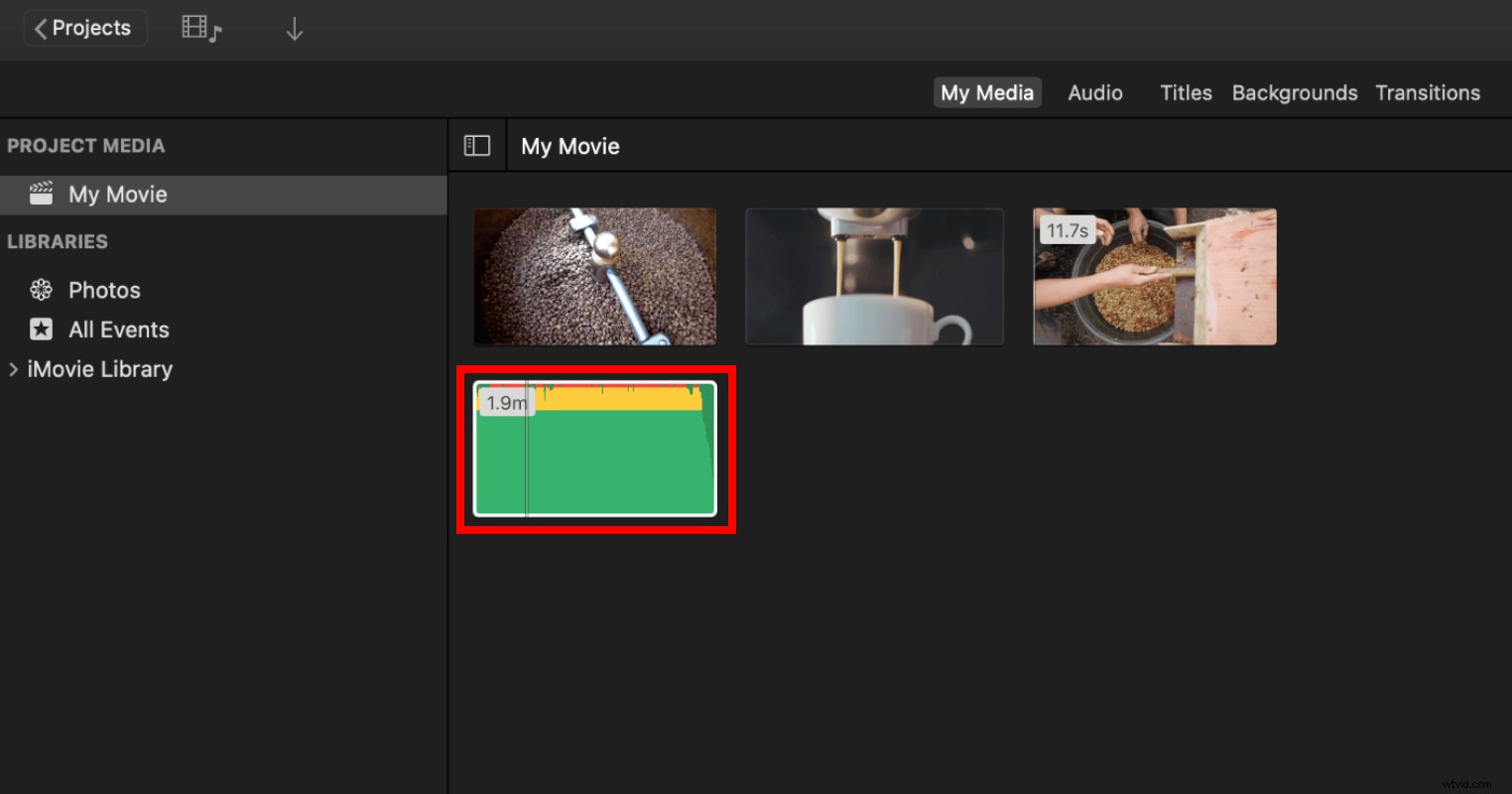
Paso 2:agrega música a tu proyecto de iMovie
Para agregar la pista de música a su video, simplemente arrástrela a su línea de tiempo.
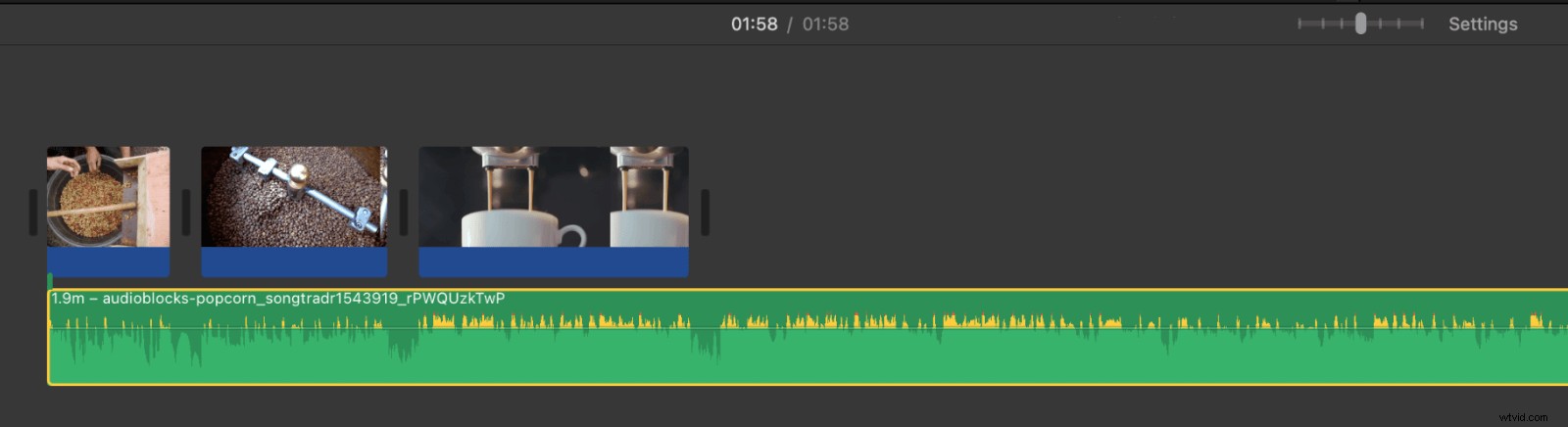
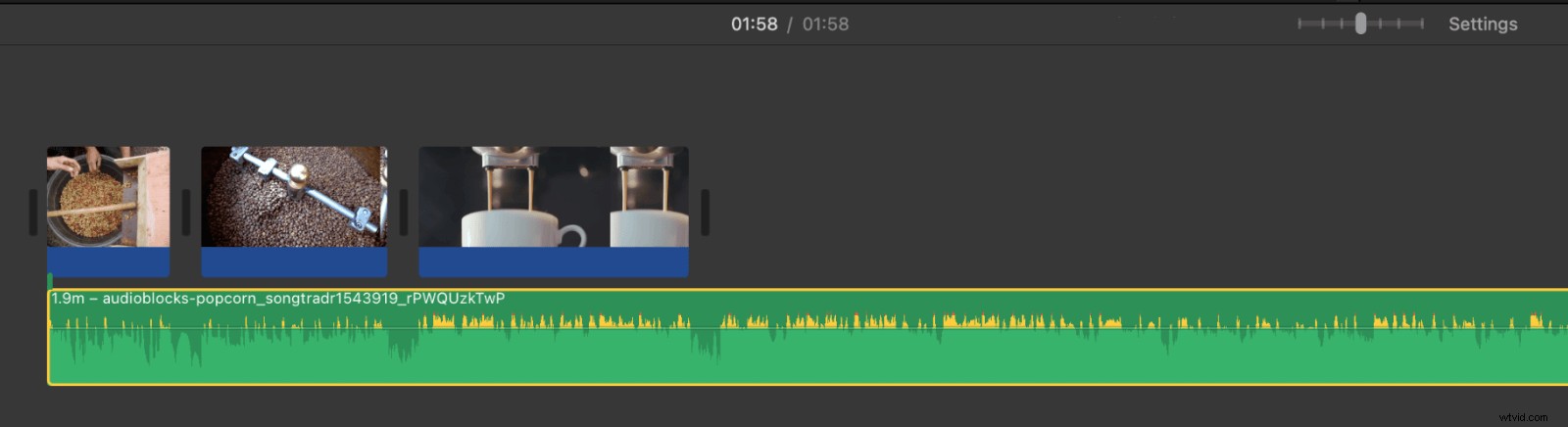
Ahora su pista de música puede ser más larga que su video. Tenga en cuenta que puede filtrar por la duración de la pista en nuestra biblioteca de música, por lo que es posible encontrar una pista que coincida exactamente con su video. Aquí, sin embargo, supondremos que no es un ajuste exacto. Si la canción es bastante larga, puede usar el control deslizante para alejar la línea de tiempo hasta que pueda ver el final de la pista. Ahora puede hacer clic y arrastrar el final de la pista hasta que se alinee con el final de su video. Debería verlo "ajustarse" hasta el final cuando esté allí. Es posible que deba recortar y ajustar varias veces para que se bloquee. Si lo corta demasiado, puede extenderlo nuevamente. Del mismo modo, si no desea que la música comience justo cuando comienza el video, puede recortar un poco desde el principio. Obtén más información sobre cómo cortar música en iMovie.
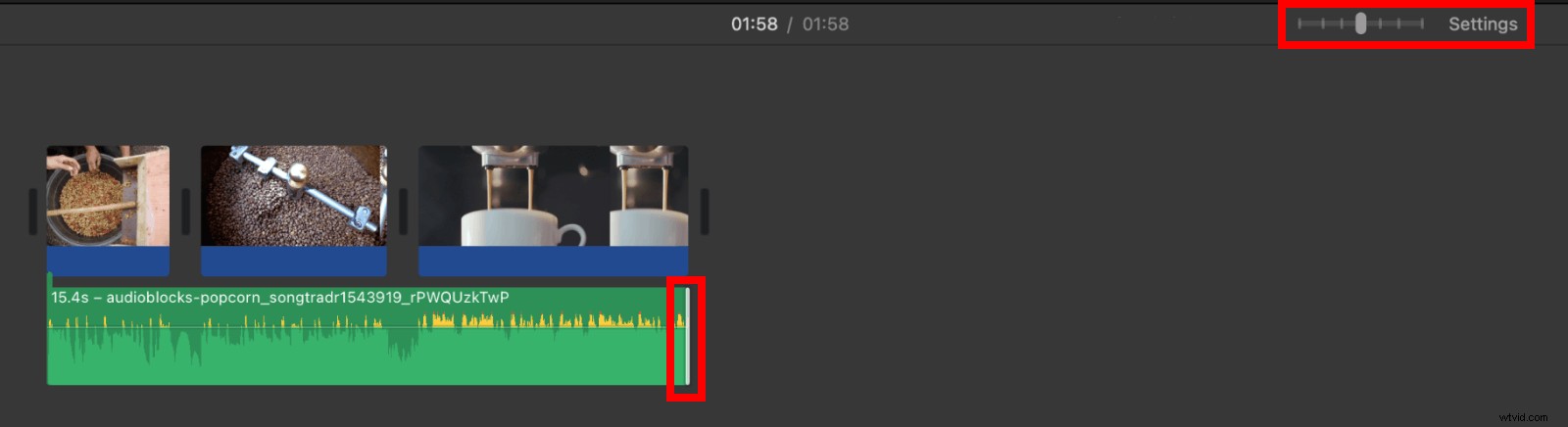
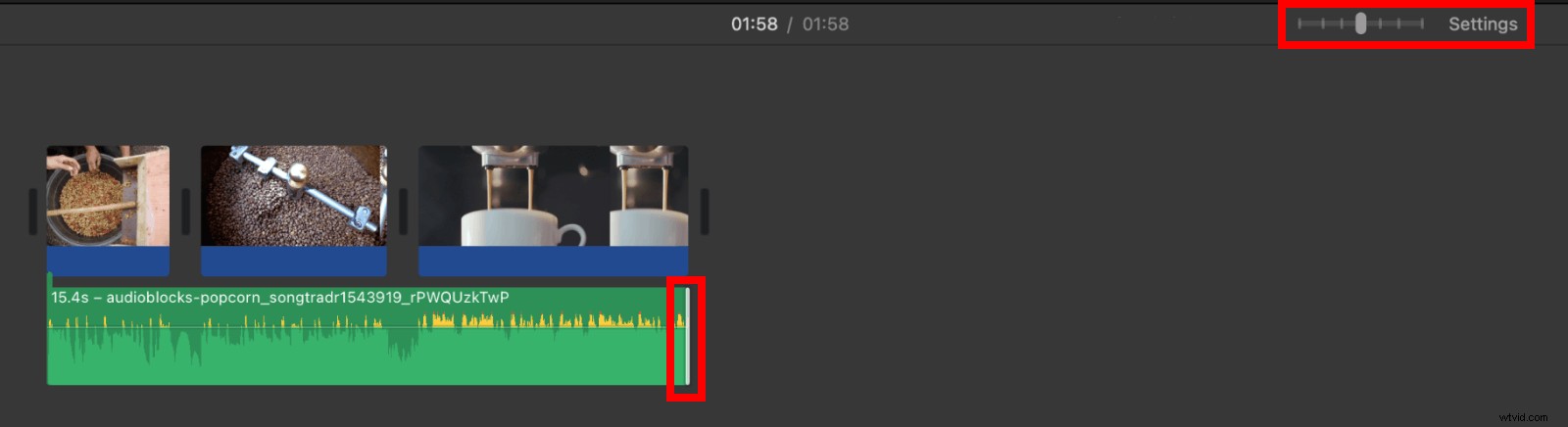
Paso 3:Fundido de entrada y salida para evitar cortes abruptos
En este punto, cuando reproduzca su proyecto, el sonido se detendrá exactamente en el momento adecuado, pero de manera abrupta. Necesitamos un desvanecimiento para evitar un acantilado de sonido. Pase el cursor sobre el final de la pista de audio hasta que vea aparecer un pequeño punto. iMovie llama a esto un control de fundido .
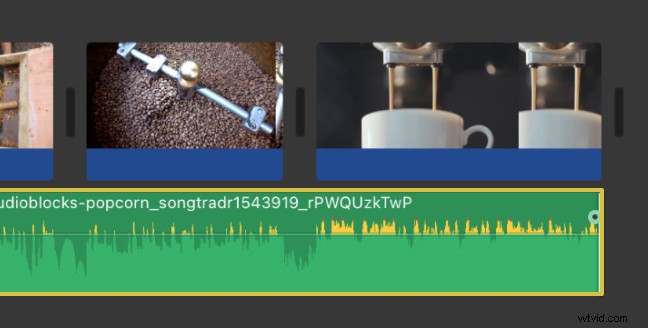
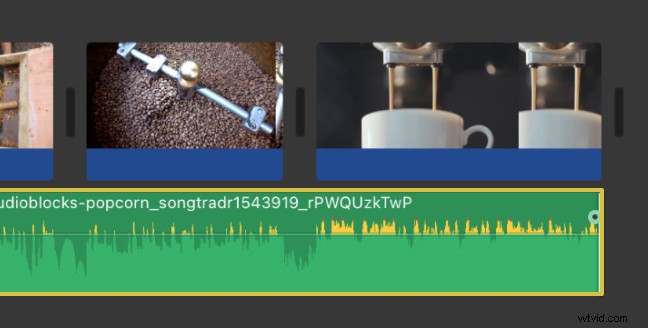
Cuando pasas el cursor sobre el control de fundido , su cursor cambiará a dos triángulos. Tenga siempre en cuenta los cambios del cursor en iMovie, ya que un movimiento similar puede tener diferentes resultados dependiendo de los ligeros cambios en la posición del cursor. Arrastre el control de fundido hacia el centro del clip para ajustar la duración de su desvanecimiento. Los controladores de atenuación funcionan en cualquier extremo de cualquier clip de audio o video para que pueda atenuar la música hacia adentro y hacia afuera.
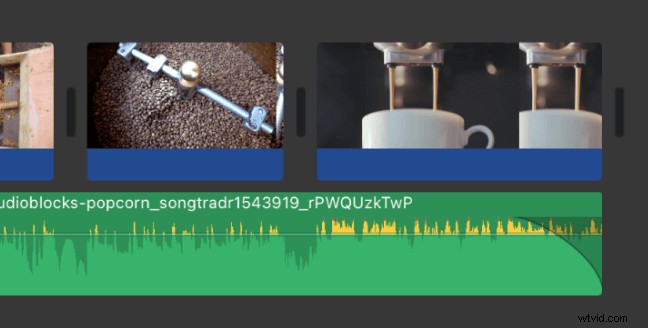
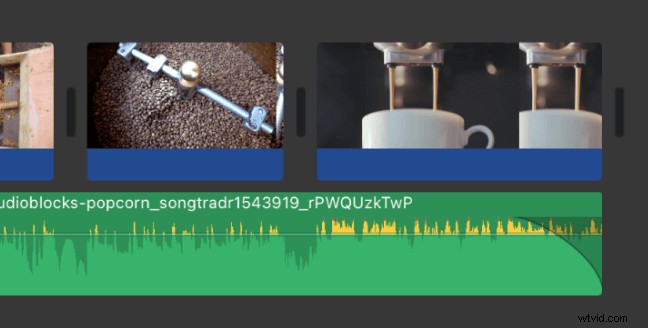
Paso 4:recorte de clips
Hasta ahora hemos asumido que desea comenzar su canción justo al comienzo de la pista. Pero, ¿qué sucede si su video dura solo 15 segundos y la canción no comienza hasta la marca de 30 segundos? Si bien podemos hacer clic y arrastrar para recortar el clip desde el principio de la misma manera que lo hicimos para el final, para un corte más preciso aquí, usemos el Recortador de clip . Haz clic con el botón derecho en tu clip de audio y elige Mostrar recorte de clip. .
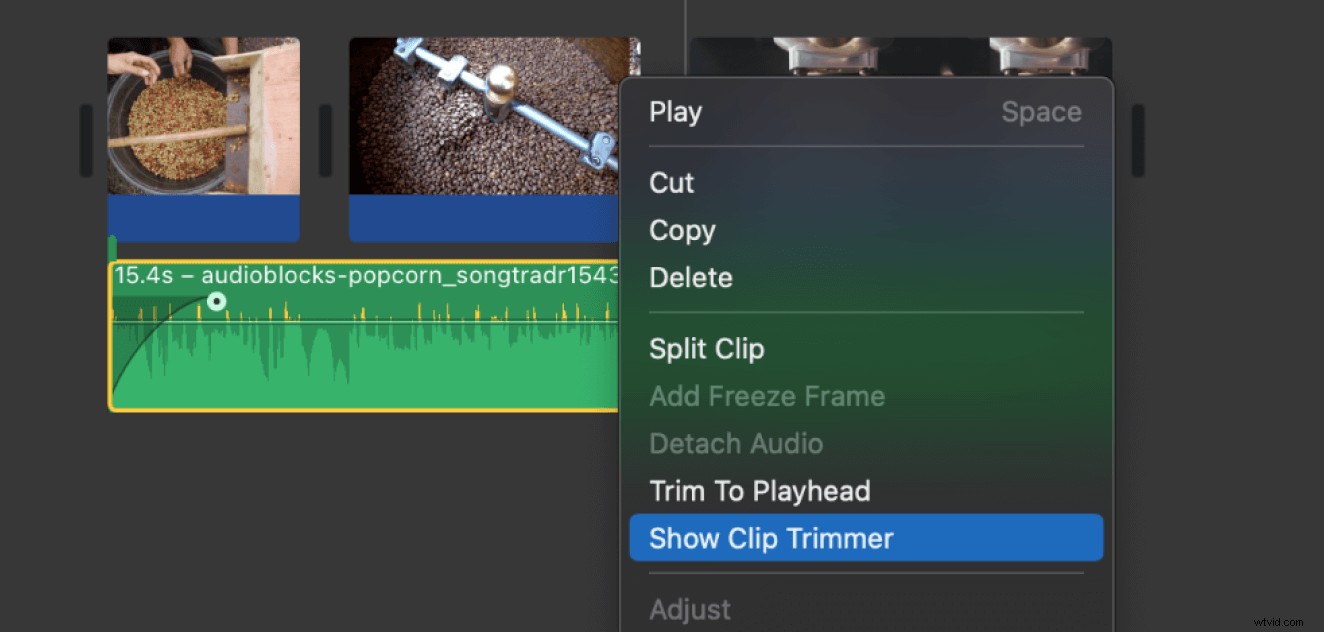
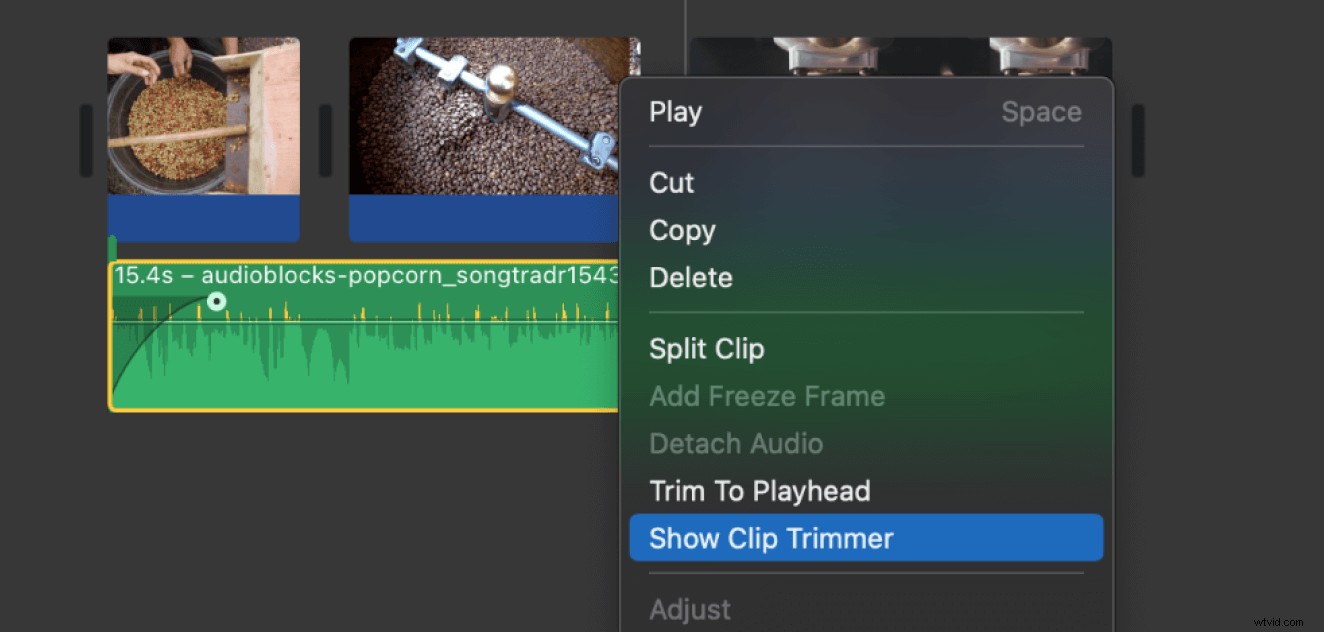
El recortador de clips muestra el clip en su totalidad con la sección utilizada resaltada. Haga clic y arrastre en el centro de la parte resaltada para cambiar qué sección del clip se usa, mientras mantiene la duración general de su música. Utilice las formas de onda de audio que se muestran como elementos visuales para identificar el comienzo de las frases musicales. Presiona la barra espaciadora para reproducir tu proyecto y haz clic en Cerrar Clip Trimmer cuando estés listo. Si el nuevo comienzo suena un poco duro, use el Control de fundido para crear un fundido de entrada para abrir su video.
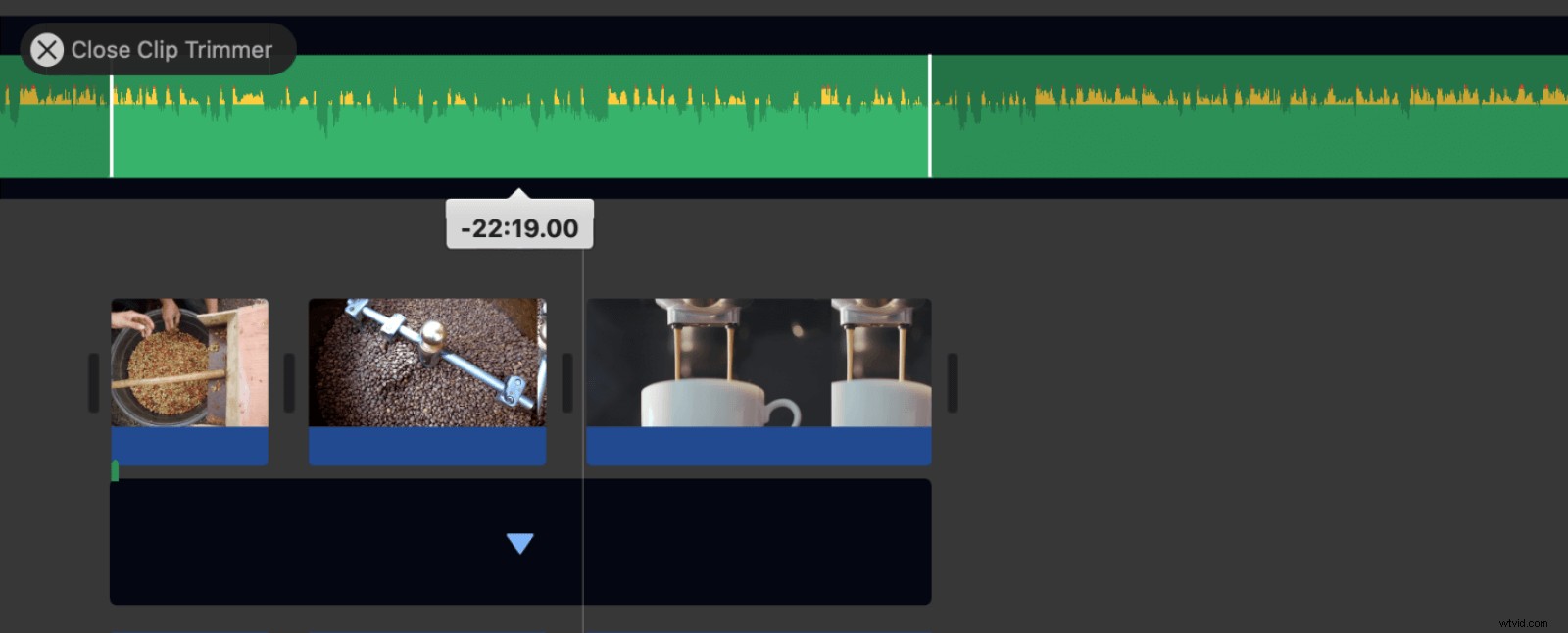
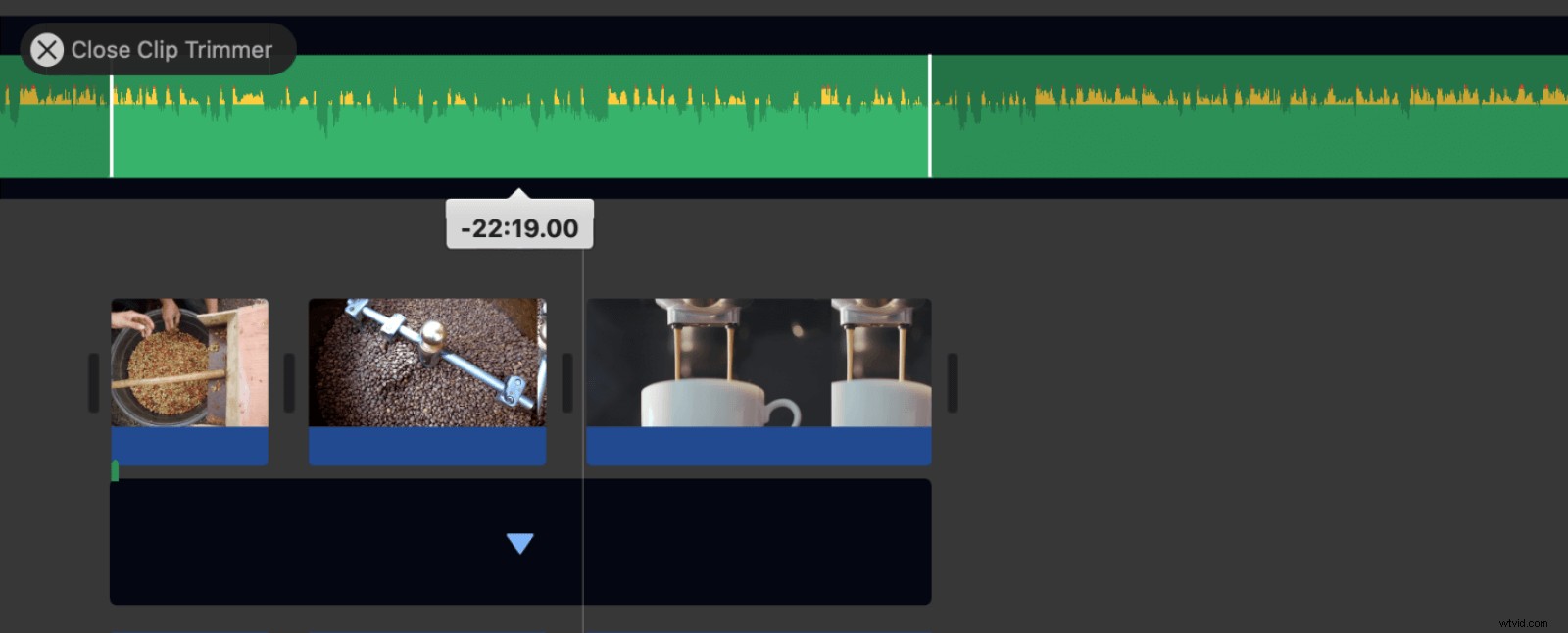
Agregar audio es una excelente manera de completar su proyecto de video, y no necesita un software profesional para adaptar la música exactamente como la desea. Para ir más allá con la edición de audio, echa un vistazo a esta publicación. La práctica hace al maestro, y nuestra biblioteca de audio está llena de música y efectos de sonido para usar en la práctica, así como en producciones a gran escala.
