Los cinemagraphs son misteriosos y tentadores. Te hacen tomar dos veces cuando te desplazas hacia abajo en una página web. Se ven surrealistas y como si estuvieran hechos por arte de magia.
Pero no necesitas ser un mago para hacer cinemagraphs. En este artículo, descorreremos la cortina del mago para revelar los misterios del cinemagraph.
También veremos una guía paso a paso sobre cómo crear un cinemagraph cautivador.

¿Qué es un Cinemagraph?
El cinemagraph fue descrito por Osho Coco como "más que una foto, pero no un video".
Un cinemagraph es un cruce entre una fotografía fija y un video en movimiento. La mayor parte del cuadro está completamente inmóvil, como en una foto. Pero hay un elemento en movimiento dentro del marco. Es una foto que se mueve.
Por lo general, el elemento móvil será algo pequeño. Si hay demasiado movimiento en el cuadro, se verá como un video. El cinemagraph perderá su mística.
Para crear un ejemplo, si tiene una escena en la mesa del desayuno con alguien sirviendo café en una taza. Podrías tener el café vertido en movimiento. Y el resto de la escena podría estar quieto.
Quizás estés pensando que un cinemagraph es una palabra elegante para un GIF. Pero ese no es el caso. Un GIF es una animación de baja calidad que solemos ver en los memes. Son similares, pero un cinemagraph usa imágenes y video de alta calidad.
Los cinemagraphs se hacen combinando un video corto con un cuadro fijo. Luego se combinan en la posproducción con Adobe Photoshop o Flixel.
Puede ver algunos excelentes ejemplos de cinemagrafías de nuestros artistas colaboradores, Ashraful Arefin y Anya Anti. ¡Ambos son fotógrafos que usan cinemagraphs para agregar misterio y magia a su trabajo!

Historia de los Cinemagraphs
Para presenciar el advenimiento de los cinemagraphs, tenemos que viajar a 2011. Era la Semana de la Moda de Nueva York y dos artistas visuales estaban decididos a hacer una declaración.
El fotógrafo de moda Jamie Beck y el artista de gráficos en movimiento Kevin Burg se unieron para crear algo nuevo. Querían contar más de una historia con una imagen. Los videos requerían mucho mantenimiento y eran menos versátiles. Se trataba de maximizar el potencial de una imagen.
Beck y Burg usaron sus habilidades para combinar una imagen fija con elementos de movimiento. Dieron vida a su fotografía de moda. Y nació el primer cinemagraph.
Sus cinemagraphs siempre comienzan con una imagen fuerte. La imagen tiene que sostenerse como una foto fuerte por derecho propio. La introducción del movimiento le da vida y les permite contar más de una historia.
Desde 2011, los cinemagraphs han seguido sorprendiendo y atrayendo a los espectadores. Y han sido una excelente manera para que los fotógrafos mejoren sus portafolios.
Photoshop es la herramienta más común para hacer cinemagraphs. Pero ahora, puede obtener aplicaciones cinematográficas para su teléfono inteligente. Por ejemplo, tienes Cinemagraph Pro para iOs. Y Zoetropic para Android. Hay otras aplicaciones disponibles, pero estas dos son excelentes para comenzar.

¿Para qué se utilizan los cinemagraphs?
Beck y Burg usaron sus cinemagraphs para dar vida a su fotografía de moda. La moda es un excelente lugar para comenzar. Usar el movimiento natural de la ropa y el cabello es una excelente manera de darle vida a una foto fija.
Pero no se limitan a la moda. Los cinemagraphs se pueden utilizar en muchos estilos diferentes de fotografía. Por ejemplo, puedes detener el tiempo con cinemagraphs de fotografía callejera.
Artistas como Ashraful Arefin y Anya Anti utilizan cinemagraphs para aportar una cualidad misteriosa a su fotografía de fantasía. Los elementos de movimiento realzan la atmósfera onírica de su obra. Son similares a algo que podrías ver en las películas de Harry Potter.
La fotografía comercial ha hecho un gran esfuerzo con los cinemagraphs. A menudo verá cinemagraphs utilizados para anuncios en línea. Se han convertido en una poderosa herramienta de marketing.
Incluso puede cargar cinemagraphs en sus cuentas de redes sociales. Son una forma creativa de impulsar su contenido en línea.

Cómo crear cinemagrafías
Ahora hay aplicaciones diseñadas específicamente para crear cinemagraphs. Hay opciones para teléfonos Android e iOS, que son divertidas y fáciles de usar.
Pero no necesita ningún software cinematográfico específico para crear uno propio. Todo lo que necesita es Adobe Photoshop y una cámara que pueda grabar video. Si los tiene, puede seguir nuestros pasos sobre cómo crear un cinemagraph con Photoshop.
Seleccione su sujeto en movimiento
Tienes que pensar en cuánto movimiento quieres en tu foto. Tiene que haber un movimiento menor y repetido. Recuerda, no estás haciendo un video. Solo está agregando movimiento a una fotografía fija.
La animación tiene que ser un bucle perfecto. Los puntos inicial y final del movimiento deben ser los mismos. Al igual que en el ejemplo a continuación, el corredor ingresa al marco desde un borde y sale por el opuesto. El corredor no está presente al principio y al final del ciclo.
Use un trípode para mantener la escena estable
Debe mantener la cámara completamente inmóvil al grabar el video. Cualquier movimiento de la cámara destruirá la ilusión de un buen cinemagraph.
La mejor forma de mantener estable la cámara es con un trípode. Apoyar la cámara sobre una superficie plana podría funcionar si no tienes una. Pero aún existe el riesgo de sacudidas o sacudidas.
Puedes ver nuestro cinemagraph a continuación. Como puede ver, la escena de la playa parece una fotografía fija. Pero el corredor se mueve de un lado del marco al otro.
Prepara tu cámara y te explicaremos paso a paso cómo crear tu propio cinemagraph en Photoshop.
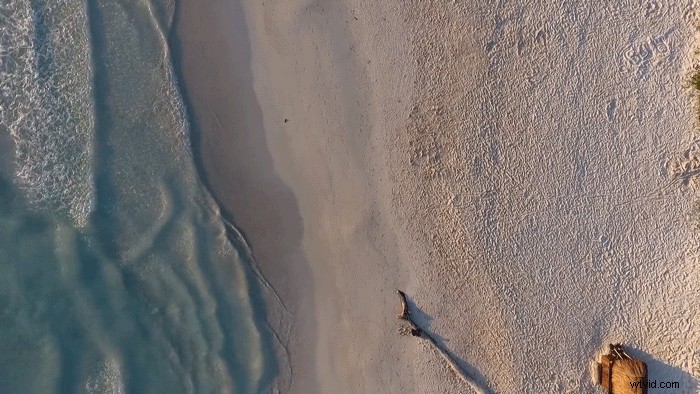
Paso 1:Abra el archivo de video en Photoshop
Una vez que haya filmado su video, abra el archivo en Photoshop. Puede arrastrar el archivo al programa o ir a Archivo> Abrir. Se abrirá la barra de herramientas de video y su pantalla se verá como la captura a continuación.
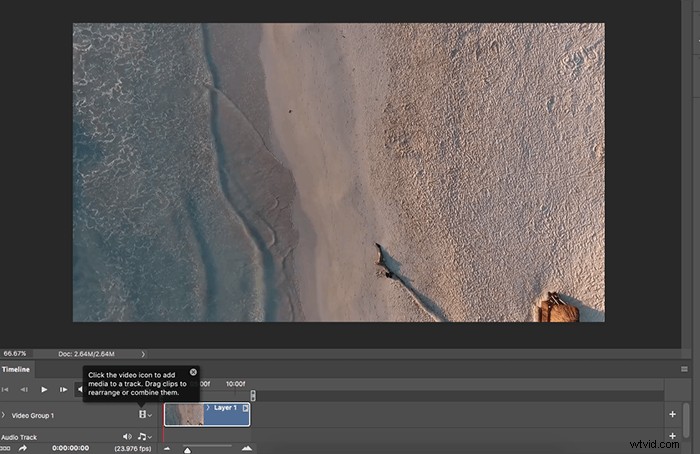
Paso 2:establece los puntos de inicio y fin de tu video
Necesitas cambiar el punto de inicio y final de tu video. Mueva la línea roja en la barra de herramientas de video hacia donde desea que estén los puntos de inicio y final. Al hacer esto, está creando su ciclo.
Una vez que sepa dónde están, arrastre los lados izquierdo y derecho a la línea roja. Esto recortará su archivo de video.
Mirando las capturas de pantalla de arriba y abajo, puede ver que hemos movido la línea roja desde su punto de inicio original.
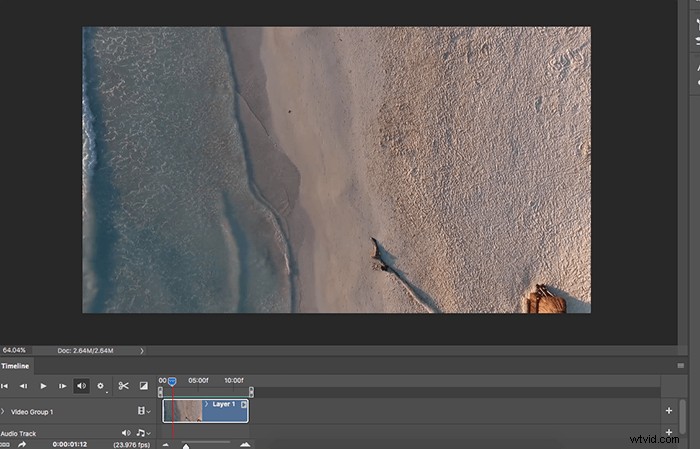
Paso 3:crea una nueva capa
Ahora debe crear una nueva capa encima de la carpeta Grupo de videos.
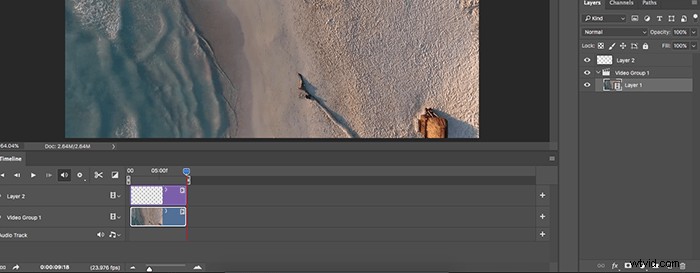
Paso 4:pinte sobre las partes donde estará el sujeto
En su nueva capa, seleccione un color visible y configure su opacidad al 100%. Luego pinte sobre cualquier parte de su imagen que le gustaría ver moverse en su producto final. Puedes ver en la imagen de abajo cómo hemos pintado sobre el camino de nuestro sujeto.
No tienes que ser demasiado valioso con este paso. La pintura no aparecerá en tu cinemagraph final.
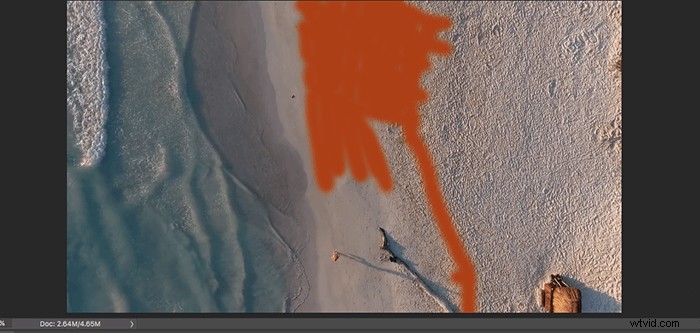
Paso 5:Configure las partes fijas de su Cinemagraph
Haga que su capa de pintura sea invisible (haga clic en el ojo al lado de la capa) y presione Shift + Option + Command para crear una nueva capa. Debe hacer que su capa sea invisible antes de crear otra capa.
Ahora puede decidir cómo se verán las partes "inmóviles" de su cinemagraph. Luego, presione Shift + Option + Command + E para transformar su nueva capa en una capa visible de sello.
Esto básicamente tomará una captura de pantalla de tu foto, así que asegúrate de estar satisfecho con el resultado antes de continuar con el siguiente paso.
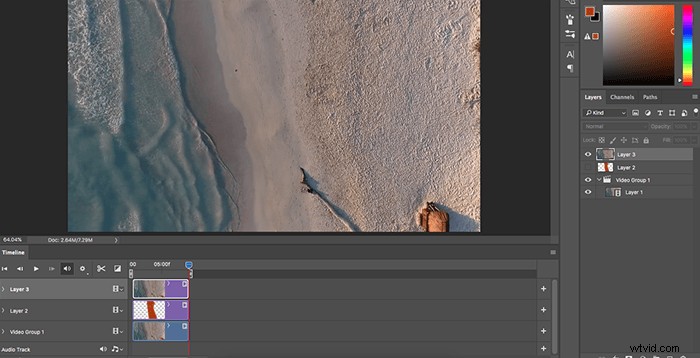
Paso 6:seleccione la capa con la ruta del sujeto pintado
Mantenga presionado el botón Comando y haga clic en su capa pintada (que aún debería ser invisible).
Esto seleccionará el área sobre la que pintó.
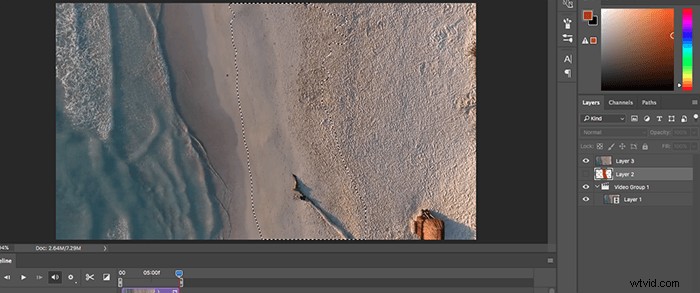
Paso 7:crea una máscara de capa
Haga clic en la capa visible de su sello (la que tiene la imagen fija) y cree una nueva máscara de capa. Ahora, presiona play.
Si tu cinemagraph está haciendo lo contrario de lo que quieres que haga, ¡estás en el camino correcto! (No te preocupes, esto no es una broma).
Para obtener los resultados que desea, haga clic en esa nueva máscara de capa (el cuadro junto a la capa visible del sello) y presione Comando + I.
Esto revertirá los efectos y le dará los resultados que desea.
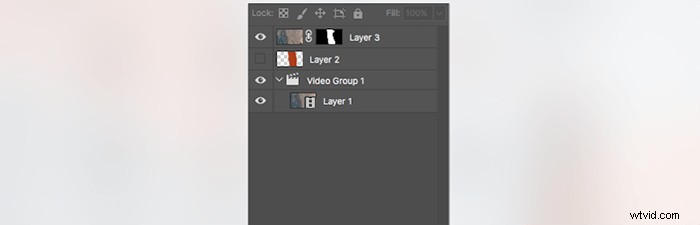
Paso 8:Guarda y exporta tu Cinemagraph
Para evitar perder todo su trabajo, guarde su progreso antes de exportar. Una vez que el cinemagraph esté listo, puede convertirlo en un GIF. Vaya a Exportar> Guardar para Web. Asegúrate de seleccionar GIF en el cuadro desplegable que está justo debajo de Preestablecido.
Si no desea que su GIF se detenga, seleccione Para siempre junto a la opción de bucle. También puede cambiar el tamaño de su GIF para que sea más fácil cargarlo en línea.
Dependiendo del tamaño de su archivo de video, este proceso puede llevar mucho tiempo, así que no se alarme si parece que Photoshop está a punto de bloquearse. Si ha guardado su progreso, este paso no será tan estresante.
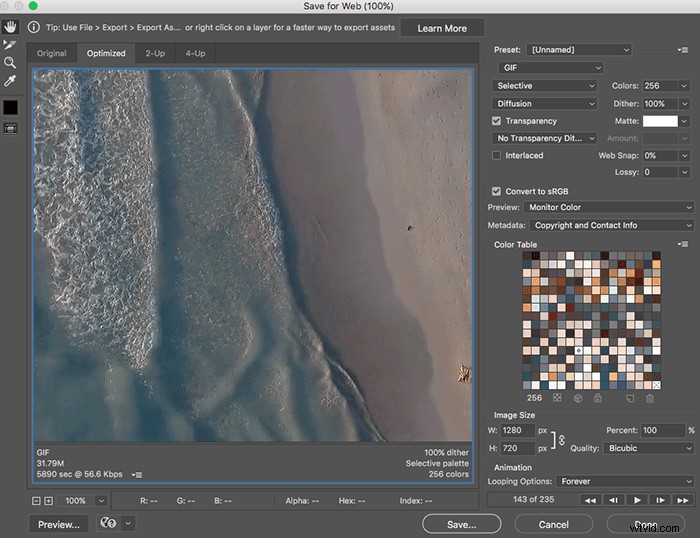
¡Y aquí está el resultado final! Una vez que te acostumbres al proceso, te llevará un máximo de 10 minutos crear impresionantes cinemagrafías.
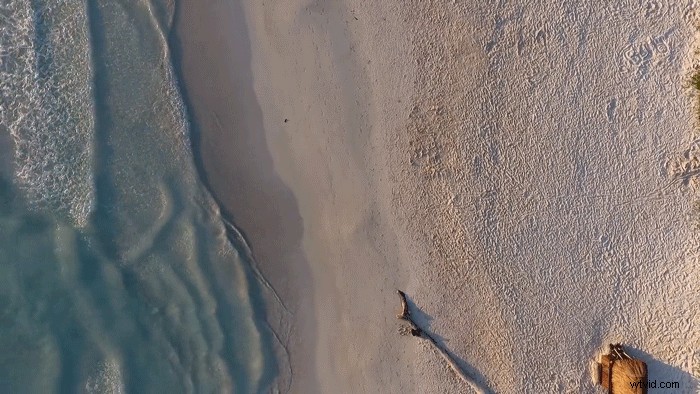
Conclusión
Los cinemagraphs son captadores de atención. Siguen siendo fotografías que se mueven. No son videos, y no son GIF. Son algo único y especial. Aportan asombro e intriga a sus imágenes. Es como si estuvieran hechos por arte de magia.
Pero los cinemagraphs son más simples de lo que crees. Desde su creación en 2011, se han vuelto fáciles y accesibles de crear.
Se utilizan para fotografía comercial y de moda. Pero también puedes hacer algunos para divertirte. Ya sea para una campaña publicitaria o para sus redes sociales, los cinemagraphs son una excelente manera de animar sus imágenes.
¿Quieres reforzar tus habilidades de edición dominando Lightroom? Entonces echa un vistazo a nuestro libro electrónico Edición sin esfuerzo con Lightroom.
