Rotar una foto en Adobe Photoshop es fácil. A veces giro para arreglar una cámara inclinada. Otras veces giro la imagen para alterar la perspectiva o agrego una línea diagonal para un interés dinámico.
Incluso puedo rotar partes seleccionadas de mi fotografía.
En este artículo, le mostraré algunas formas de rotar una imagen en Photoshop.
¿Cómo giro un objeto en Photoshop usando diferentes opciones?
Opción de rotación de imagen
Rotar una fotografía es una característica útil de Adobe Photoshop. Afortunadamente, es una acción muy simple.
Esta fotografía se tomó con la idea de rotar la imagen para usar la perspectiva de forma creativa.

Primero, haga clic en el menú desplegable 'Imagen' en la barra de menú. Luego, vaya a Rotación de imagen>90° en sentido contrario a las agujas del reloj . Esto rotará la foto hacia la izquierda.
Si desea rotar la foto a la derecha, seleccione Imagen Rotación>90° en el sentido de las agujas del reloj . También tienes la opción de rotar la imagen 180°. Photoshop volteará la imagen al revés.
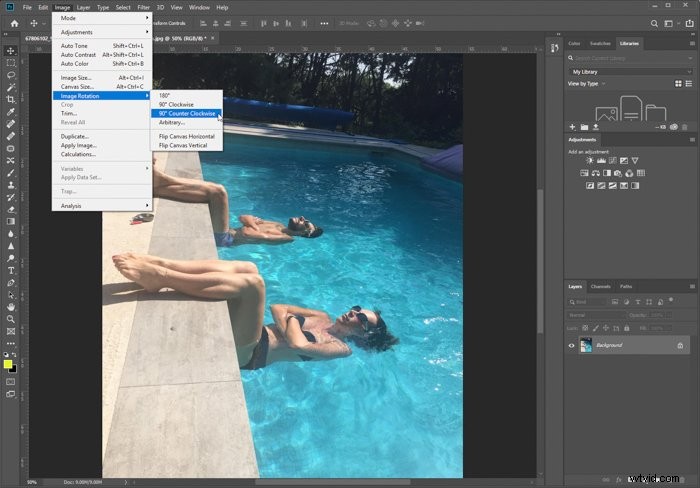
Esta es la imagen final después de girarla hacia la izquierda o hacia la izquierda.

Opción de transformación
La otra opción es utilizar la herramienta Transformar. Para que esto funcione, primero debe seleccionar la capa. Vaya al panel Capas en la esquina inferior derecha y haga clic en la capa. Si está bloqueado, haga clic en el icono de candado a la derecha. Esto desbloqueará la capa.
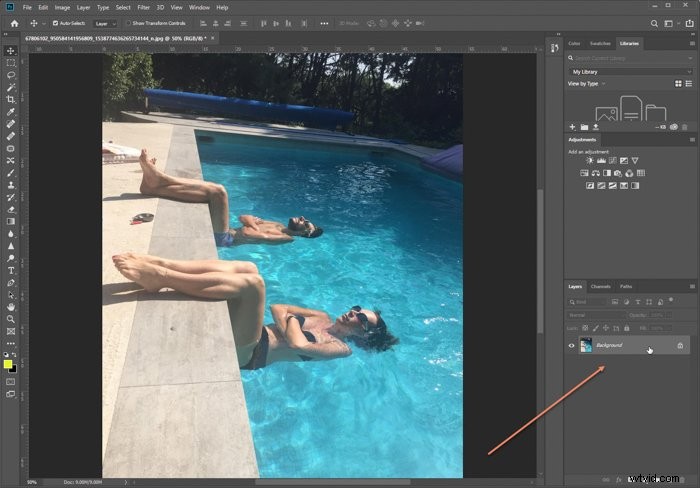
A continuación, vaya al menú desplegable Editar en la barra de herramientas superior. Buscar Transformar>Girar 90° en sentido contrario a las agujas del reloj . Photoshop girará la foto hacia la izquierda.
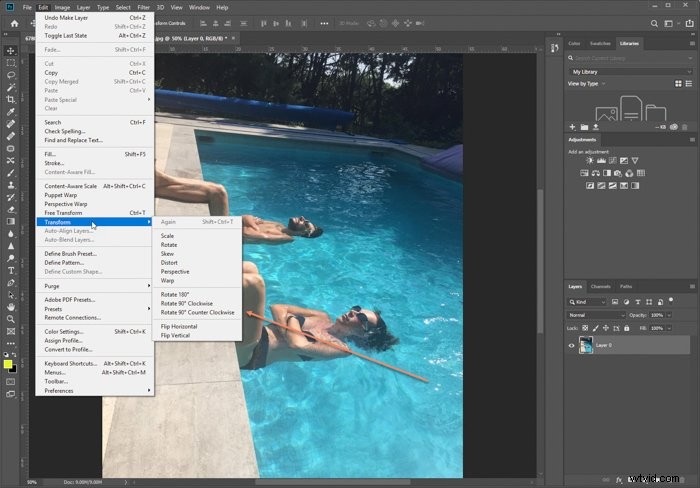
Algunas imágenes adquieren un aspecto completamente diferente cuando se giran. Giré esta imagen 90° para ver qué versión me gustaba más. Termino gustándome la versión con las barandillas saliendo de la esquina inferior izquierda. 
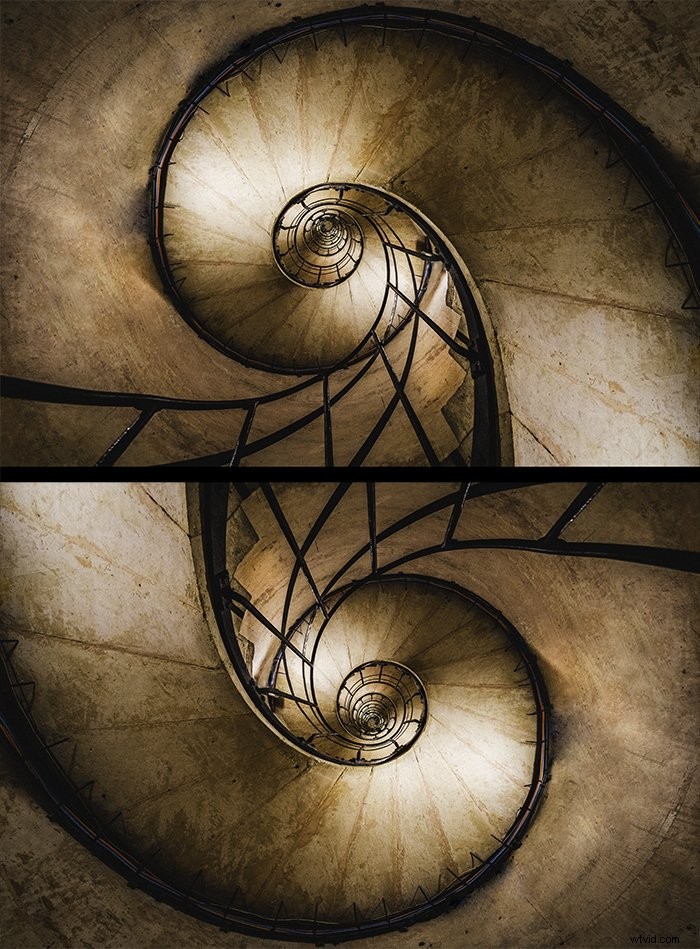
A veces, rotar una foto puede, literalmente, poner el mundo patas arriba. Al rotar esta bailarina 180°, ahora parece estar cayendo o volando por el aire.

Giro fotos para crear un efecto visual o para jugar con la perspectiva. Las opciones de rotación en Photoshop también son útiles para enderezar una imagen inclinada.
¿Cómo se inclina una imagen en Photoshop?
Aquí hay una fotografía muy mal inclinada que tomé en la India. Para ser justos, estaba en un bote en movimiento y tuve dificultades para estabilizar mi cámara. La inclinación es aún más pronunciada debido a las líneas gráficas de las escaleras pintadas.

Tengo algunas opciones para enderezar esta foto:
- Rotación de imagen arbitraria
- Transformación libre
- Enderezamiento de herramientas de recorte
Rotación de imagen arbitraria
La rotación arbitraria de imágenes no es realmente arbitraria en absoluto. Esta selección me permite ajustar la cantidad de rotación que quiero.
En el menú desplegable Imagen, seleccione Rotación de imagen>Arbitrario. La opción Arbitraria me permite seleccionar la cantidad de grados para rotar mi foto.
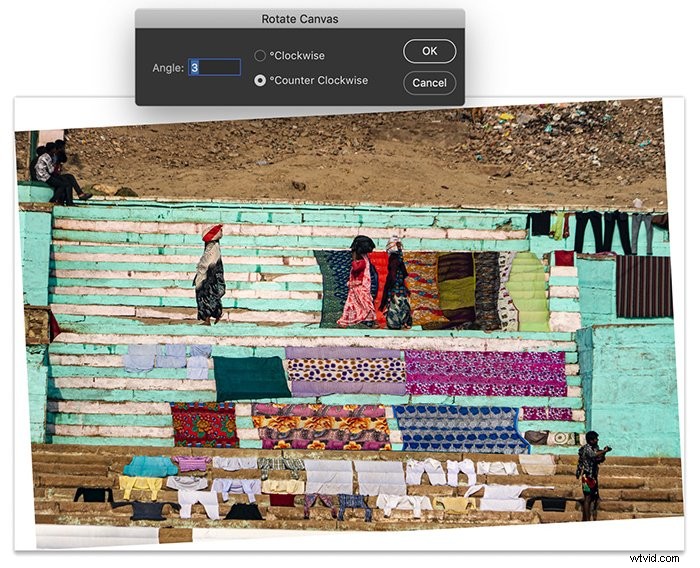
Si no me gusta la cantidad de rotación, siempre puedo deshacer el cambio (Editar>Deshacer o presione Ctrl o ⌘+Z).
Al utilizar esta sencilla herramienta, puede rotar su imagen en cualquier número de grados. Utilizo la herramienta Recortar para eliminar el espacio en blanco adicional creado alrededor de la imagen.
Rotación de transformación libre
La herramienta Transformación libre es otra opción para controlar la cantidad de rotación.
En el menú desplegable Editar, seleccione la opción Transformación libre (Ctrl o ⌘T). Aparecerá un cuadro delimitador alrededor de la imagen. Cuando paso el cursor cerca de la esquina, obtengo una herramienta de flecha. Puedo arrastrar la imagen en sentido horario o antihorario. Cuanto más arrastro, mayor es la rotación.
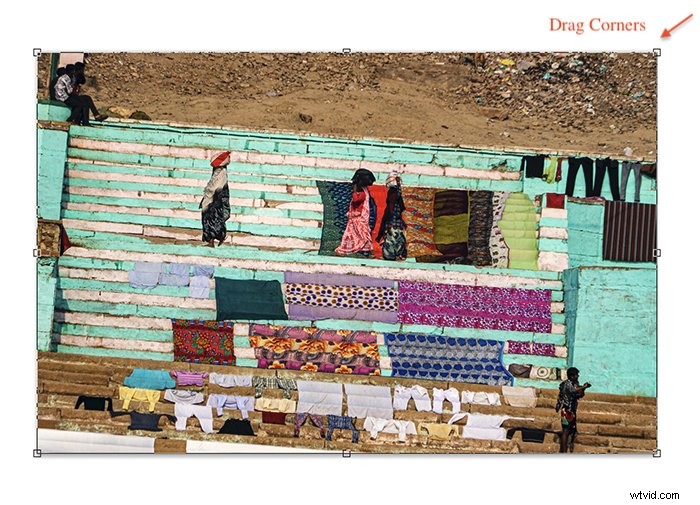
La misma opción está disponible en la herramienta Transformar. La herramienta Recortar también te permitirá arrastrar las esquinas de tu imagen para rotarlas.
En lugar de arrastrar, puedo escribir el número de grados en la barra de herramientas de Transformación libre. Cuando estoy satisfecho con la rotación, presiono Intro o hago clic en la marca de la barra de herramientas superior. Y estoy listo para irme.
Opción de alisado en la herramienta Recortar
Desde Photoshop CS6, existe una opción fácil e integrada para enderezar un horizonte.
Seleccione su herramienta Recortar (o presione C). En la barra de herramientas Recortar. Haga clic en el ícono de nivel pequeño en la barra de herramientas que dice "Enderezar".
Dibuja una línea a través de tu imagen a lo largo de la línea del horizonte. Photoshop rotará toda la imagen para que esta línea quede recta. Photoshop también recortará automáticamente su imagen para eliminar cualquier espacio en blanco en las esquinas.
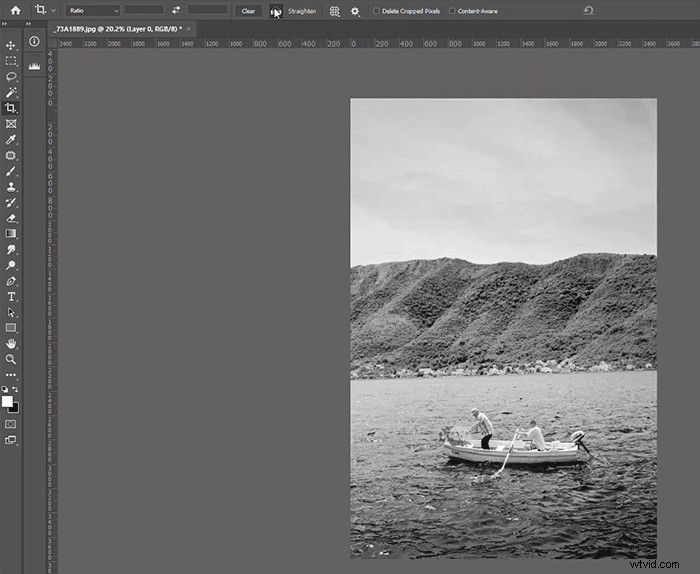
Capas giratorias
Las opciones de rotación del menú desplegable Imagen afectan a todas las capas. Las opciones de rotación en el menú desplegable Editar afectan solo a las capas seleccionadas. Esto incluye las herramientas Transformar y Transformación libre.
Si desea rotar una parte de su imagen, use la herramienta Selección rápida para resaltar este elemento. Elija el menú desplegable Capa y luego Nueva>Capa a través de Copiar (Ctrl o ⌘J).
Seleccione solo las capas que desea rotar y use la herramienta Transformación libre.
Para esta imagen, superpuse 20 imágenes del eclipse solar total de 2017. Giré cada capa unos pocos grados con la herramienta Transformación libre para crear este patrón en espiral.
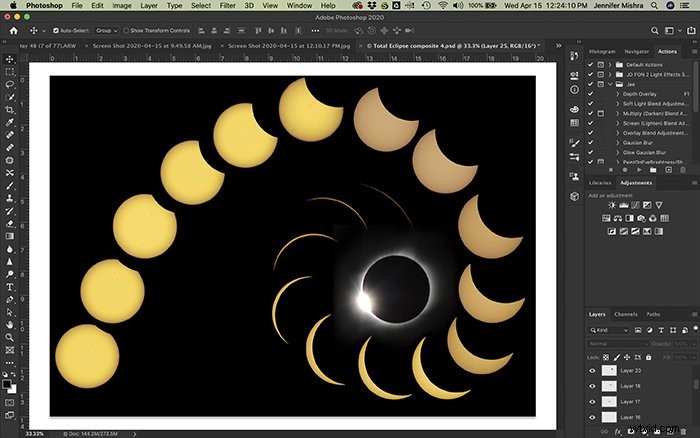
Conclusión
Ya sea ajustando un elemento técnico o realizando un cambio creativo, Photoshop le brinda muchas opciones para rotar una imagen.
Las herramientas de rotación del menú desplegable Imagen afectan a toda la imagen. Las herramientas de rotación del menú desplegable Editar solo afectan a las capas seleccionadas.
Puede optar por rotar rápidamente una imagen 90° o 180° o ajustar la rotación. La herramienta Recortar incluye una opción de enderezamiento para ayudarlo a enderezar rápidamente esos horizontes inclinados.
Para obtener más conocimientos sobre edición, echa un vistazo a nuestro curso Edición sin esfuerzo en Lightroom.
