Los pinceles de Photoshop son útiles para todos los usuarios de Photoshop.
Puede comprar juegos de pinceles, pero también hay toneladas de pinceles de Photoshop gratuitos disponibles.
En este artículo, le mostraré cómo instalarlos y usarlos.
¿Qué son los pinceles de Photoshop?
No es necesario ser ilustrador para usar los pinceles de Photoshop. Hay conjuntos disponibles para todo tipo de artistas, desde diseñadores gráficos hasta fotógrafos.
Los pinceles de Photoshop tampoco tienen que ser caros. Hay muchos artistas talentosos que han creado su propio juego de pinceles. Algunos de esos artistas comparten sus pinceles de forma gratuita.
Solo tienes que buscar en Google "pinceles de Photoshop gratuitos" y encontrarás un conjunto perfecto para ti.
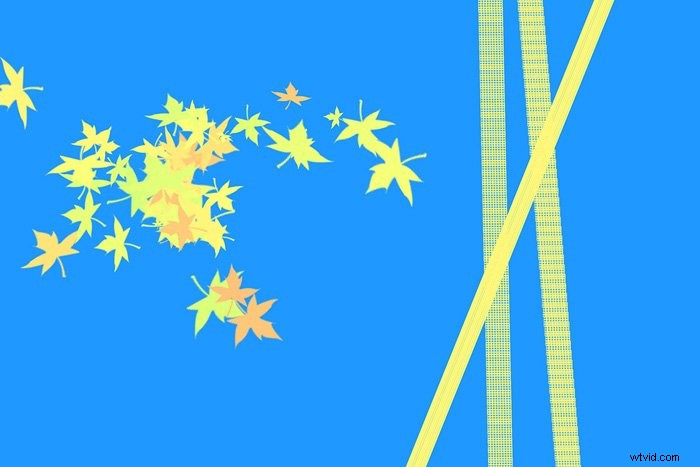
Puede usar pinceles para pintar líneas y trazos simples, pero hay más. Con pinceles más avanzados, puede crear patrones y diseños complejos.
Cree patrones de flores, efectos de bengalas, relámpagos, pelaje o cabello, y miles más. Las posibilidades son ilimitadas y no es necesario ser un experto en Photoshop para usarlas. Es muy fácil.
Cómo instalar pinceles gratuitos de Photoshop
Una vez que haya encontrado el conjunto perfecto de pinceles gratuitos de Photoshop, es hora de instalarlos. Así es como se hace.
Paso 1:Descargar
Lo más probable es que sus nuevos pinceles se empaqueten en un archivo zip. Descargue el archivo zip y descomprímalo en la ubicación que elija.
Compruebe la nueva carpeta. Debe contener al menos un archivo .abr. Eso es un archivo de pincel.
Paso 2:instala los pinceles gratuitos de Photoshop
Hay dos formas de instalar sus nuevos pinceles de Photoshop.
Arrastre el archivo .abr a la ventana de Photoshop.
O bien, vaya a Editar> Ajustes preestablecidos y seleccione "Administrador de ajustes preestablecidos".
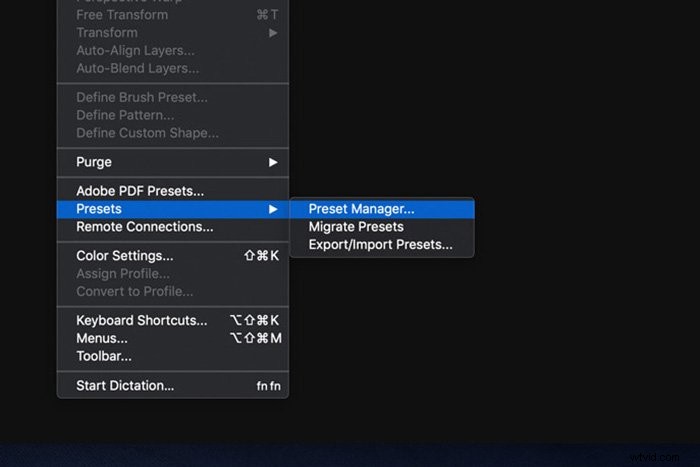
Asegúrese de seleccionar "Pinceles" como su tipo preestablecido y haga clic en el botón Cargar.
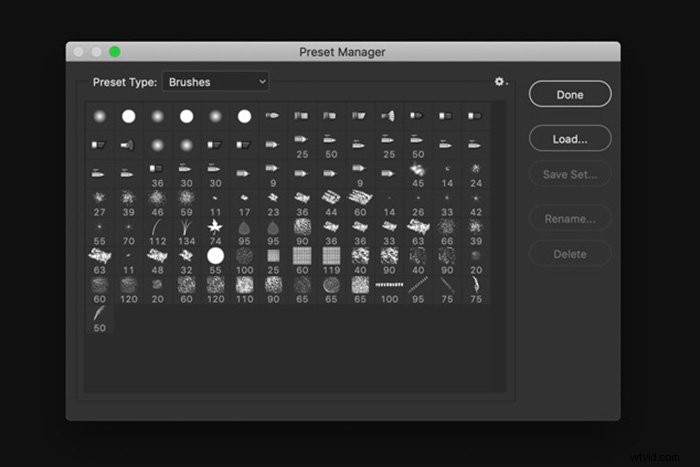
Localice el archivo o archivos .abr que ha descargado y selecciónelos. Haga clic en "Instalar".
Paso 3:usa tus pinceles
Haga clic en la herramienta Pincel de la barra de herramientas y seleccione el pincel que desee. También puede usar el atajo "B".
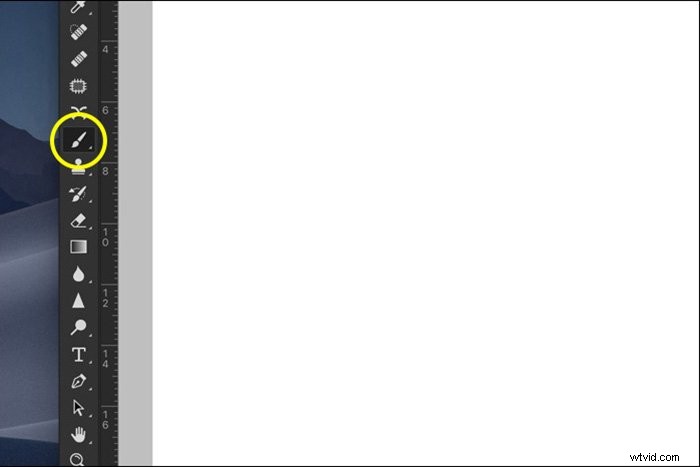
Cómo usar pinceles gratuitos de Photoshop
Usar pinceles en Photoshop es muy fácil. Una vez que haya seleccionado un pincel, simplemente comience a hacer clic. Según el pincel, puede hacer clic una vez o arrastrar y hacer clic para crear trazos.
En la parte inferior de la barra de herramientas, puede establecer el color de su pincel.
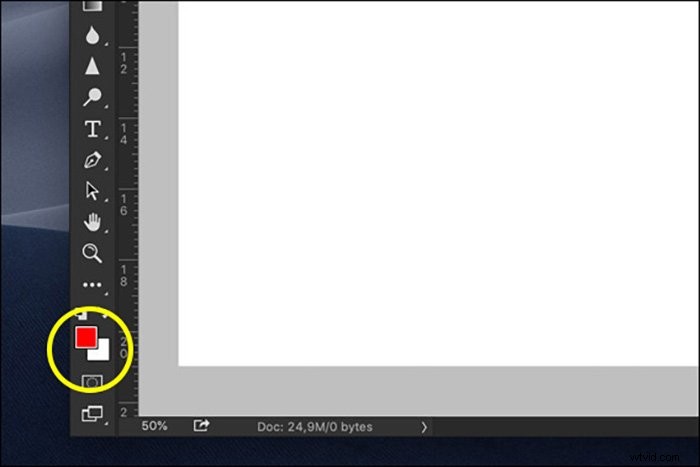
En la parte superior de la barra de herramientas, verá los controles de su pincel. Puede establecer el tamaño, el modo, la opacidad y el flujo del pincel.
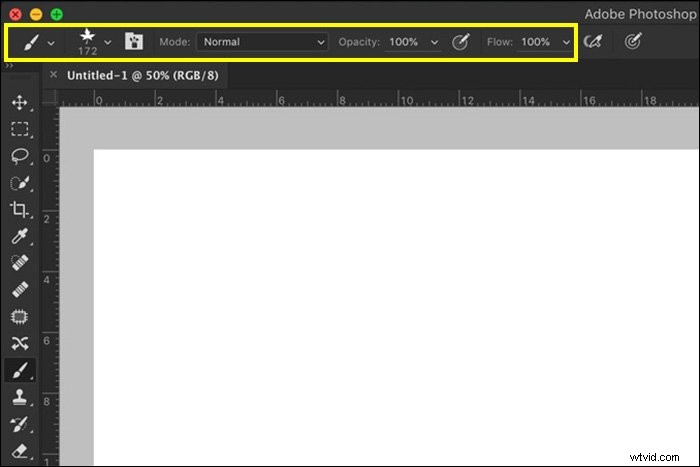
Dependiendo del tipo de cepillo, también puede configurar la dureza. Para ajustar la dureza, abra el menú desplegable.
Algunos pinceles tienen una dureza fija que no puedes cambiar.
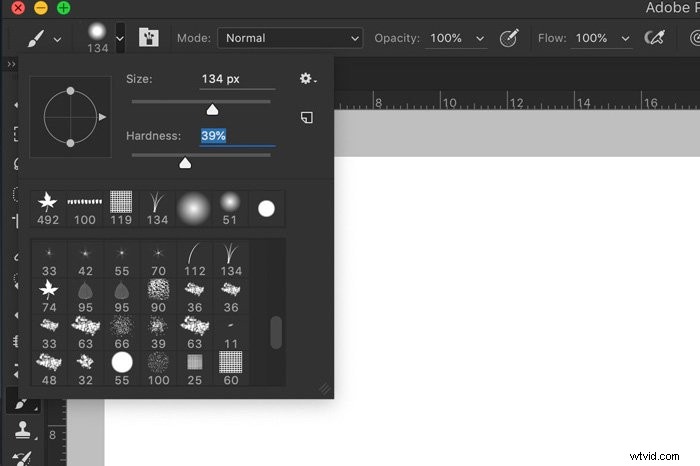
Si quieres experimentar aún más, abre el Panel de pinceles. Vaya a Ventana y seleccione "Pincel". Aquí puede configurar el ruido, la textura, los bordes húmedos y mucho más.
Pruebe diferentes configuraciones para ver las diferencias.
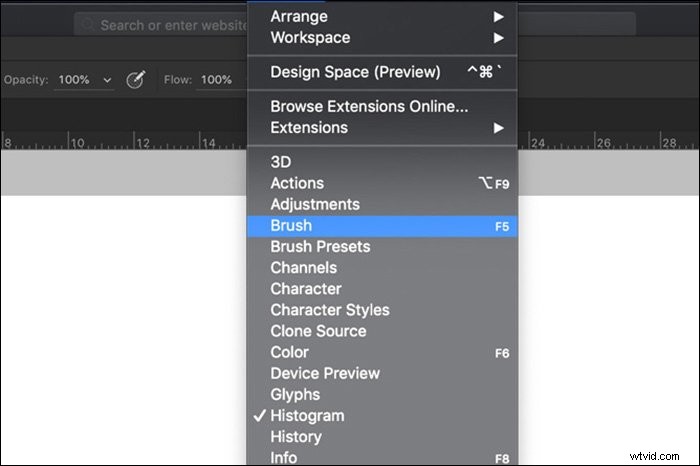
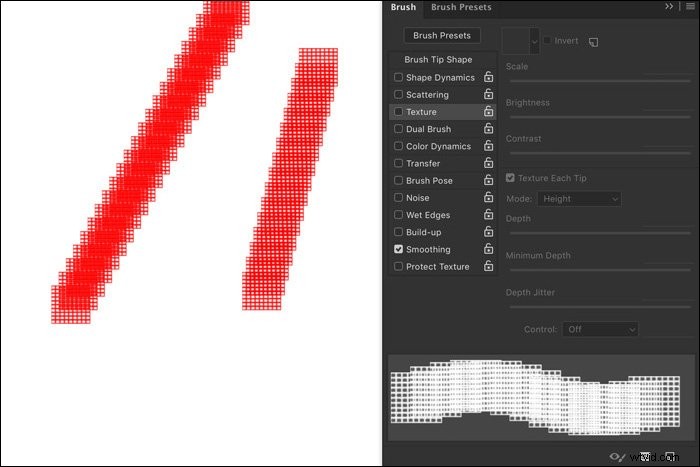
Conclusión
Y eso es. Los pinceles son fáciles de usar, pero podría llevar un tiempo dominarlos. Puede utilizar pinceles de Photoshop gratuitos para todo tipo de tareas.
Comienza a dibujar y crea tu próxima obra maestra o usa un pincel y una máscara específicos para tu fotografía.
O combine gráficos y fotografías para crear algo único. Las posibilidades son ilimitadas y definitivamente encontrarás un pincel de Photoshop gratuito que te gustará.
¡Aprenda a usar cuadrículas y guías en Photoshop o a crear fotografías surrealistas de levitación a continuación!
