La fotografía compuesta es ampliamente utilizada. Casi todos los anuncios fotográficos que ves son compuestos. Esto se debe a que es más fácil crear una escena loca y ficticia en posproducción.
Puede ser difícil capturar algo en tiempo real o construir un conjunto completo con todos los detalles en la vida real. No solo esto, sino que un compuesto te permite un control completo del entorno donde puedes sumar y restar diferentes partes como desees.
Hoy, lo guiaremos a través de la fotografía compuesta. Describiremos qué es y cuáles son sus propósitos. También discutiremos los aspectos cruciales a considerar al recopilar sus imágenes para sus ediciones.
Finalmente, lo llevaremos a través de una guía rápida paso a paso de un compuesto simple que le enseñará los conceptos básicos. Al final de este artículo, podrá crear increíbles imágenes compuestas.

¿Qué es una imagen compuesta?
Una imagen compuesta es simplemente una imagen formada por múltiples imágenes. Esto es evidente en su nombre. Compuesto significa un objeto formado por varias partes o elementos.
Una imagen compuesta requiere tiempo y una planificación meticulosa para que tenga éxito. Y una imagen compuesta tiene éxito cuando parece creíble.
Puede ser cualquier cosa, desde agregar un detalle faltante a una foto o crear una imagen de un perro montando un cohete hacia el sol. Es un método de suma o de improvisar lo irreal.
La fotografía compuesta es como un collage complejo
En todo caso, la fotografía compuesta es como hacer un collage. La mayoría de nosotros hemos recortado diferentes imágenes de revistas o fotos y las hemos pegado para crear una nueva imagen.
Haces lo mismo en Photoshop para fotografía compuesta. Pero has añadido control. Puede cambiar los tamaños, proporciones y colores de las imágenes. Y puede combinar imágenes a la perfección. Estas técnicas de Photoshop son un trabajo de collage avanzado.
Y estos compuestos fotográficos vienen en todas las formas. Pueden ser estas imágenes en las que piensas:De ninguna manera un fotógrafo capturó eso. O pueden ser casi imperceptibles a partir de fotografías sin editar. Los últimos ejemplos utilizan técnicas como el apilamiento de enfoque e incluso la fotografía HDR para crear imágenes compuestas.

Ética de la fotografía compuesta
Entonces, una fotografía compuesta es manipulación de fotos. Esto significa que cambiamos activamente la representación de la realidad de una fotografía. Llevamos bastante tiempo con las imágenes como para saber que las personas pueden editar fotos para distorsionar la realidad.
Internet enfatiza mucho esto. Estoy seguro de que a todos nos ha engañado una fotografía que muestra una nueva película que se estrena cuando no es así o uno de nuestros amigos parado con un automóvil que nunca podrían pagar.
Sepa cuándo usar fotografía compuesta
Los compuestos también están muy mal vistos en algunos concursos de fotografía. Es especialmente evidente en concursos como los premios al Fotógrafo de Vida Silvestre del Año. Las reglas especifican que "las entradas no deben engañar al espectador" ni "intentar disfrazar o tergiversar la realidad de la naturaleza".
Por lo tanto, debe ser lo más transparente posible en el uso de la fotografía compuesta y saber cuándo es apropiado usarla. No lo use para fotografía editorial, utilícelo libremente con fotografía de bellas artes.

Planificación y preparación para crear compuestos
Paso 1:proponer una idea
En la fotografía compuesta, el concepto lo es todo. Y solo estás limitado por lo que tu mente puede pensar.
Lo más difícil probablemente será administrar lo que tienes en la cabeza y traducirlo en imágenes fijas en un marco fijo. La forma más fácil de hacer esto es separar su visión en algunas categorías:
- el tema
- el fondo
- los extras
- la atmósfera
Los detalles más importantes son el sujeto y el fondo.
Una vez que tenga una idea simple, puede incorporar otras cosas que se suman a esta idea. Tal vez la persona en el escritorio esté sentada con figuras de lego de su tamaño. Se trata de crear una narrativa a través del control que tienes.

Paso 2:elige imágenes con las siguientes características
Recolectar imágenes para un compuesto no es tan simple como elegir las mejores fotografías. Hay algunas cosas que debe tener en cuenta:
1. Resolución y tamaños de archivo adecuados
Asegúrese de que el fondo sea lo suficientemente grande para hacer zoom en la imagen y trabajar en los elementos del interior sin que la imagen se pixele. Esto también se aplica a la imagen del sujeto que está eligiendo. ¿Se puede ampliar para que quepa en el fondo sin que se pixele?
Si solo se va a utilizar para fines web, funcionará con imágenes de tan solo 10 cm de longitud a 72 ppp. Probablemente desee unos 20 cm de longitud a 300 ppp para imprimir. Recomendaría la última opción como un excelente tamaño para imágenes compuestas.
2. Perspectivas similares
Podría decirse que la perspectiva es el factor más crucial al crear una imagen compuesta. Si tiene una foto de un sujeto mirándolo, pero el fondo está nivelado o en una perspectiva alta, no se verá bien juntándolos.
Es mejor tener la imagen de fondo final en mente (o al revés). Esto significa que podrá fotografiar su sujeto (o fondo) con la misma perspectiva y de forma creíble.
Por ejemplo, si está fotografiando a alguien como si se hubiera encogido en la palma de una mano, lo más probable es que lo mire desde arriba. Así que súbete a una escalera o dispara desde una ventana para tratar de imitar este ángulo.
Cuando obtenga imágenes, querrá asegurarse de que todos los elementos se tomen con una perspectiva similar.
3. Iluminación similar
La iluminación es la forma más común en la que podrá detectar una imagen compuesta. En los anuncios, a veces se nota que la iluminación es demasiado perfecta para alguien que se encuentra en el medio del encuadre. Es imposible que alguien pueda obtener este efecto con la iluminación de un estudio.
En ediciones menores y refinadas, puede haber obsequios aún más claros. Puede haber un fondo que esté claramente en un sótano sin ventanas, pero hay una iluminación direccional fuerte. Incluso si hay una fuente de luz en la imagen, las personas a veces colocan por error al sujeto donde la luz no puede caer sobre esta persona.
Ser meticuloso al determinar la dirección de la luz en todas las imágenes que utiliza en su fotografía compuesta le ayudará mucho. Por supuesto, podrá salirse con la suya si la iluminación no es 100% perfecta. Pero, cada pequeño detalle que cubra será de gran ayuda.
4. Temperaturas de color similares
El tono de color de tus fotos también afectará profundamente a tu composición. Lo más probable es que cada imagen por separado haya sido tomada con una luz diferente si lo piensas bien. Diferentes tipos de luz tienen diferentes temperaturas de color.
Esto significa que las secciones recortadas no parecerán estar bajo la misma luz que la imagen de fondo. A menudo, solo requerirá un pequeño cambio en la temperatura del color para que coincida. Por lo general, se trata de hacer que el sujeto sea más cálido o más frío (más amarillo o azul).

Guía paso a paso para crear composiciones de Photoshop
Ahora pasaremos a través de un breve enfoque paso a paso para un simple compuesto de Photoshop. Presentaré algunas técnicas rápidas y fáciles para aplicar a varias situaciones. ¡Esta edición debería llevarte menos de cinco minutos!
Usaré dos imágenes de stock para esta demostración. Ambos los tomé del sitio de imágenes de archivo Unsplash. Más tarde también usaré un pincel que descargué de Brusheezy.
Paso 1. Seleccione el tema y las imágenes de fondo
Primero, hago un plan para mi imagen final. Quiero componer personas haciendo yoga en un lugar extremo. Primero busco una postura de yoga (sujeto).

Ahora quiero encontrar un lugar extremo como un acantilado (fondo). Cuando busco la imagen del acantilado, considero la perspectiva de la cámara en la foto de yoga.
La imagen de yoga mira directamente al sujeto desde la altura de su cuerpo. Esto significa que elijo una ubicación donde puedo colocar los sujetos en el mismo nivel o incluso un poco más alto. Este acantilado funcionará muy bien.

Paso 2:Recorta el sujeto
Ahora comenzamos el proceso de edición. Primero, abre la imagen de tu sujeto en Photoshop.
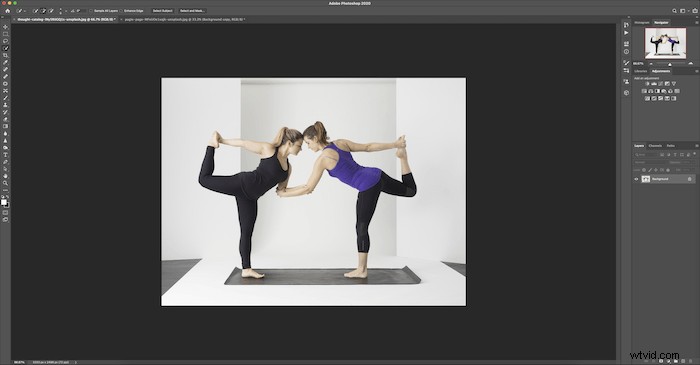
Luego duplica el fondo.
Puede hacer clic con el botón derecho en la imagen original (capa de fondo) en el panel Capa y hacer clic en Duplicar capa.
O puede arrastrar la capa Fondo sobre el ícono Crear nueva capa (+ signo) en la parte inferior.
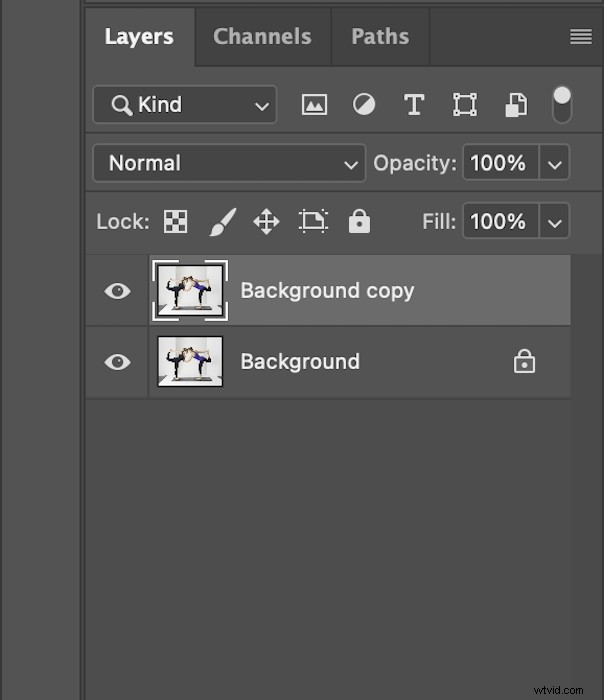
Ahora recortaremos a las dos mujeres. Hay muchas maneras de hacer esto. Como esta es una guía rápida, usaré la herramienta Selección rápida en la barra de herramientas (icono de pincel con un círculo punteado).
Comience a hacer clic en su sujeto para que las "hormigas en marcha" se ajusten para delinear su sujeto.

Haz esto para ambas personas. Asegúrate de usar el pincel sustractivo (con un signo menos) para eliminar los espacios entre sus cuerpos.
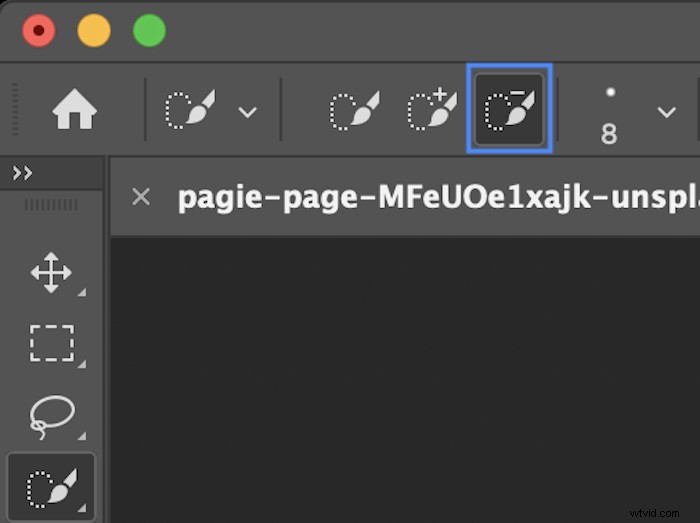
Ahora desea invertir la selección. Hago esto manteniendo presionada la tecla Comando o Ctrl+Shift+I. Las "hormigas en marcha" ahora también deberían rodear el borde de la imagen.

Con la capa de fondo duplicada seleccionada, presione la tecla Retroceso o Eliminar para recortar su sujeto. Así es como debería verse su capa duplicada. Puede 'ocultar' la imagen original presionando el ícono Ojo en el panel de capas.

Paso 3:Mueve el sujeto al fondo
A continuación, abra su imagen de fondo en Photoshop. Tendrá pestañas separadas de los dos archivos en los que está trabajando.
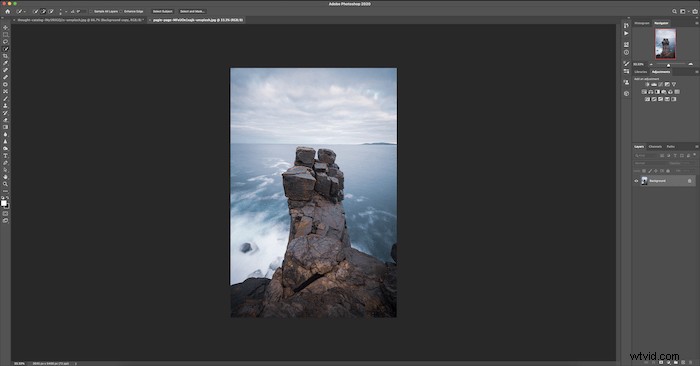
Con la imagen del sujeto seleccionada, haga doble clic en su capa recortada. Luego arrástrelo a la pestaña de la nueva imagen de fondo, que se abrirá.
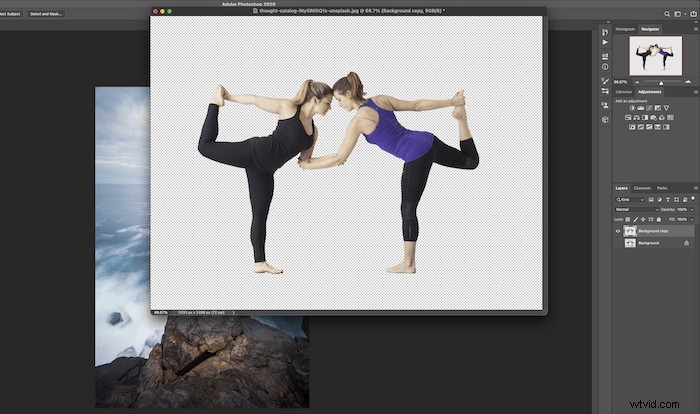
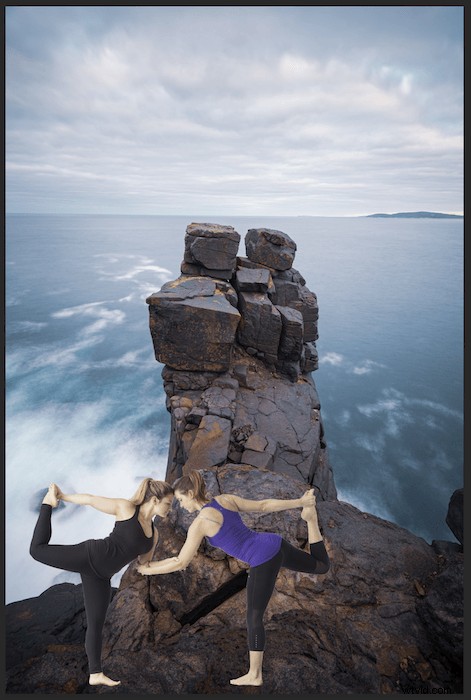
Paso 4:cambiar el tamaño y la posición de la imagen del sujeto
Primero, desea cambiar el tamaño del sujeto. Presione Comando o Ctrl+T para abrir el cuadro de transformación y cambiar el tamaño de la imagen. Asegúrate de que el sujeto tenga un tamaño creíble. En mi ejemplo, me aseguro de que la altura de las personas sea realista.

Luego use la herramienta Mover (V) para colocar el sujeto correctamente. Aquí, pongo a las mujeres en la cima del acantilado. Esta es la base de nuestra imagen compuesta simple.
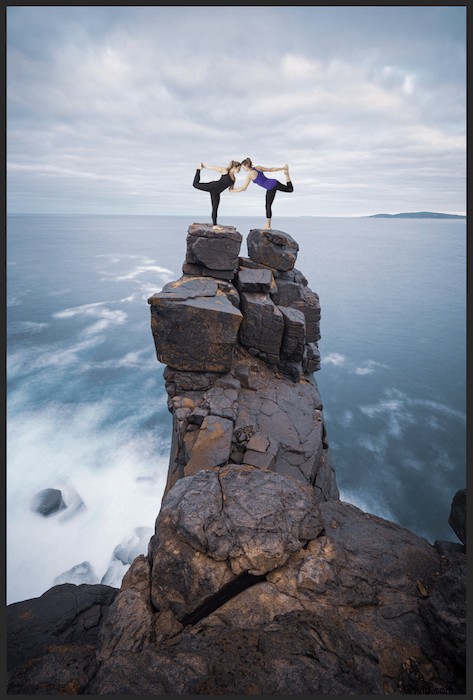
Paso 5:crea una máscara de capa para que coincida con los tonos de color
Ahora desea crear una máscara de capa para su sujeto. Lo usaré para ajustar el color de las imágenes del sujeto. Pero puedes ajustar muchos tipos de detalles usando una técnica de enmascaramiento.
Tome su capa de sujeto y arrástrela sobre el botón "Agregar una máscara de capa" en la parte inferior del panel Capas.
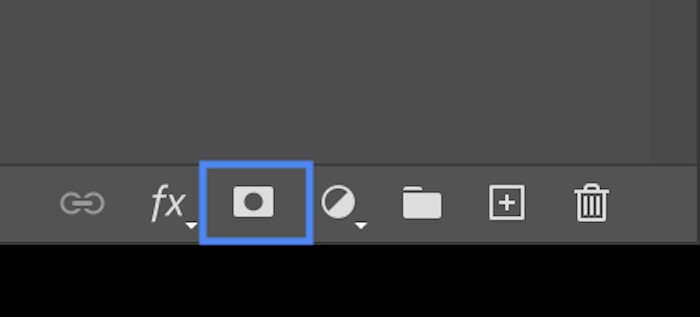
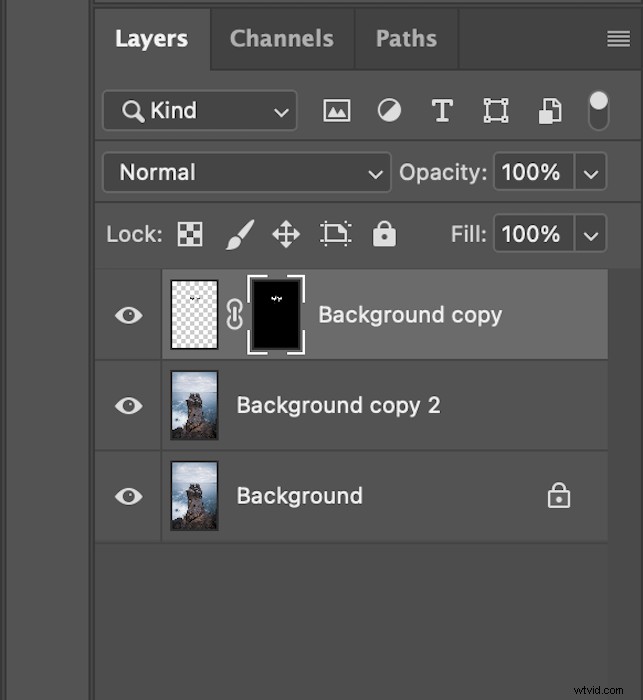
A continuación, en el panel Ajustes, haga clic en el icono Equilibrio de color. Esto abre una capa de ajuste para el balance de color.
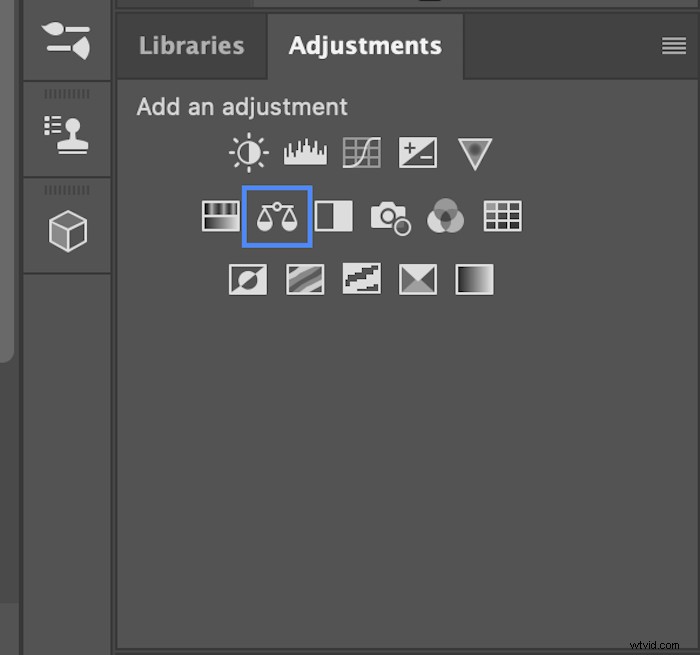
Ahora desea arrastrar su máscara de capa a esta nueva capa de ajuste. Si aparece un cuadro emergente, presiona Sí para reemplazar la máscara de capa.
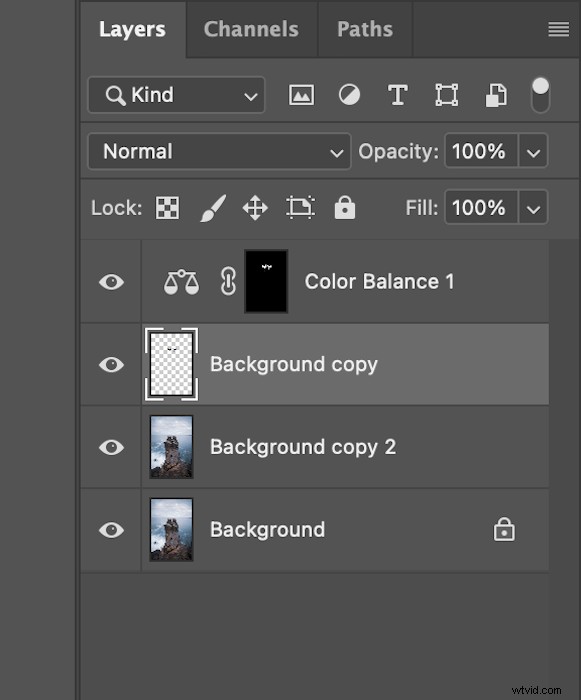
Como la imagen de fondo tiene un aspecto frío y azul, agrego un tono azul al sujeto.
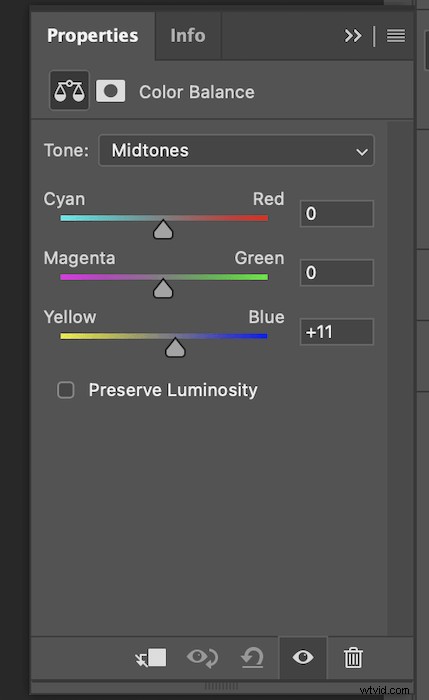
Esto hace una diferencia sutil, pero esa diferencia va un largo camino.

Paso seis:agregue efectos adicionales para crear una escena atractiva
Quiero agregar un poco de niebla para un efecto atmosférico. Puede elegir otros efectos en función de sus imágenes.
Para este efecto de niebla y otros, puedes encontrar pinceles de niebla en línea. Descarga las herramientas e impórtalas a Photoshop.
En primer lugar, desea crear una nueva capa ("Capa 1") para el efecto. Haga clic en el botón de nueva capa (+ signo) en la parte inferior del panel Capas.
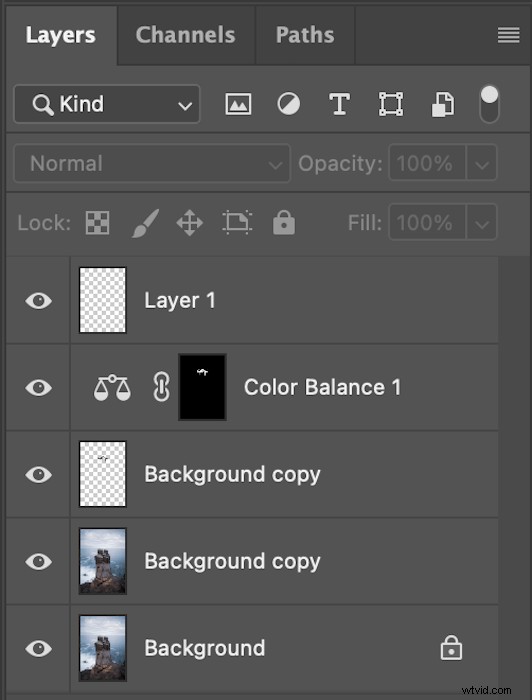
Luego elija la herramienta Pincel. Y seleccione el tipo de pincel que desea usar en el Selector de pinceles en la barra de menú superior.
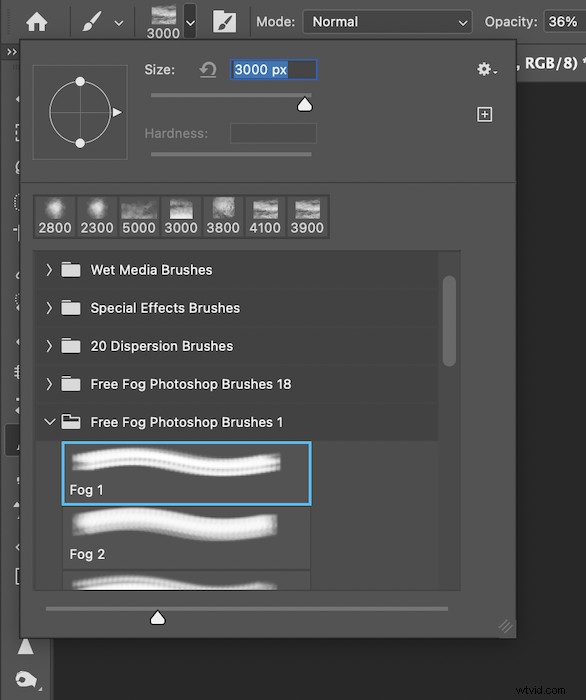
Cuando trabaje con pinceles de niebla, reduzca la opacidad y el flujo de sus pinceles. Esto asegura un efecto de luz y aplicación.

Gradualmente, comience a incorporar la niebla cepillándola. Haga que se vea lo más natural posible.
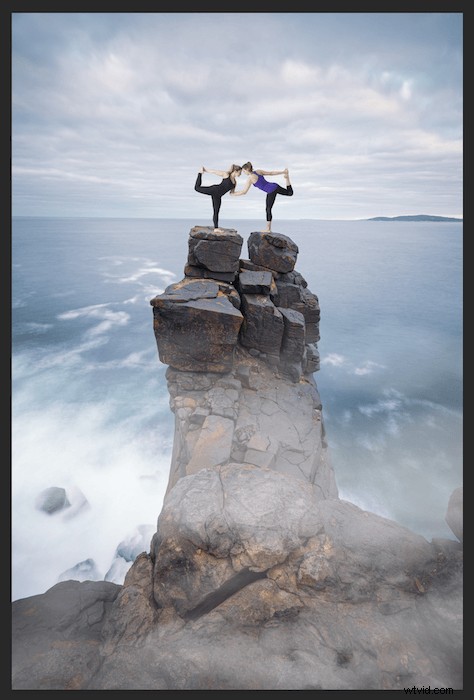
Haz esto alrededor de la imagen. Asegúrate de usar diferentes pinceles o cambia la dirección del pincel para agregar variación.
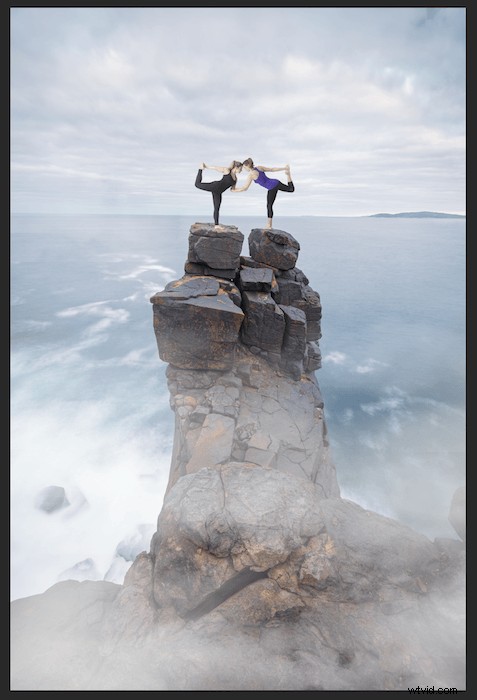
Para fines ilustrativos, así es como debería verse su capa si aplicara un fondo negro para la niebla. (No es necesario que aplique un fondo negro a esta capa).
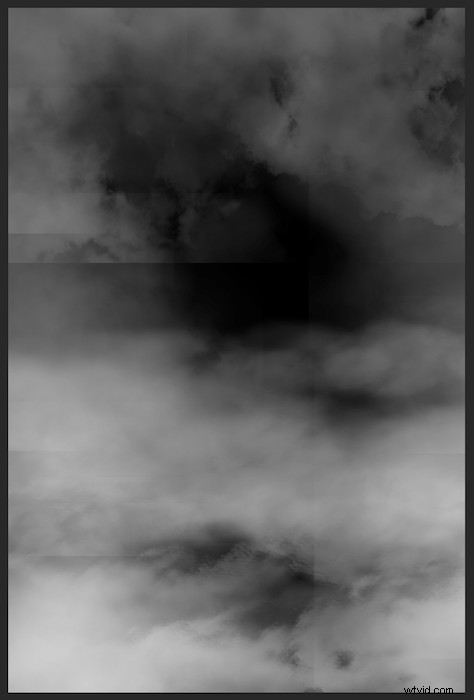
Para ajustar la imagen final, querrá borrar la niebla que está en el camino. Seleccione la herramienta Borrador de la barra de herramientas.
Una vez más, querrás asegurarte de que la opacidad y el flujo sean bajos, para que puedas difuminar ligeramente la niebla.

¡Ahora tienes una foto compuesta de Photoshop rápida y fácil!

Conclusión
La creación de imágenes compuestas puede ser una tarea ardua. Lo más importante que debe recordar es que no es tan simple como parece. Cuando empiece a experimentar, se dará cuenta de la cantidad de atención que necesita este proceso para que la imagen tenga éxito.
Las fotografías compuestas simples son una excelente manera de desarrollar rápidamente su habilidad y familiaridad con Photoshop. Comienza con pequeños proyectos como el ejemplo que te he dado. Luego puedes agregar más y más elementos a tus fotos. ¡Dominarás la fotografía compuesta en poco tiempo!
¡Prueba nuestro curso de vídeo Fantastic Photo Adventures para crear composiciones únicas en Photoshop!
