
¿Sabía que puede eliminar fácilmente las arrugas de la ropa en Photoshop?
La ropa arrugada es uno de esos detalles que se pasa por alto fácilmente. Simplemente no los notas hasta que regresas a casa, abres tu imagen y ves una arruga grande y fea que arruina tu foto.
Afortunadamente, existen varias formas sencillas de deshacerse de esas arrugas y mantener la ropa como nueva.
Y en este artículo, te mostraré las técnicas para eliminar las arrugas de forma rápida y sencilla.
Comencemos.
¿Por qué necesita eliminar las arrugas de la ropa en Photoshop?
Las arrugas distraen .
De hecho, la mayoría de las personas subestiman lo llamativas que pueden ser las arrugas.
Y si buscas una gran imagen, entonces todo en la toma debe funcionar en conjunto y guiar el ojo del espectador hacia los elementos clave de la composición.
Es por eso que las arrugas pueden tener un impacto tan negativo. Los espectadores se obsesionarán con la falla en lugar de considerar lo que les gusta de tu foto.
Y si planea hacer retratos profesionales, debe tener las arrugas bajo control.
Porque esta es la verdad:
A menudo, la diferencia entre una foto profesional y una tomada por un principiante es simplemente la atención al detalle.
(¡Detalle como las arrugas!)
Eliminar las arrugas de la ropa en Photoshop:conceptos básicos
Hay muchas herramientas que puede usar para eliminar fácilmente las arrugas de la ropa en Photoshop.
Pero las opciones más populares son las herramientas de curación.
Ahora, hay tres herramientas de corrección en Photoshop:la herramienta Pincel corrector, la herramienta Pincel corrector puntual y la herramienta Parche. Cada uno de estos se puede utilizar para "planchar" su ropa y eliminar las arrugas en Photoshop.
Cuando cura una imagen, Photoshop toma muestras de píxeles del entorno del área y luego hace coincidir la textura y la iluminación con los píxeles que se están curando. De esa forma, el retoque se funde con los elementos cercanos.
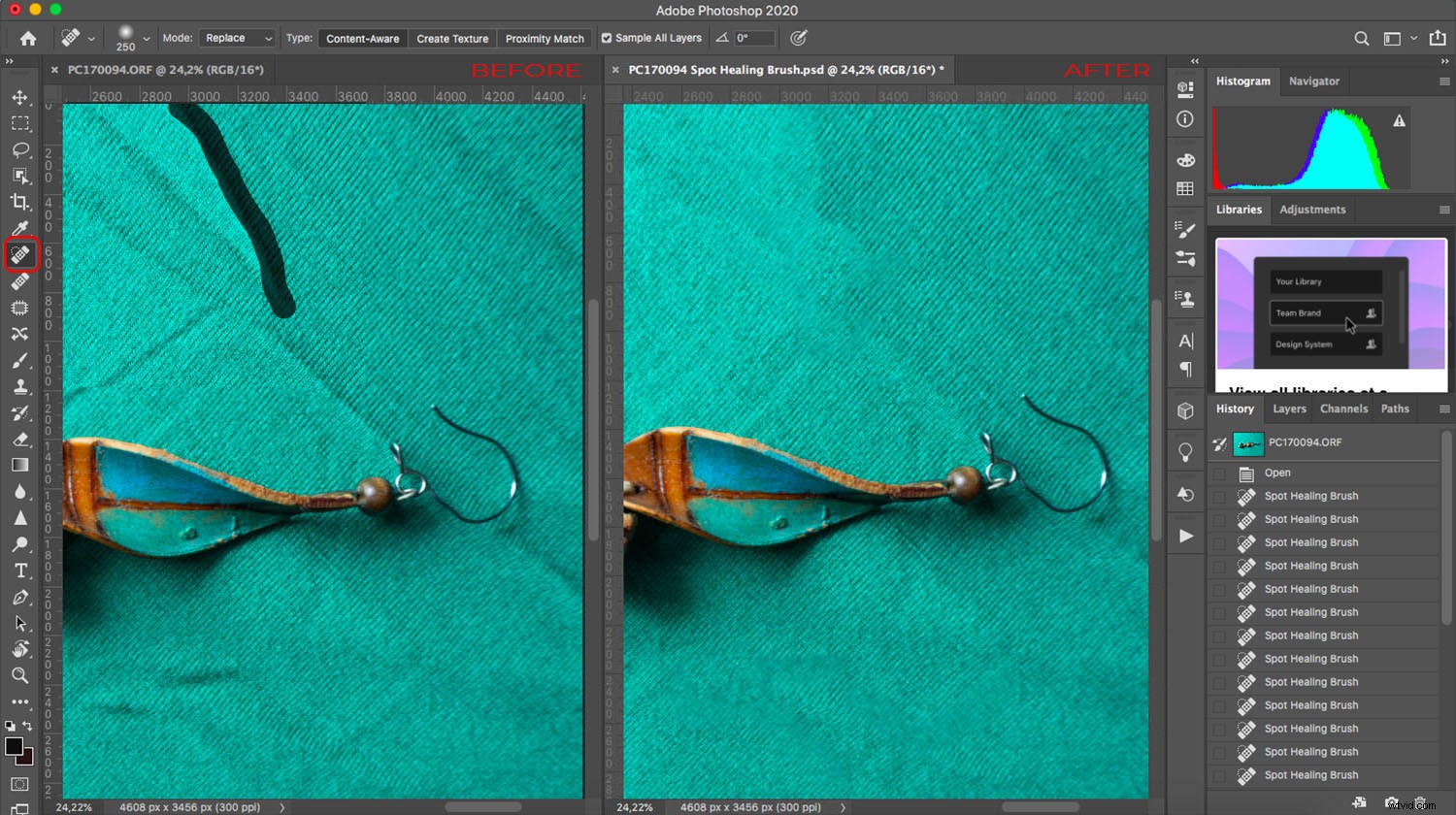
Ahora, el Pincel corrector puntual determinará automáticamente los mejores píxeles para muestrear, por lo que todo lo que tiene que hacer es establecer el tamaño y la dureza del pincel y pintar sobre la arruga. Photoshop se encarga del resto.
Tenga en cuenta que el menú Modo (en la barra superior) le permite elegir el modo de pintura Pincel corrector puntual. Para eliminar las arrugas de la ropa, la mejor opción aquí es Reemplazar . Verá, la tela siempre tiene textura y el modo Reemplazar le permite conservarla incluso mientras elimina las arrugas.
A continuación, puede elegir el tipo de curación. Tiene tres opciones:Consciente del contenido, Crear textura y Coincidencia de proximidad.
No hay una sola elección "mejor"; en su lugar, simplemente experimente para ver cuál funciona mejor para su foto. En el ejemplo anterior, encontré que Content-Aware dio los mejores resultados.
La herramienta Pincel corrector funciona de la misma manera, excepto que usted elija los píxeles que desea muestrear. Simplemente mantenga presionada la Alt/Opción y haga clic en el área desde la que desea muestrear, luego suelte la tecla Alt/Opción clave y haga clic en los píxeles que desea curar.
Finalmente, la herramienta Parche le permite dibujar una selección alrededor del área que desea reparar, luego arrastrarla hacia los píxeles que desea obtener.
La herramienta Patch te permitirá trabajar más rápido, ya que puedes cubrir grandes áreas con cada retoque. Sin embargo, no te excedas. Si el área es demasiado grande, la herramienta Parche no hará un gran trabajo, por lo que debe encontrar el equilibrio adecuado.
También puede mover el control deslizante Difusión para ajustar la velocidad y la calidad de la mezcla. Utilice valores más bajos para píxeles que tengan muchos detalles y valores más altos para áreas más suaves.
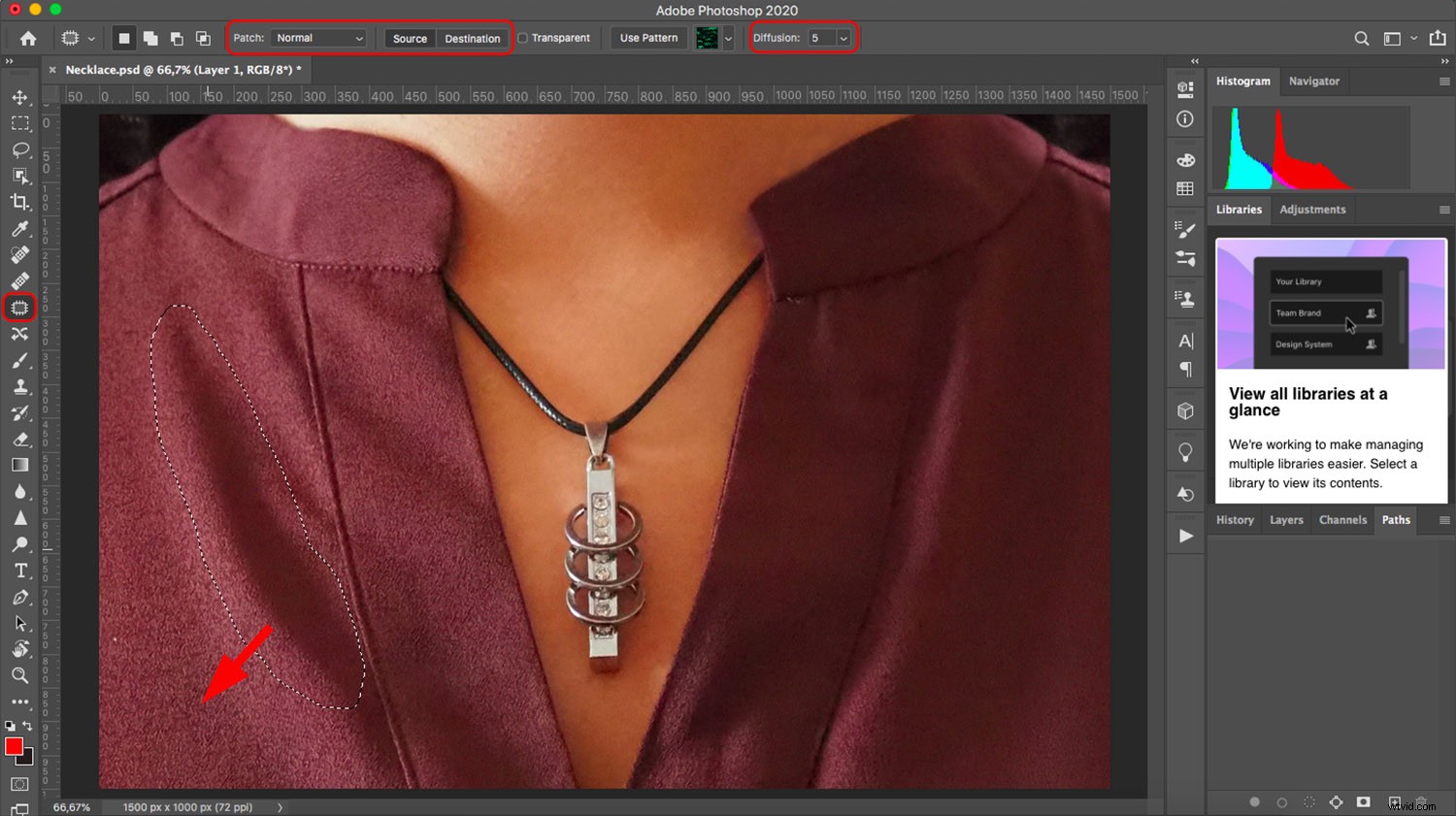
Desafíos al quitar las arrugas de la ropa

Cuando se elimina una sola arruga aislada, las cosas no son muy complicadas. Sin embargo, cuando hay muchas arrugas o tienes grandes áreas que cubrir, puedes tener problemas.
Algunos de los problemas más comunes al usar cualquiera de las herramientas de reparación, así como la herramienta Clonar sello, son los patrones accidentales que puede crear.
Para evitar esto, ajusta el tamaño y la dureza de tu cepillo. Además, cambie el punto de origen y la distancia para evitar repeticiones reconocibles. Finalmente, varía el modo de fusión y la opacidad.
Tenga en cuenta que, si bien no desea crear patrones accidentales, debe seguir los patrones del diseño y la textura de la tela.
Ese es el desafío.
Otra dificultad es mantener la luminosidad. Siempre clona o cura desde lugares donde el brillo parece coincidir con el entorno, aunque esto no. necesariamente significa que debe obtener píxeles justo al lado de su arruga.
De lo contrario, aunque es posible que no notes la cicatrización con la primera pincelada, lo notarás después de unas cuantas pinceladas.
Entonces, cuando tienes que trabajar con áreas grandes, es mejor usar una técnica avanzada (que explico en la siguiente sección).
Una técnica avanzada para eliminar las arrugas de la ropa en Photoshop:Separación de frecuencia
La separación de frecuencia es una técnica popular de alto nivel para retocar las imperfecciones de la piel.
Pero también es fantástico para deshacerse de las arrugas en la tela.
La idea básica es que separe la textura y el color en dos capas diferentes.
Para hacer esto, cree dos copias de la capa original.
Luego, oculta la copia superior haciendo clic en el ícono del ojo al lado.
Seleccione la capa intermedia (es decir, la capa intercalada entre la copia superior y el original). Si quieres, puedes cambiarle el nombre a Color .
Seleccione Filtro>Desenfoque>Desenfoque gaussiano . Arrastre el control deslizante hasta que no vea los detalles de la tela.
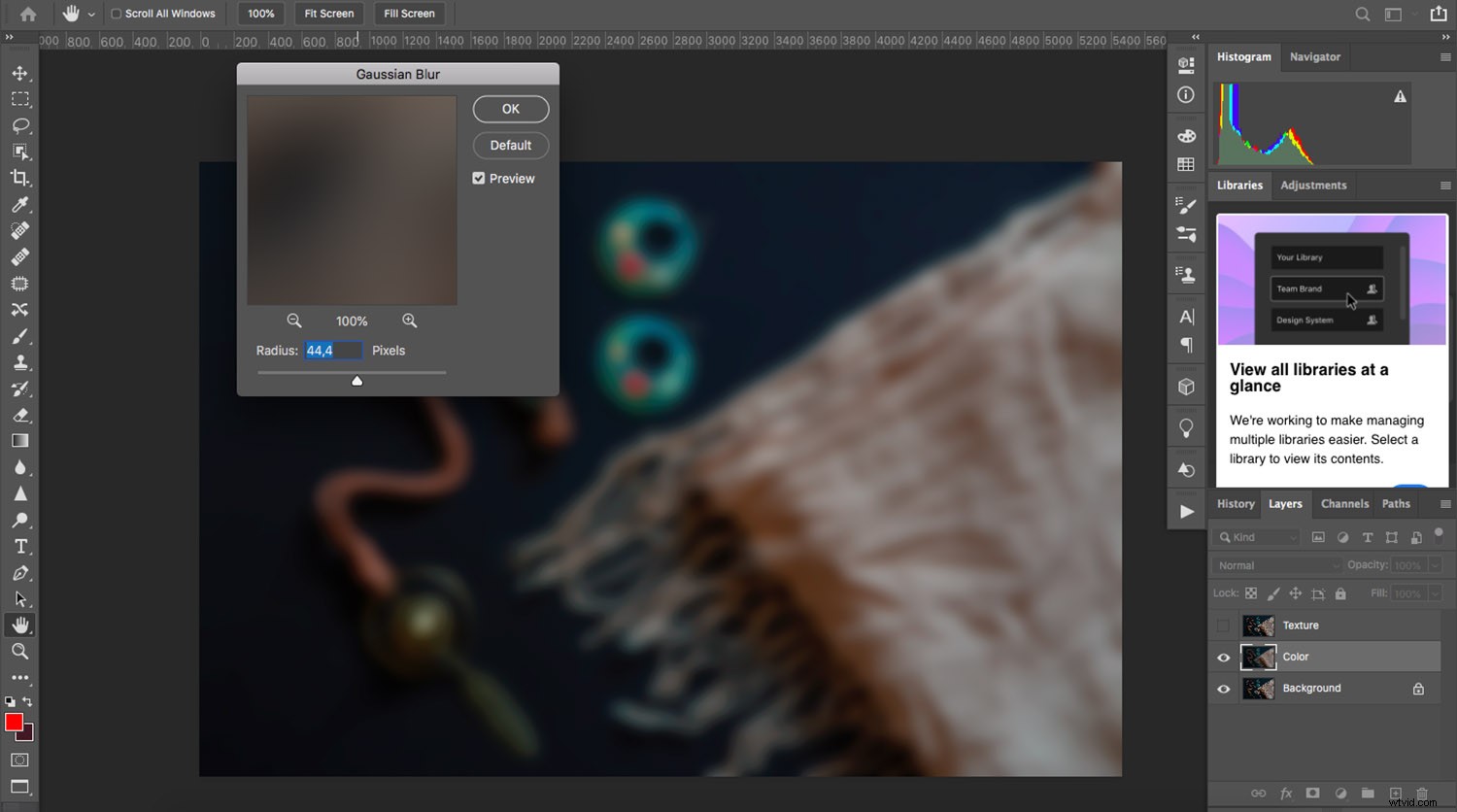
Ahora habilite la capa superior nuevamente y selecciónela. Puede cambiar el nombre de este Textura .
Seleccione Imagen>Aplicar imagen .
En el cuadro de diálogo, elija la capa llamada Color . Luego seleccione Restar como el modo de fusión.
Finalmente, establezca la Opacidad en 100 %, la Escala en 2 y la Compensación en 128. Luego haga clic en Aceptar. .
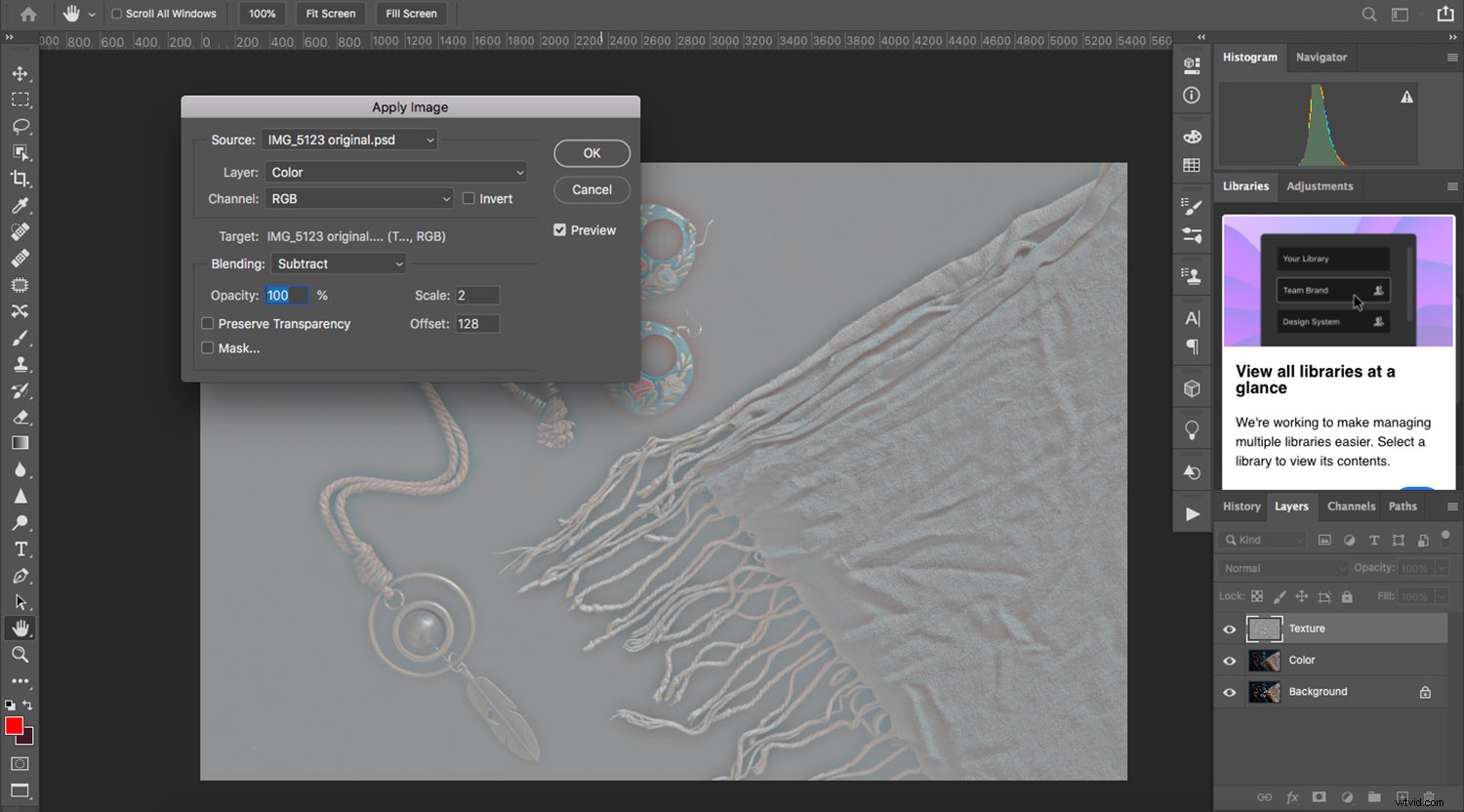
Ahora dirígete al panel Capas. Asegúrate de que la capa Textura esté seleccionada, luego configura el modo de fusión en Luz lineal.
Y eso es lo básico de la separación de frecuencia:ahora su foto se divide en capas de textura y color. ¡Y puedes curar cada capa por separado!
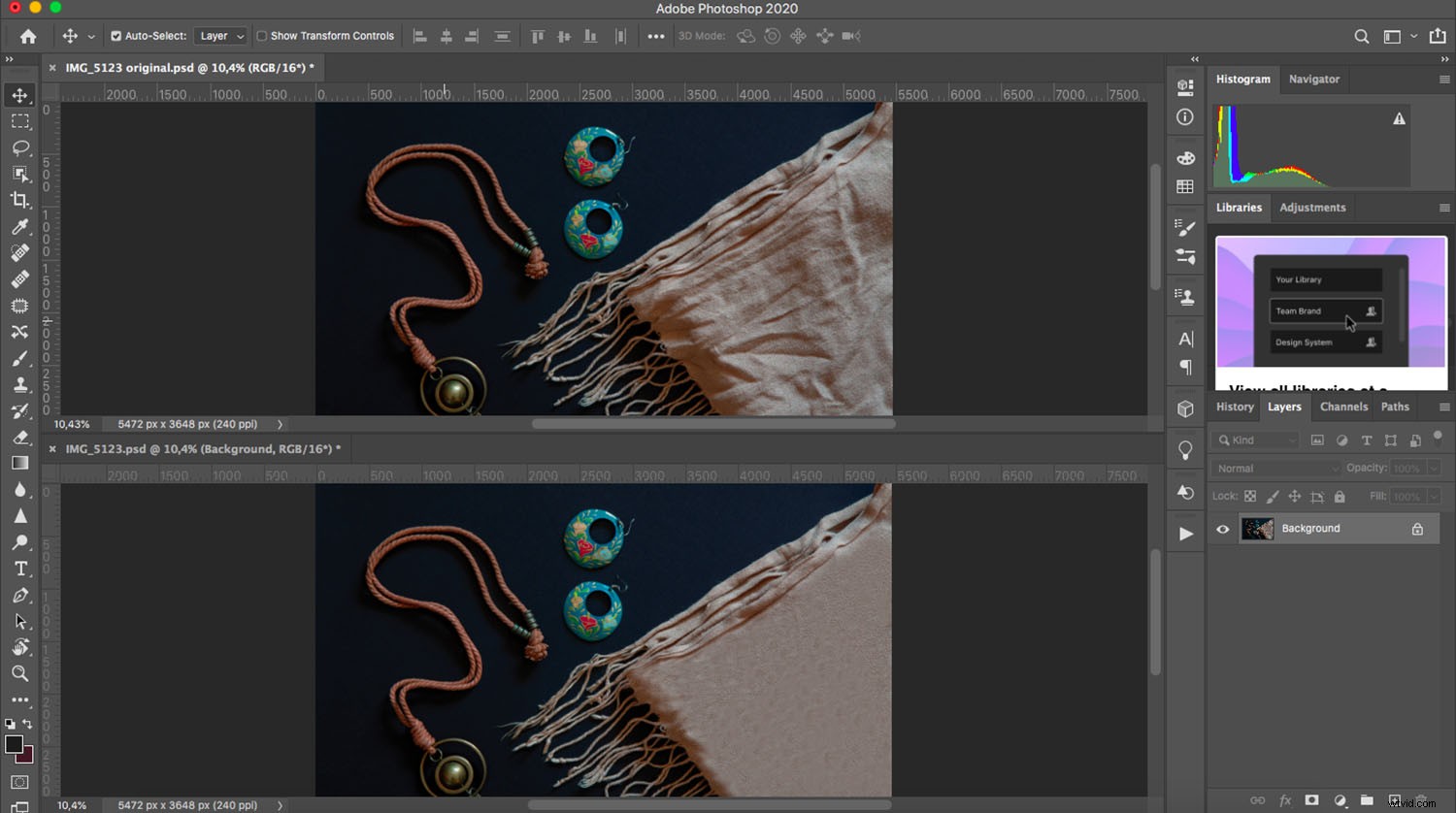
Además, si siente que el sujeto es demasiado plano después de aplicar esta técnica de separación de frecuencia, puede esquivar y quemar para recuperar algo de dimensionalidad.
Cómo eliminar las arrugas de la ropa en Photoshop:Conclusión
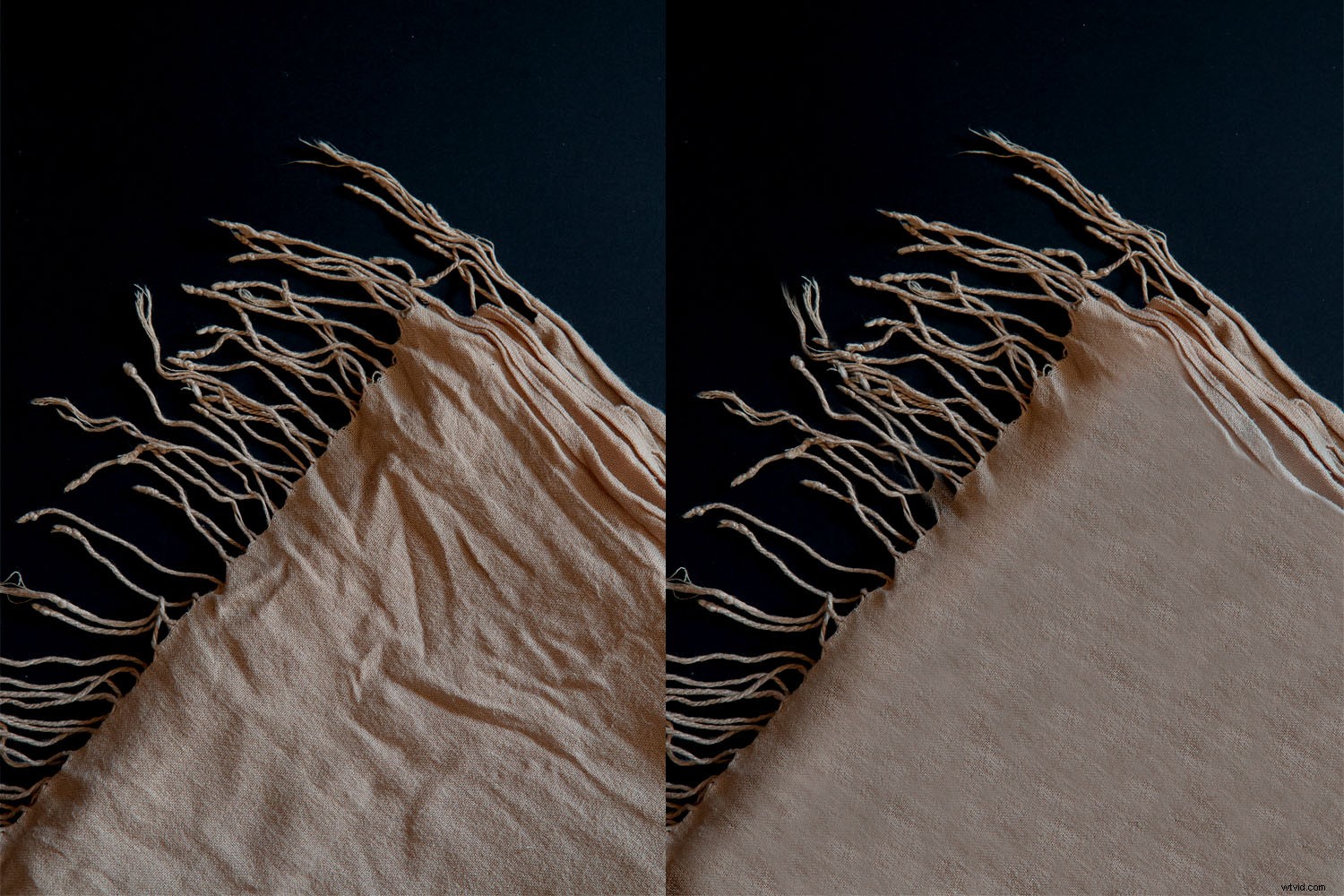
Ahora debería poder eliminar con confianza las arrugas de cualquier tipo, con solo unas pocas ediciones rápidas en Photoshop.
De hecho, utilicé ejemplos muy extremos para este artículo, y es poco probable que enfrentes arrugas que serio a menos que no planches nada en absoluto.
(De hecho, le recomiendo a usted o a su cliente/modelo que planchen un poco antes de una sesión de fotos, solo para ahorrar tiempo en la edición posterior).
¡Espero que la próxima vez que necesite eliminar las arrugas de la ropa en Photoshop, estas técnicas puedan ser de ayuda!
Ahora te toca a ti:
¿Alguna vez te has enfrentado a arrugas frustrantes en tus fotos? ¿Cómo te deshiciste de ellos? ¡Comparte tus pensamientos e imágenes en los comentarios a continuación!
