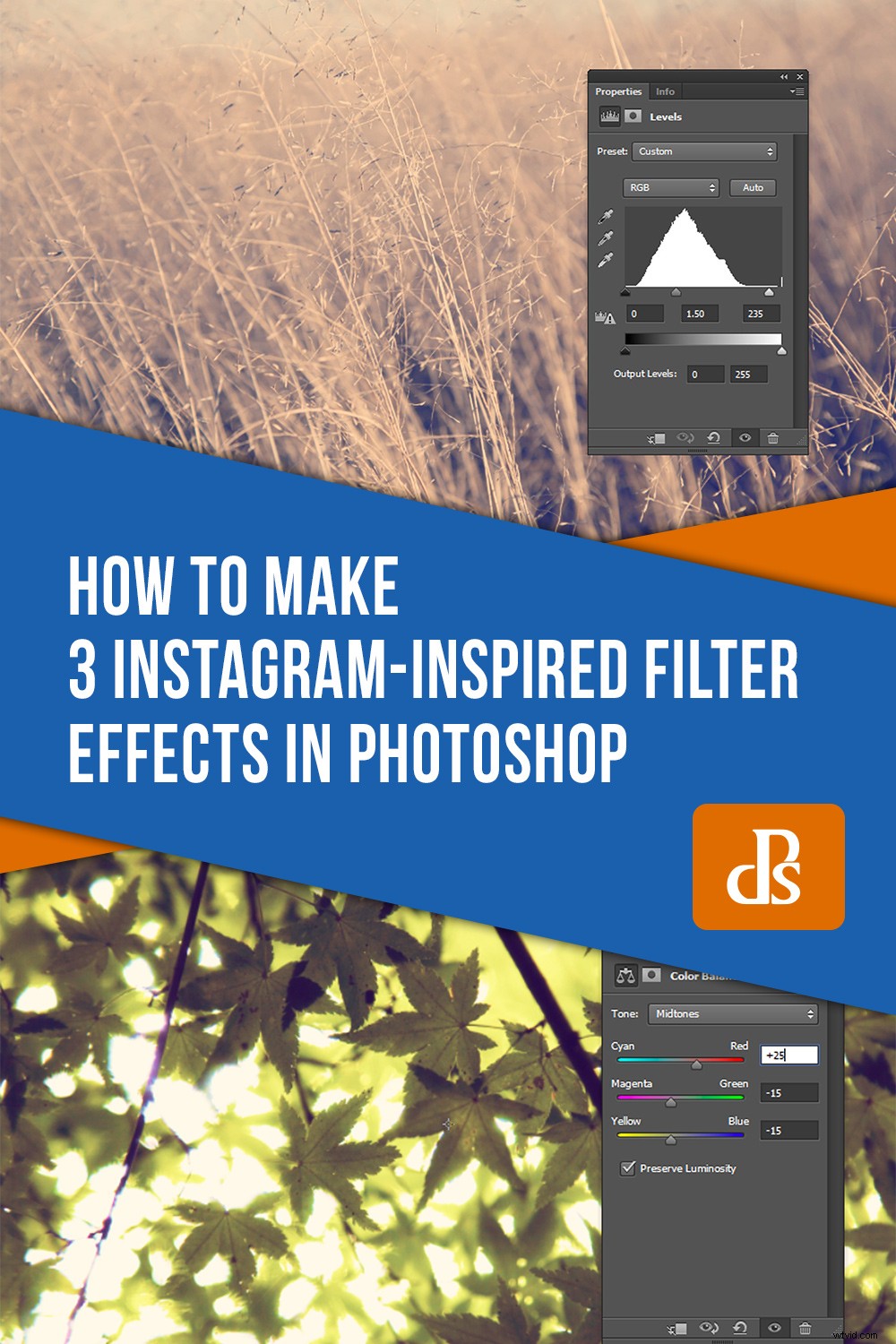Instagram ha conquistado el mundo. La plataforma de redes sociales basada en imágenes permite a los usuarios publicar imágenes y videos, y recibir comentarios de otras personas en todo el mundo.
Instagram también ofrece una gran cantidad de filtros, lo que brinda a los usuarios la opción de personalizar sus medios antes de subirlos a Instagram.
Sin embargo, hay desventajas en apoyarse en Instagram para la edición de imágenes. Subir a Instagram sacrifica la resolución y la capacidad de compartir imágenes filtradas con otros medios es limitada.
En este tutorial, aplicaremos efectos de filtro inspirados en Nashville, Amaro y Brannan-Instagram a sus fotografías en Photoshop que no son destructivos y se pueden usar en cualquier lugar. ¡Además, también se ven bien!
Nashvillle
El filtro de Nashville calienta los reflejos y agrega un tinte azulado a las áreas más oscuras de una imagen. También reduce el contraste y aumenta la exposición.

Paso uno:
Primero, abre tu imagen.
Tenga en cuenta que a lo largo de este tutorial, la eficacia de cada filtro inspirado en Instagram puede diferir de una imagen a otra. Si bien proporcioné configuraciones específicas como guía, no tenga miedo de experimentar un poco para obtener resultados óptimos.
Paso dos:
Cree una capa de ajuste de curvas haciendo clic en el icono de curvas en el panel de ajustes. Si no está seguro de qué icono significa qué, coloque el mouse sobre un icono y aparecerá una descripción. Si no puede ver ningún panel de Ajustes, haga clic en Ventana -> Ajustes para abrirlo.
En el panel Capa de ajuste de curvas, seleccione el canal Verde en el menú desplegable RGB y establezca la Entrada en 15 y la Salida en 40 (es posible que deba hacer clic en la línea Curva para activar los cuadros de texto).
A continuación, seleccione el canal azul y establezca la entrada en 84 y la salida en 140
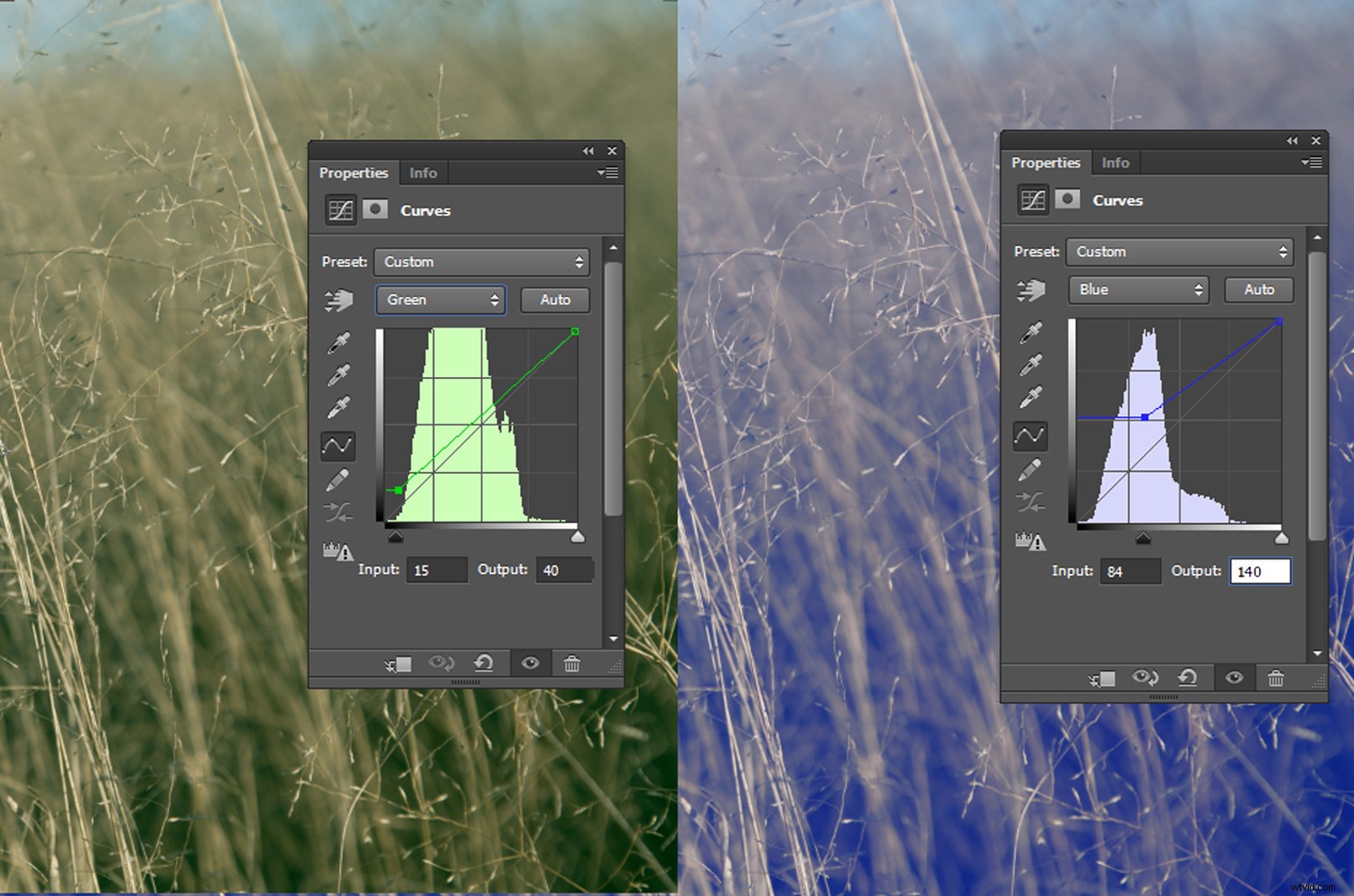
Paso tres:
Vaya a Capa->Nueva capa de relleno->Color sólido.
Haga clic en Aceptar en el primer aviso.
En la ventana Selector de color, seleccione un tono crema. Para esta imagen, utilicé el código HEX #fedfb9, que produce un agradable brillo cálido. Puede copiar el código HEX que seleccioné haciendo clic en el cuadro de texto más bajo en el Selector de color (junto al símbolo hash) e ingresando "fedfb9".
Haga clic en Aceptar y cambie el Modo de fusión de la capa Relleno de color a Multiplicar. Los modos de fusión se encuentran en un menú desplegable en la paleta Capas, junto al menú desplegable Opacidad.
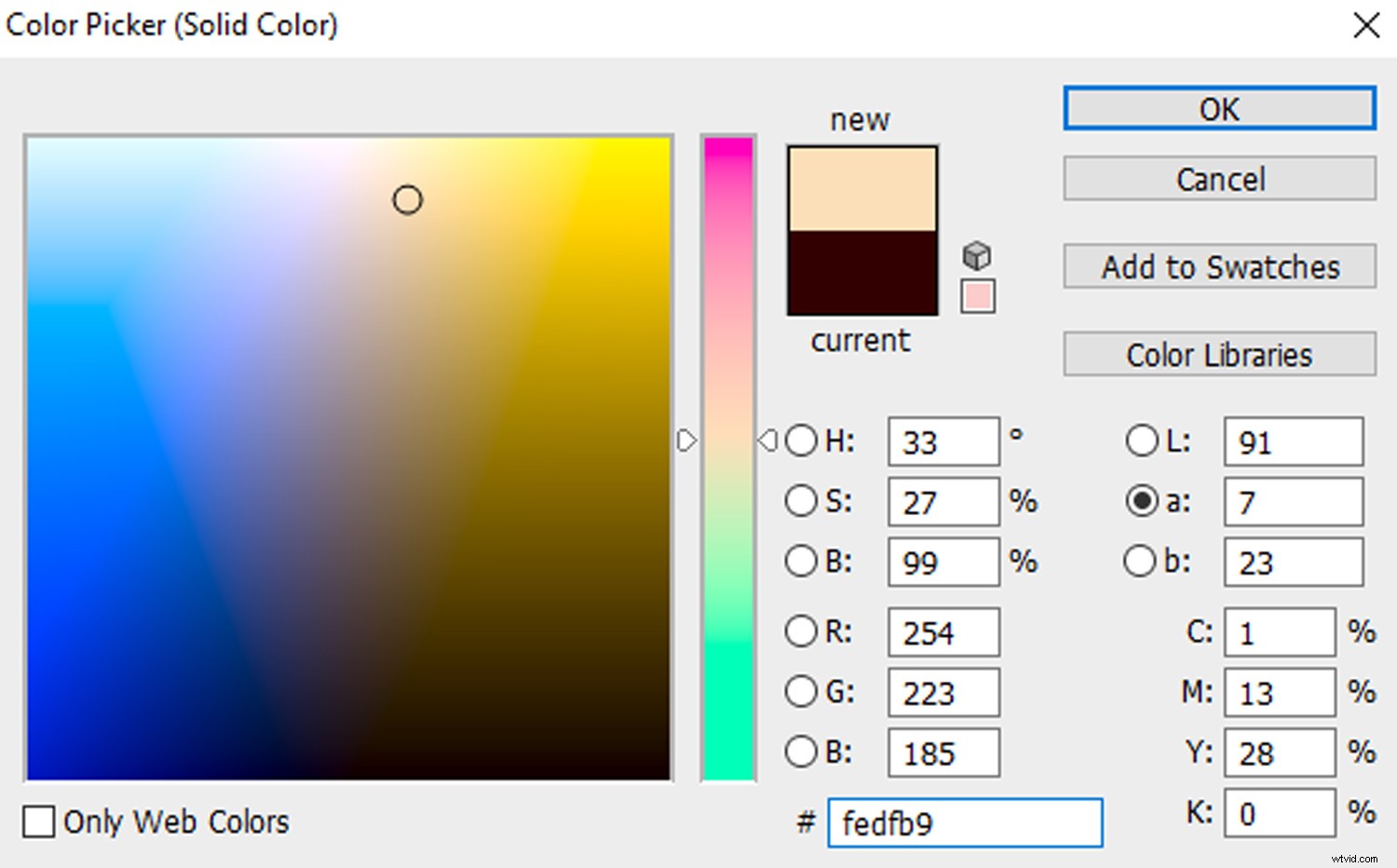
Paso cinco:
Cree una capa de ajuste de brillo/contraste y establezca el control deslizante de brillo en 5 y el control deslizante de contraste en 90.
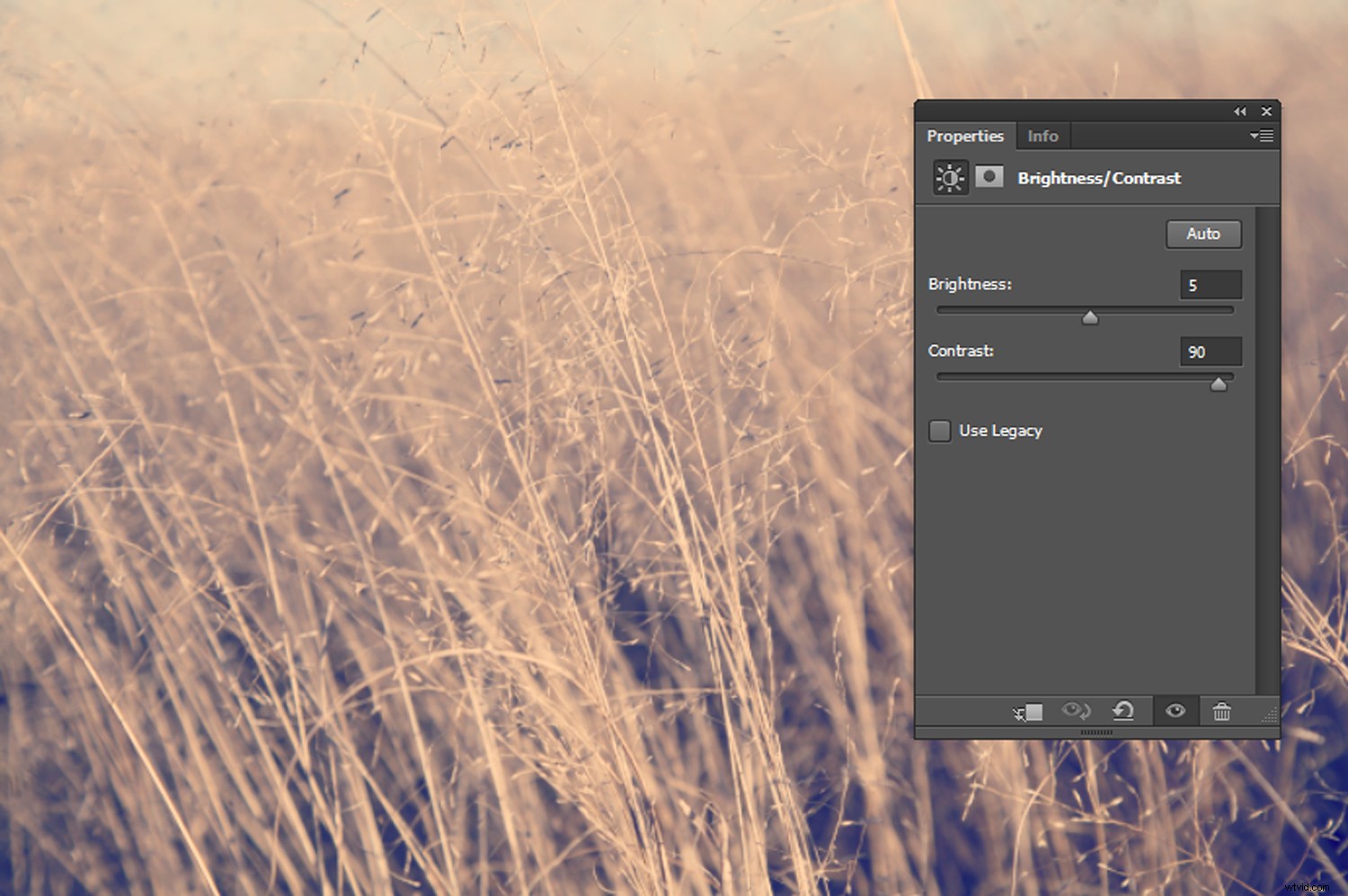
Finalmente, cree una capa de ajuste de niveles e ingrese 1.50 en el cuadro de texto Medios tonos y 235 en el cuadro de texto Destacados.
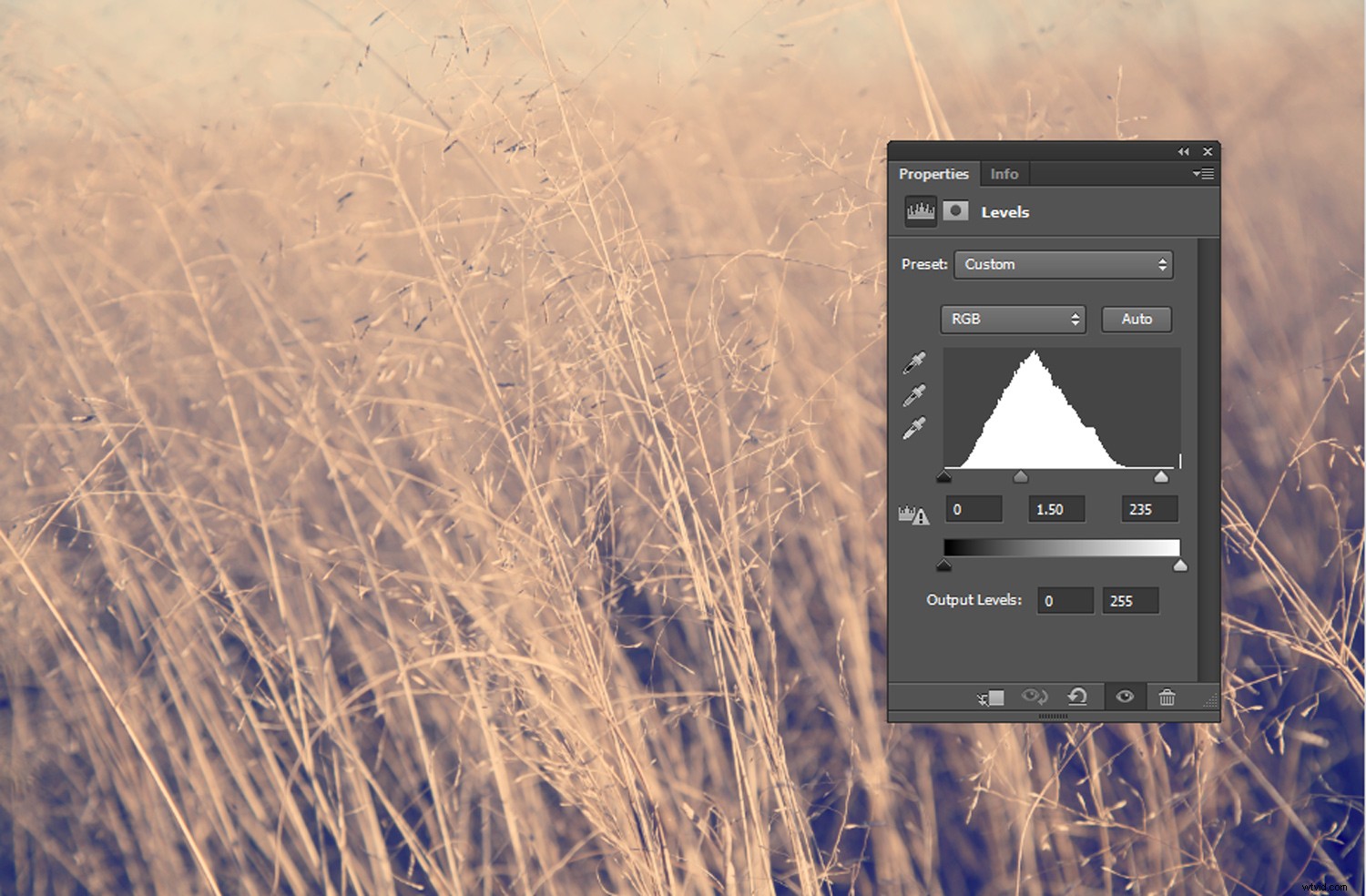
¡Y listo!
Puede recortar su imagen a un formato cuadrado para obtener un nivel adicional de autenticidad de Instagram o dejarla como está.

Amaro
Amaro es un filtro popular con una apariencia inspirada en una película y una viñeta oscura para llamar la atención sobre el centro de una imagen.
Paso uno:
Abra su imagen seleccionada en Photoshop.

Paso dos:
Cree una capa de ajuste de brillo/contraste y establezca el valor de brillo en 50 y el contraste en 30.
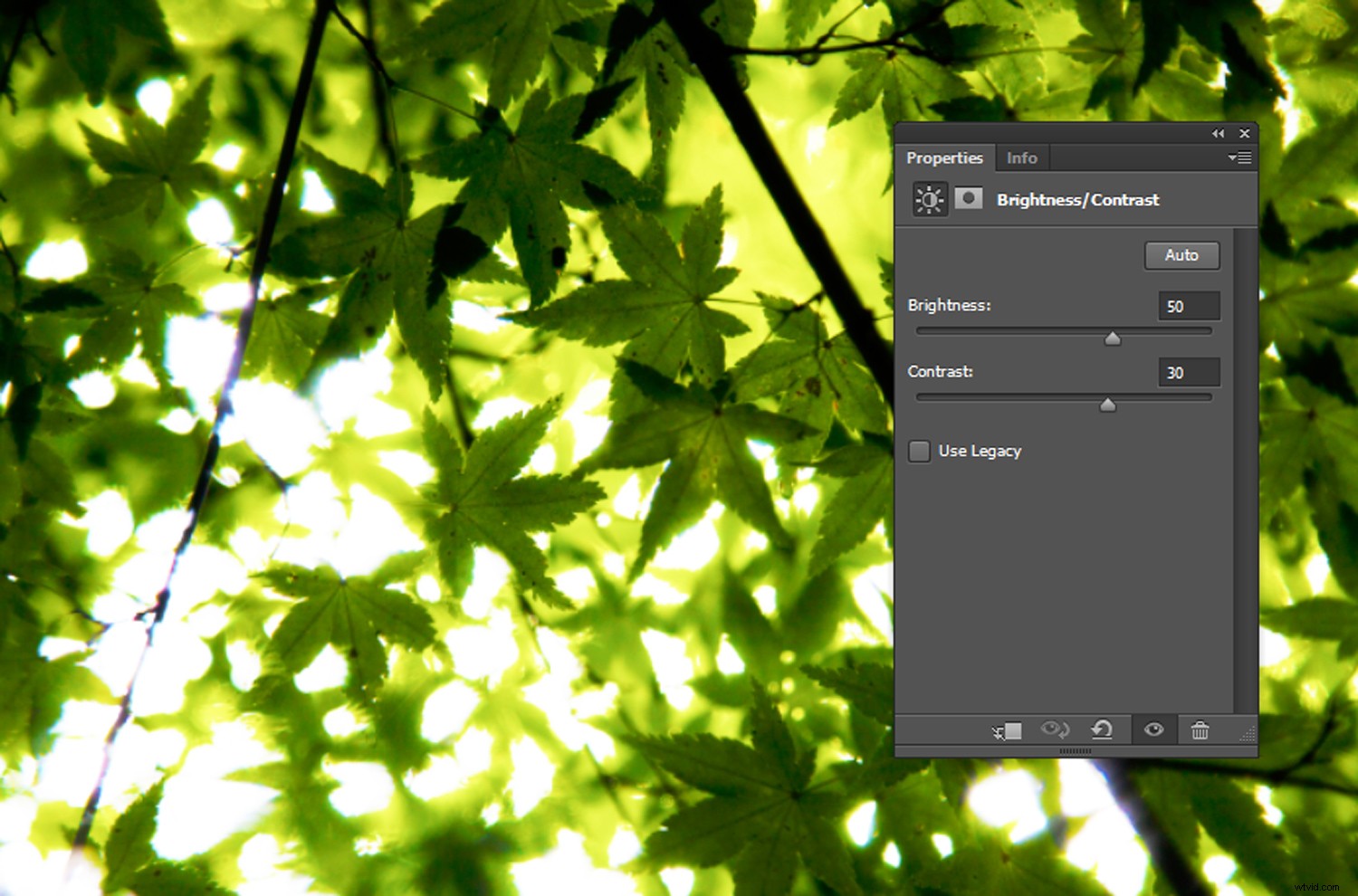
Paso tres:
A continuación, vaya a Capa->Nueva capa de relleno->Color sólido y haga clic en Aceptar en el primer mensaje.
En el Selector de color, seleccione un tono crema. Para mi imagen usé #fef7df. Haga clic en Aceptar y establezca el Modo de fusión de la capa de relleno de color en Multiplicar.
Paso cuatro:
Cree una Capa de ajuste de niveles y, en el canal RGB predeterminado, ingrese 25 en el cuadro de texto Niveles de salida de la izquierda. En el canal azul, ingrese 60 en el cuadro de texto Niveles de salida de la izquierda.
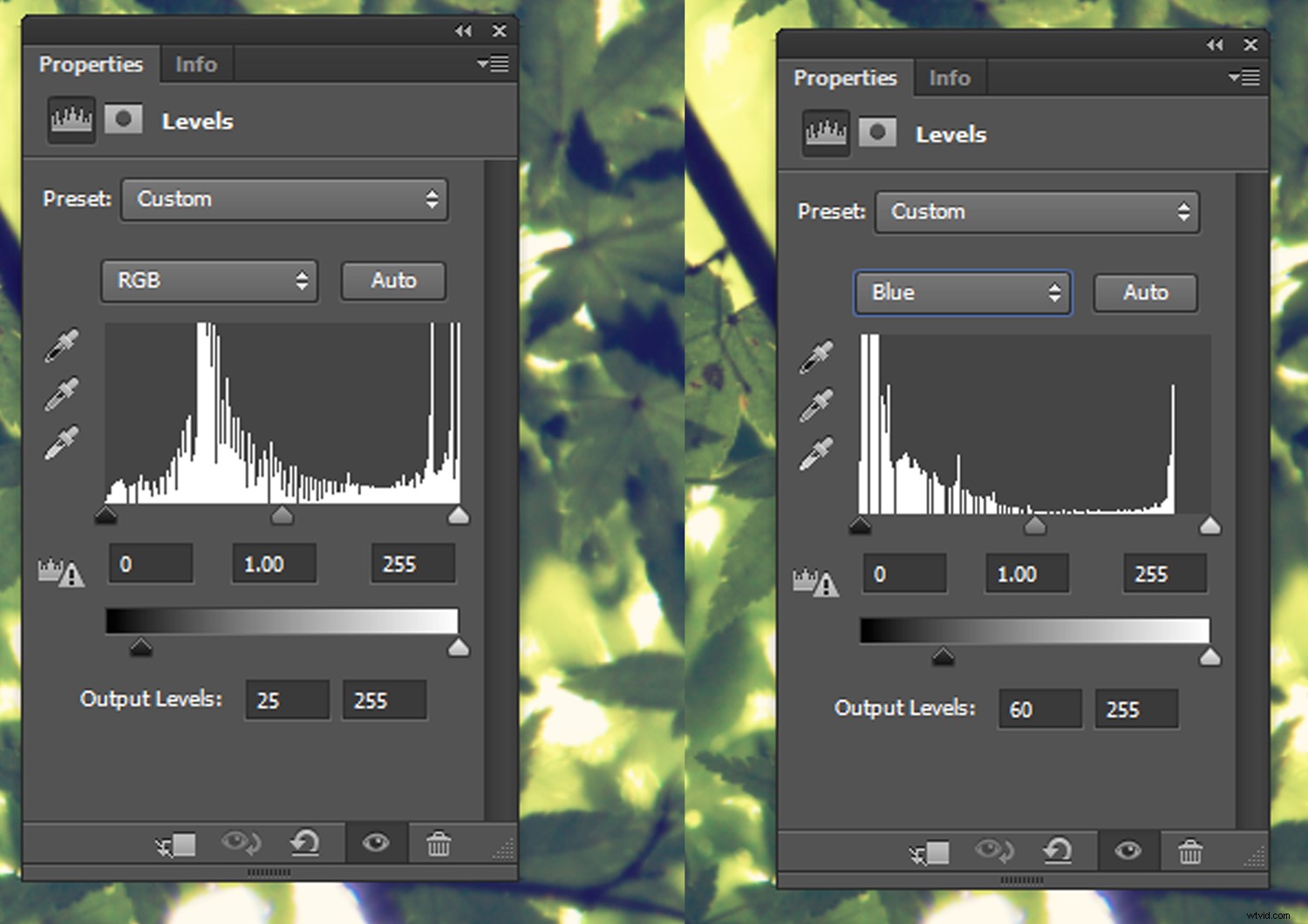
Para ajustar la intensidad de sus colores, abra una Capa de ajuste de balance de color. En Medios tonos, aumente el control deslizante Rojo a 20. También puede disminuir los valores Verde y Azul a alrededor de -15.
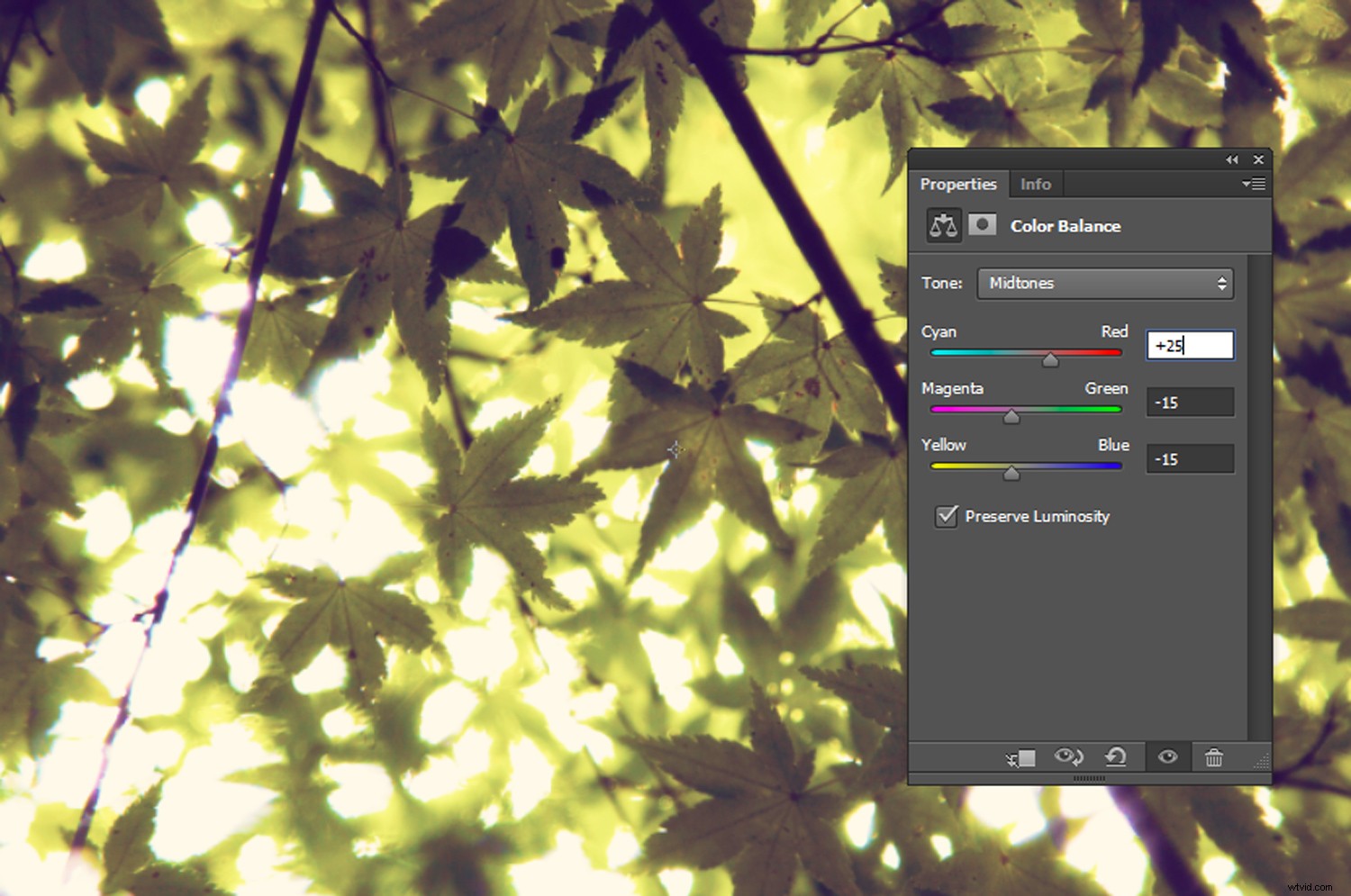
Recorta tu imagen si quieres.
Paso cinco:
Luego, para agregar una viñeta, haga clic derecho en la capa de su imagen y seleccione Duplicar capa.
Con su capa duplicada seleccionada, haga clic en Filtro->Corrección de lente->Personalizar y ajuste los controles deslizantes de Viñeta.
Para mi imagen, configuré el control deslizante Cantidad en +65 y el Punto medio en +23.
Haz clic en Aceptar y ¡listo! 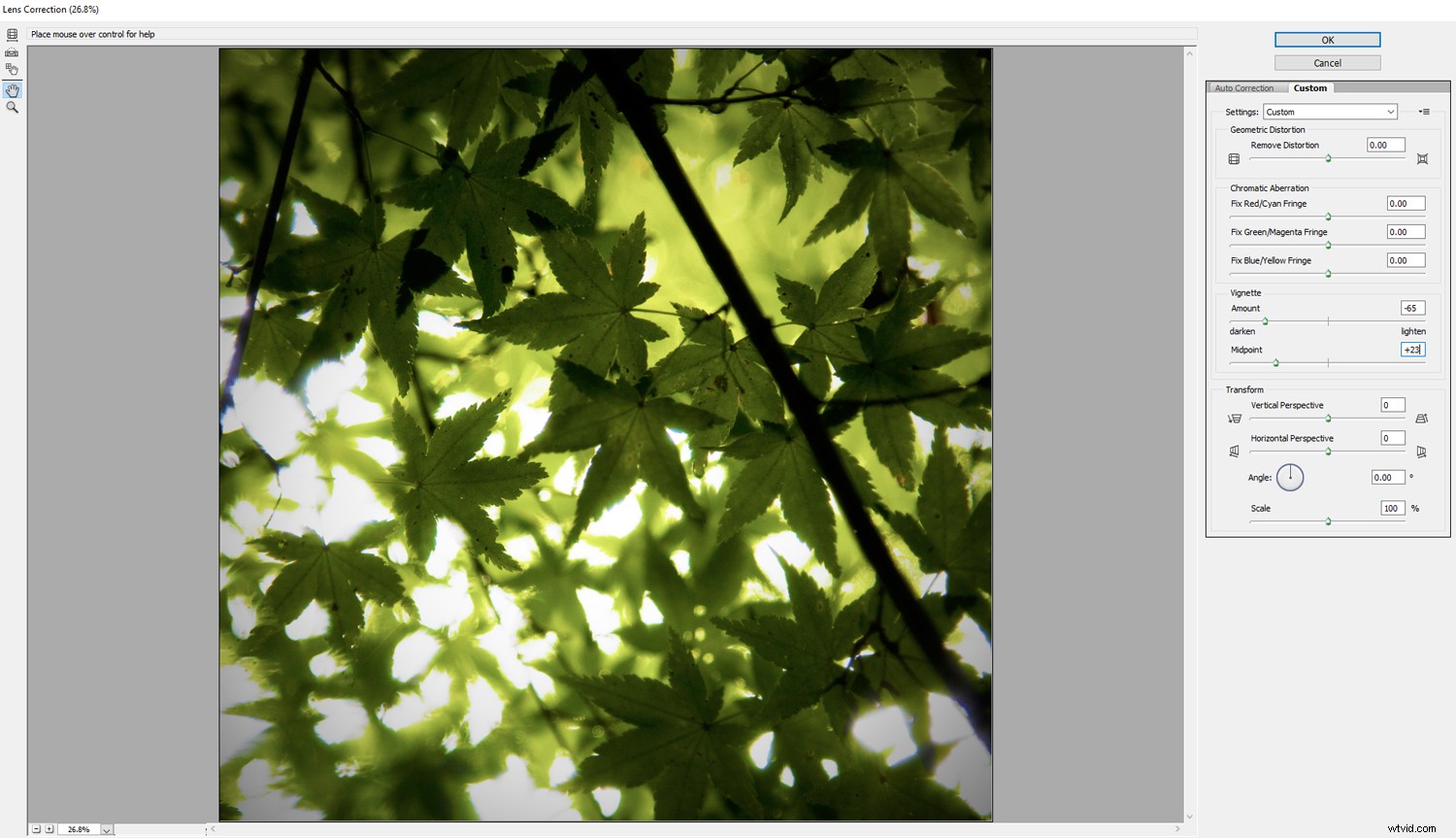

Brannan
Brannan aumenta el contraste y la exposición, agregando un tinte amarillo a una imagen.
Paso uno:
Comience abriendo su imagen.

Abre una Capa de Ajuste de Niveles. En el canal RGB, establezca el cuadro de texto Nivel de salida izquierdo en 25.
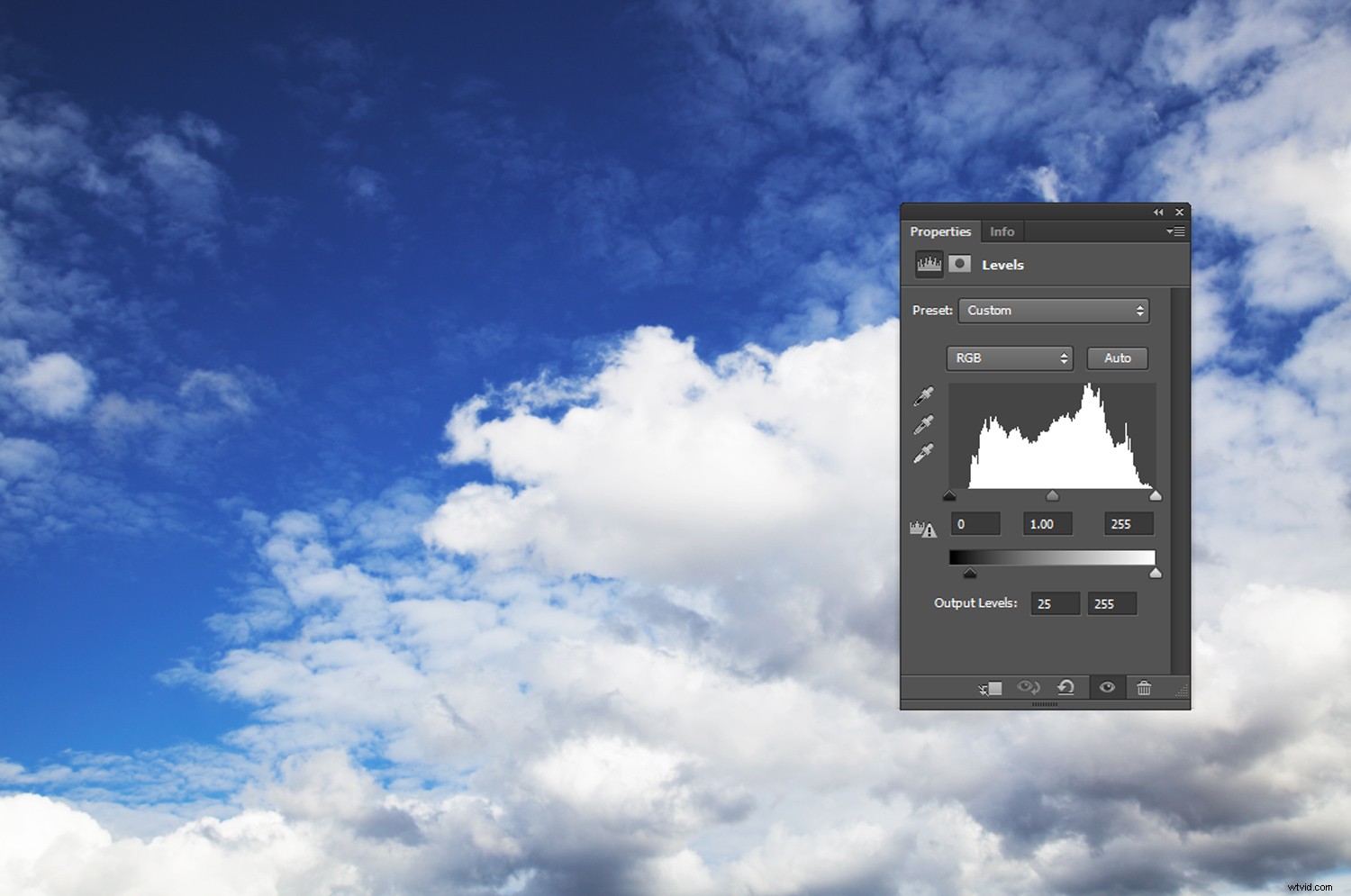
Paso dos:
Abra una capa de ajuste de brillo/contraste. Establezca su Brillo en 10. Luego configure su Contraste de alrededor de 70 a 100.
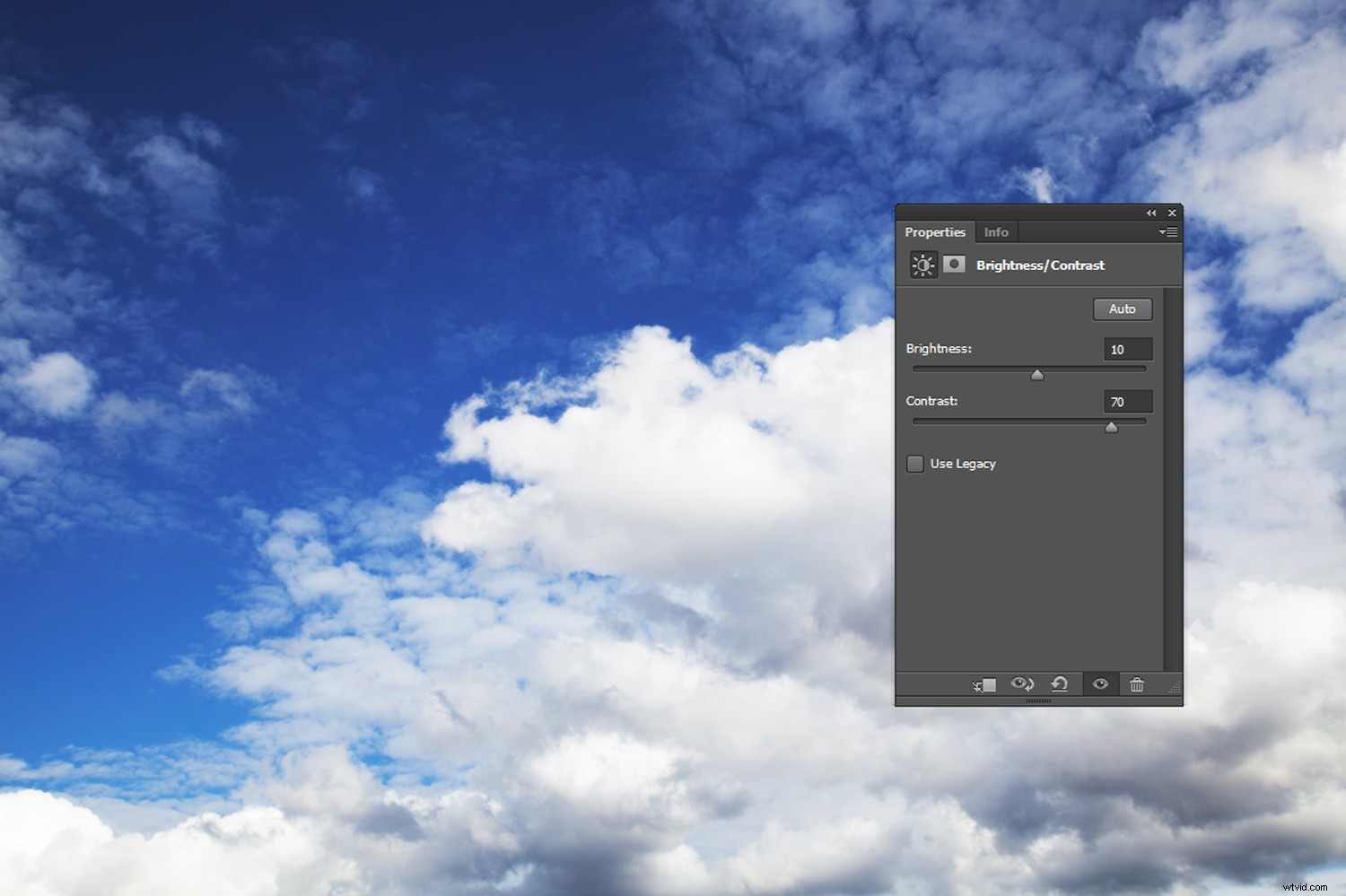
Paso tres:
Vaya a Capa->Nueva capa de relleno->Color sólido... Seleccione un color amarillo suave. Usé el código HEX #f5f1a3.
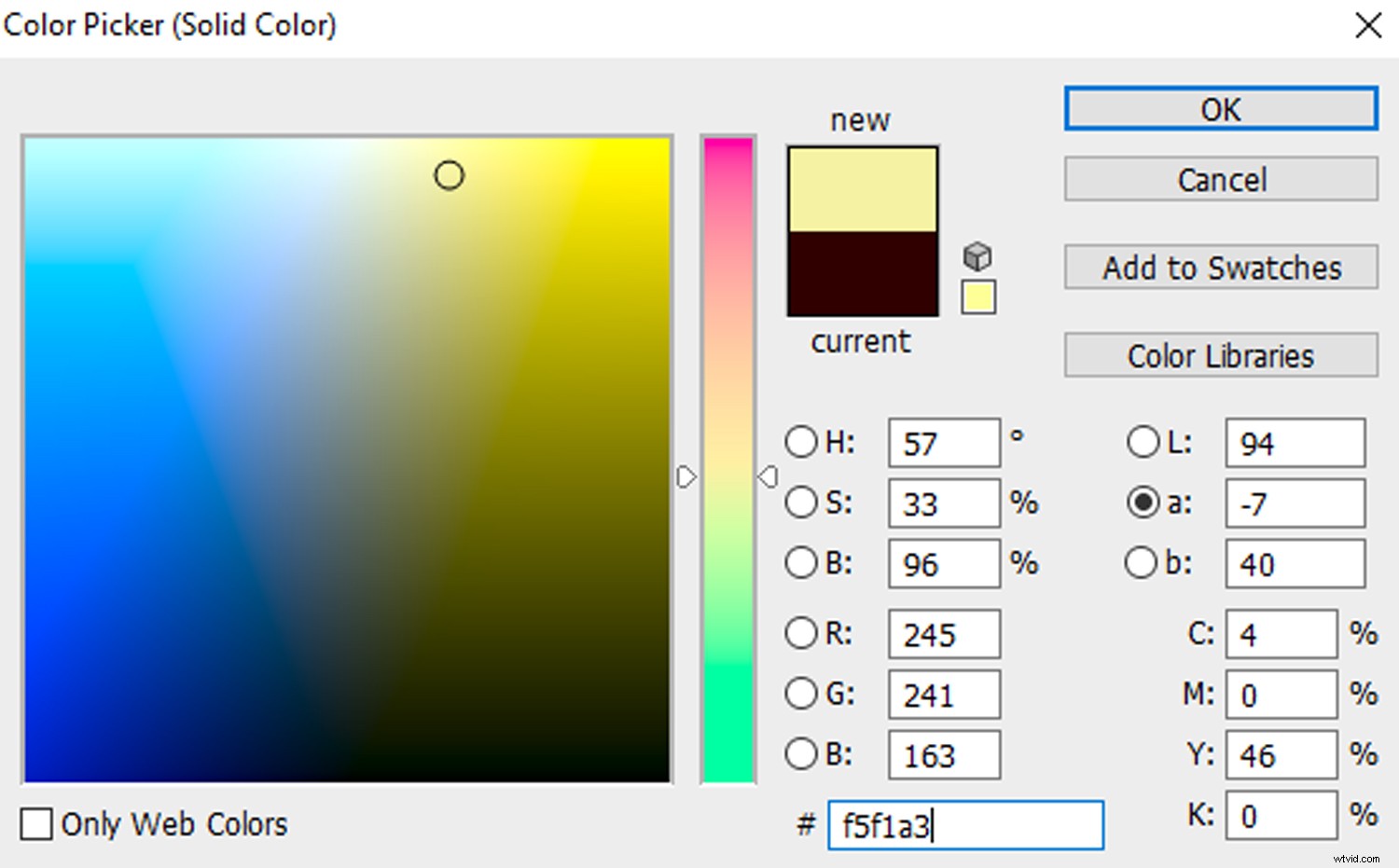
Paso cuatro:
Cambia el Modo de Fusión de la Capa de Relleno a Multiplicar. Luego establece la Opacidad de la capa amarilla en alrededor de 50 o 60%.
Brannan es un filtro de alto contraste. Dependiendo de su imagen, es posible que se requiera una capa de ajuste de curvas adicional para aumentar aún más su contraste.
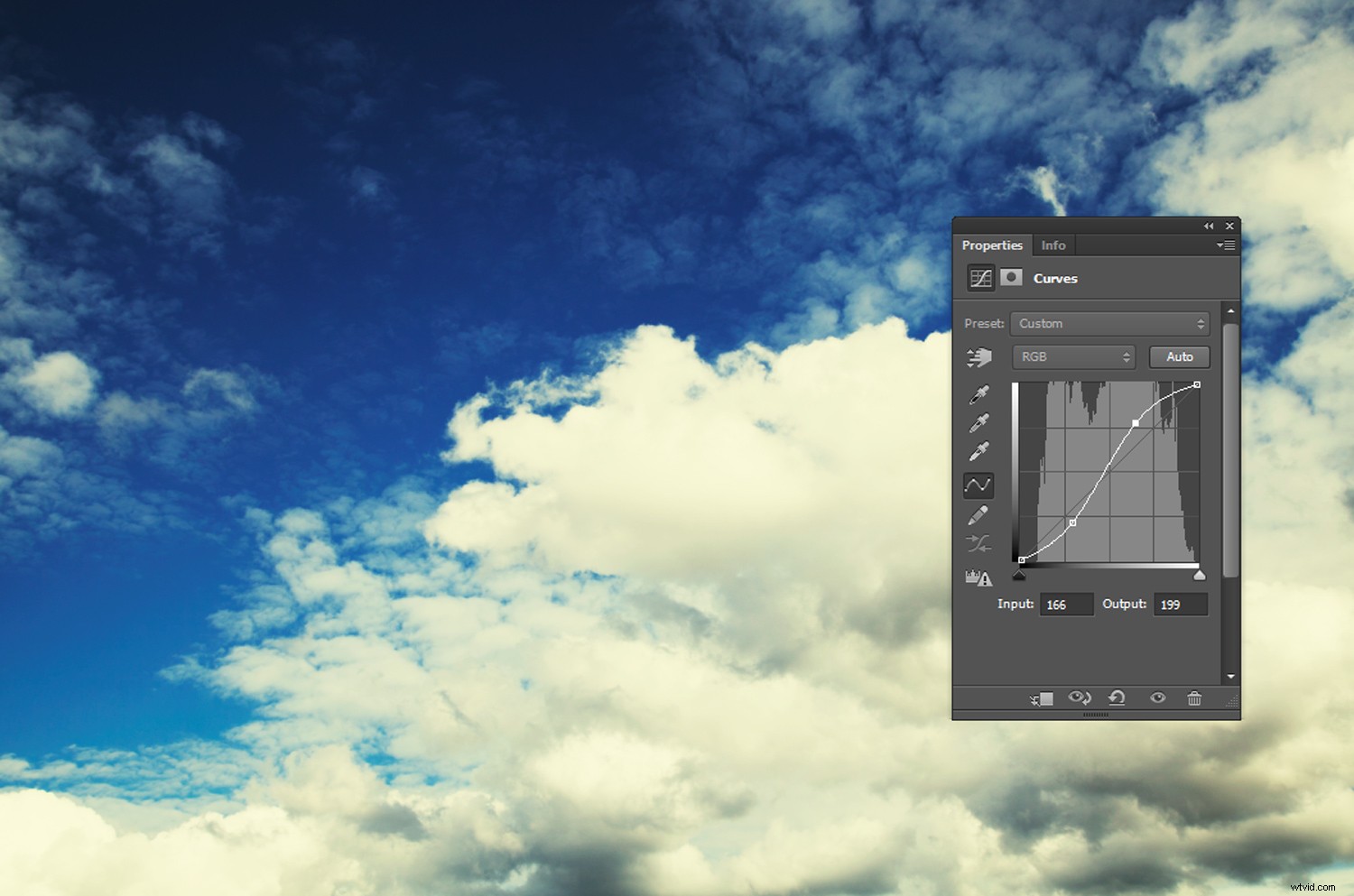
Paso cinco:
Recorta la imagen en un cuadrado si lo deseas y agrega una viñeta duplicando la capa de tu imagen, seleccionando Filtro->Corrección de lente->Personalizar y ajustando los controles deslizantes de Viñeta.
Entonces, ¡ya está!

Conclusión
Los filtros agregan una nueva dimensión a cualquier fotografía de Instagram. Al aplicar ajustes inspirados en Instagram a sus imágenes en Photoshop, puede emular la sensación de Instagram de un filtro sin comprometer la flexibilidad o la calidad de la imagen.
Sal y prueba algunos de estos efectos de filtro inspirados en Instagram y compártelos con nosotros en los comentarios a continuación.