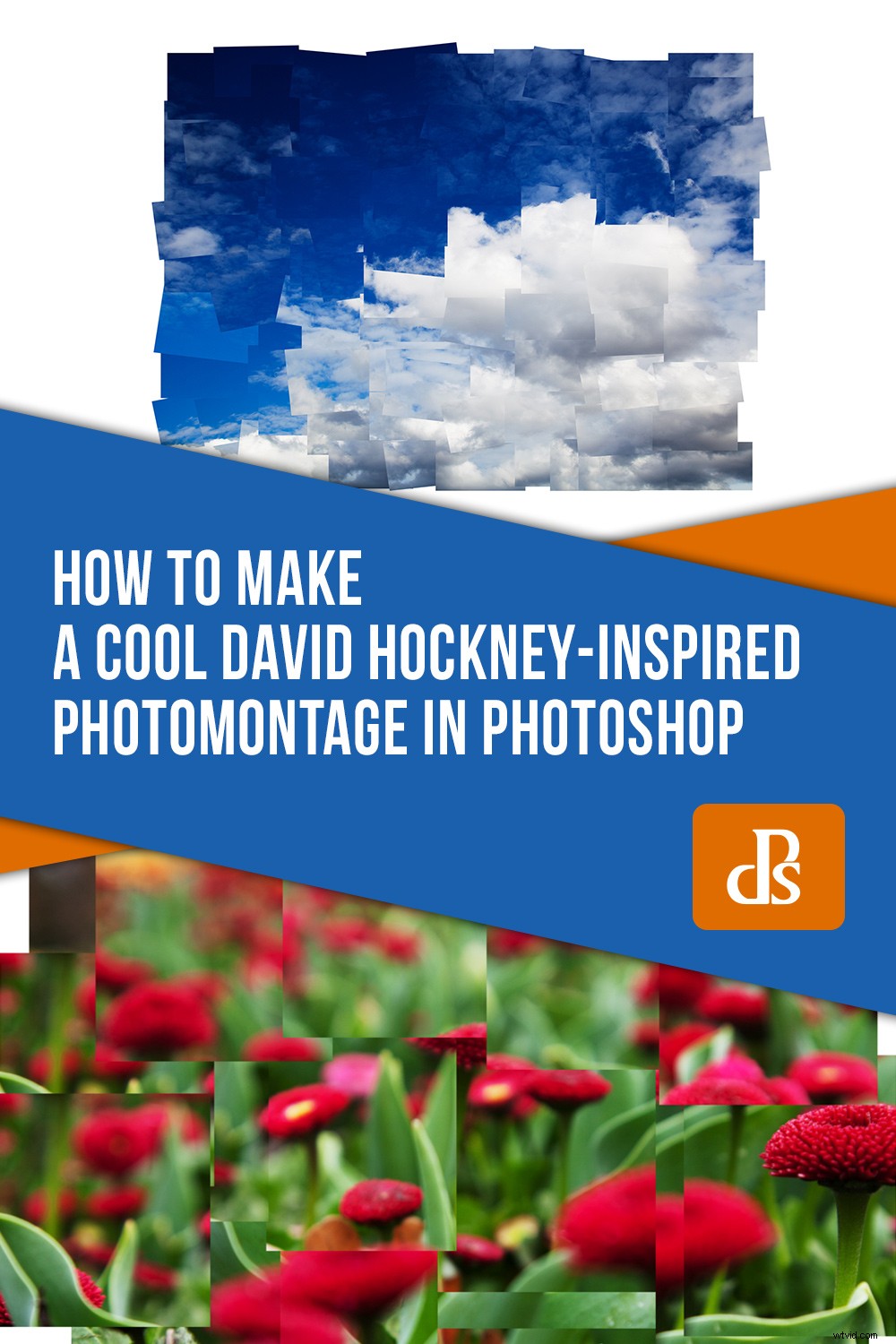El enfoque de David Hockney hacia el arte lo ha convertido en uno de los artistas británicos más influyentes del siglo XX. Explorando la naturaleza de la representación fotográfica, el método distintivo de fotografía de Hockney es tanto estimulante como físicamente atractivo. En este tutorial, veremos cómo crear un fotomontaje simple inspirado en David Hockney en Photoshop.

La fotografia de David Hockney
David Hockney dijo una vez:"La fotografía está bien si no te importa mirar el mundo desde el punto de vista de un cíclope paralizado, durante una fracción de segundo".
Sin embargo, en la década de 1980, Hockney comenzó a experimentar con el medio fotográfico. Tomando numerosas fotografías Polaroid o de 35 mm de una escena desde una variedad de perspectivas, Hockney luego organizaba la colección de imágenes en un cuerpo cohesivo, creando una representación casi cubista de la realidad visual. Llamó a estos collages y fotomontajes joiners .
Este enfoque distintivo de la creación de imágenes fue un reflejo de la aversión de Hockney por las fotografías ejecutadas con una lente gran angular. Creando sus carpinteros , Hockney buscó reflejar el proceso de ver, creando una narrativa basada en la experiencia visual.
Cómo hacer un simple carpintero inspirado en Hockney
Paso 1:Seleccione una imagen

Nuestra imagen de origen
Para este tutorial, usaré una foto que tomé de las nubes. La foto se compone de formas, formas y tonos fuertes. Cuando se convierte en un carpintero , estos elementos se separan para crear una escena destrozada que se consolida con el carácter general de la imagen de origen.
Paso 2:Cortar
Con la imagen elegida abierta, seleccione la herramienta Marco rectangular en la barra de herramientas izquierda (o escriba la letra M) .
Seleccione una pequeña sección de su imagen y haga clic derecho dentro del área seleccionada.
Haga clic en Capa a través de corte . La selección se separará de la imagen de origen para crear una nueva capa.
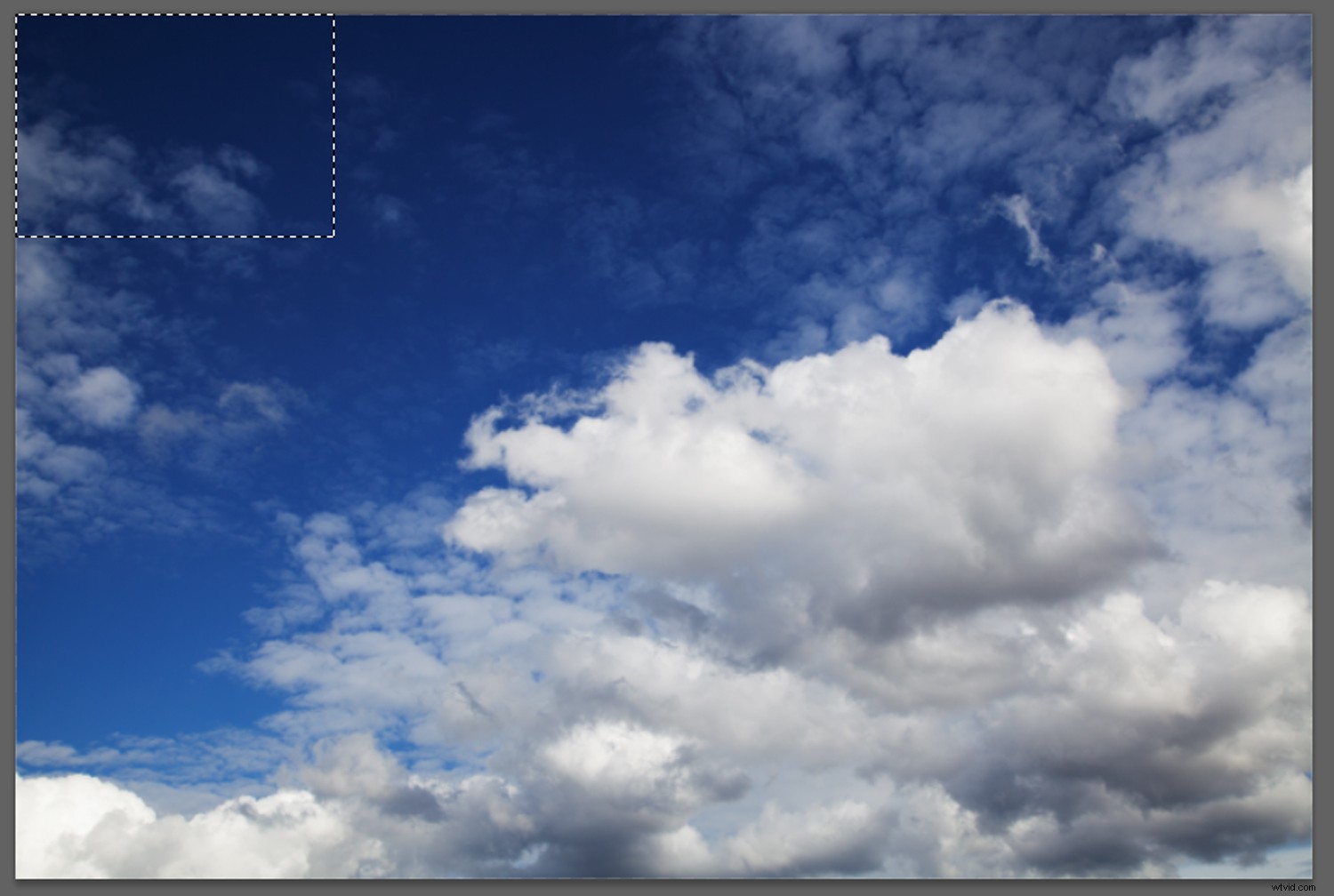
Utilice la herramienta Marco rectangular para seleccionar y cortar partes de su imagen
Paso 3:abrir un nuevo archivo
Abra un nuevo archivo seleccionando Archivo -> Nuevo. Nombre el nuevo lienzo Joiner y seleccione un tamaño de imagen que refleje las dimensiones de su fotografía de origen.
Haga clic en Aceptar y se abrirá un nuevo lienzo. Este es el lienzo en el que crearemos nuestro carpintero.
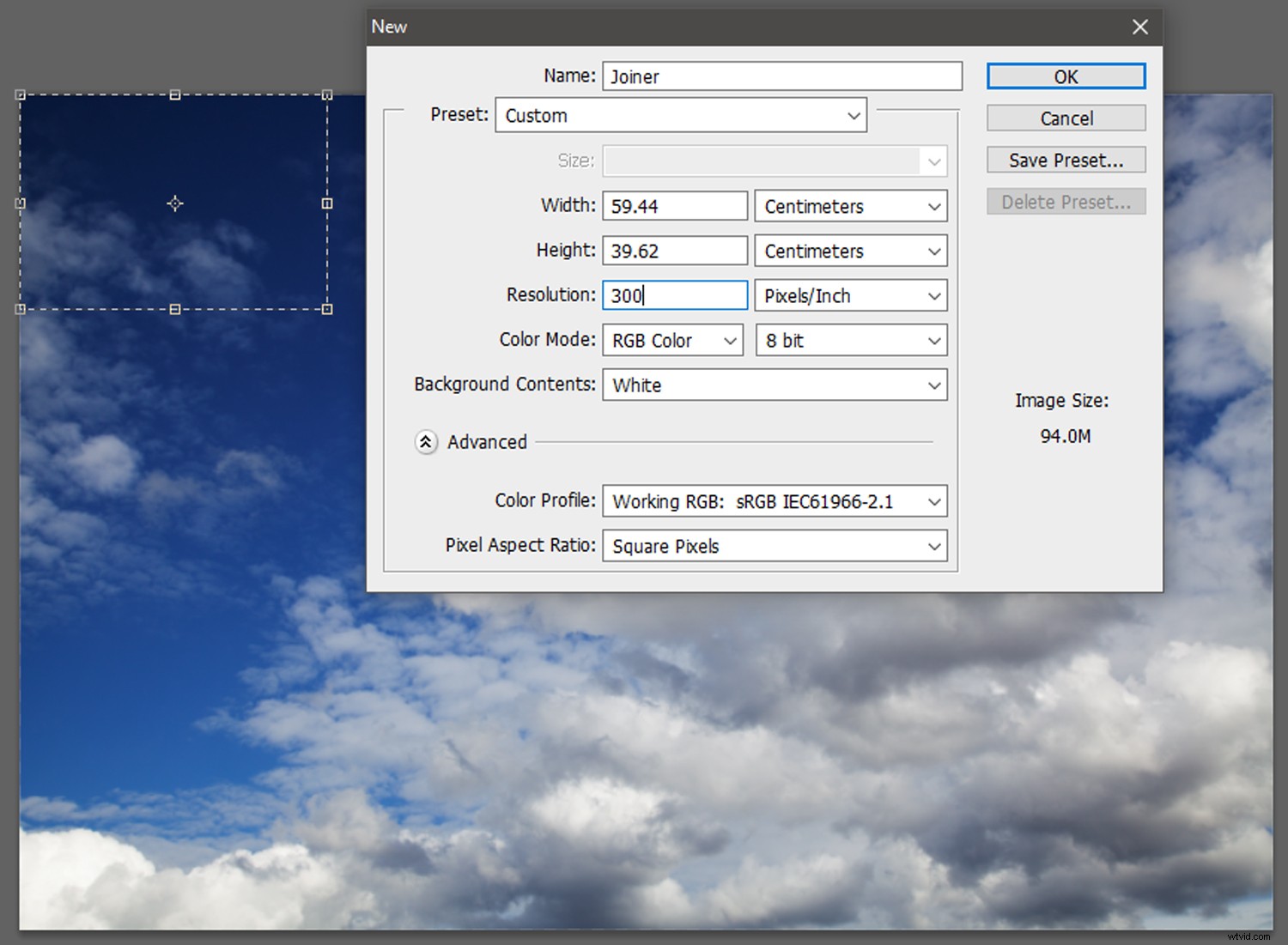
Abriendo un nuevo lienzo. Establezca la altura y el ancho en las mismas dimensiones del archivo de origen.
Paso 4:Arrastrar y soltar
Regrese a su imagen de origen.
Con la herramienta Mover (V), seleccione la sección cortada recientemente de la imagen de origen y arrástrela a la pestaña de Joiner. El carpintero se abrirá el lienzo.
Arrastre la selección de corte al Joiner lienzo. Coloque la selección aproximadamente en la misma ubicación en la que se encuentra en la imagen de origen. No es necesario que sea exacto.
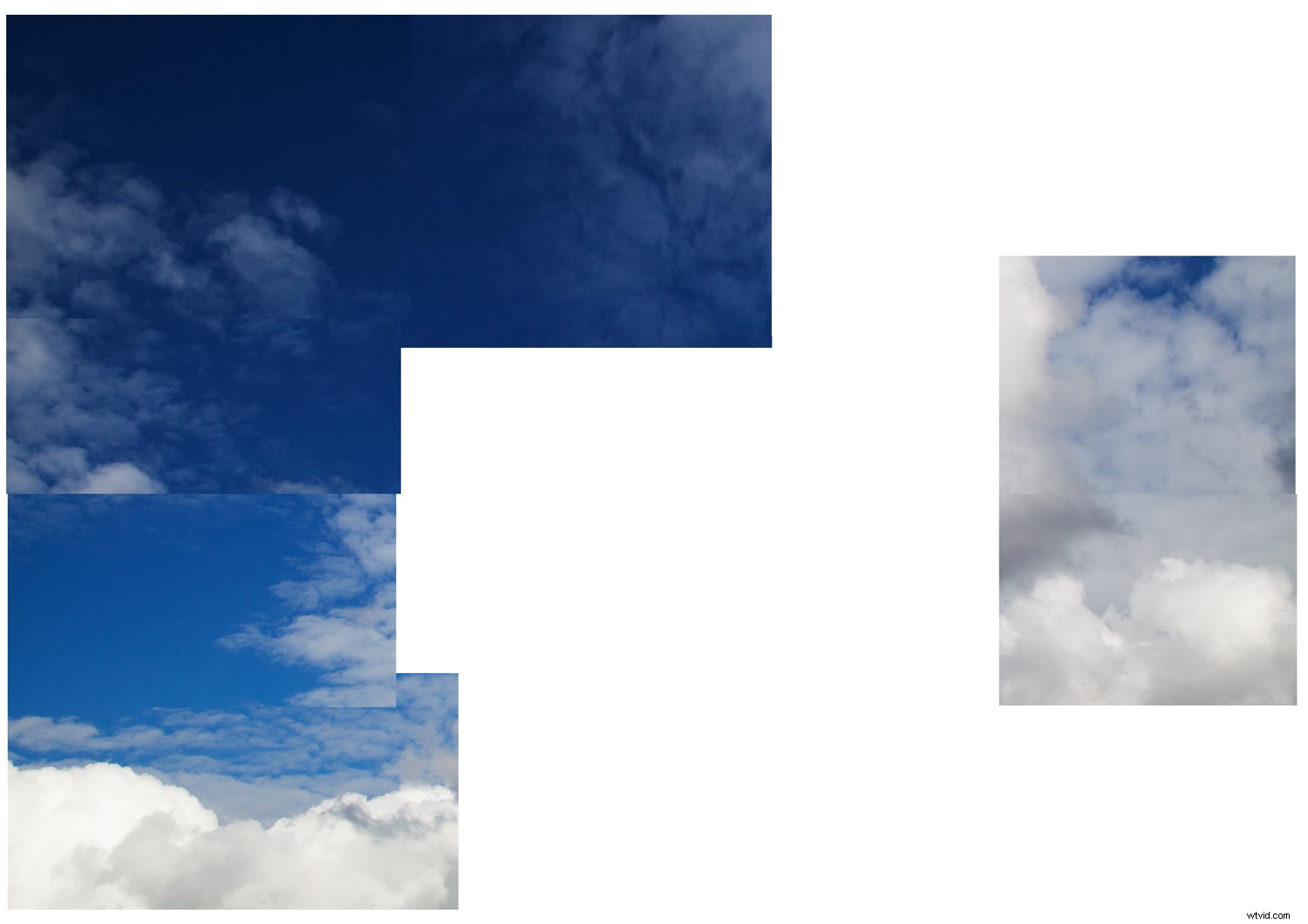
Soltar partes de la imagen de origen en el Joner lienzo. ¡Siéntete libre de superponer las diferentes capas, ya que esto contribuirá a la estética de la unión!
Paso 5:Crear el efecto de unión
Continúe cortando selecciones de la imagen de origen, arrastrándolas y soltándolas en el Joiner lienzo. Puedes cortar piezas de tamaño similar o aleatorio, depende de ti.
Una vez que haya cortado y transferido la mayor parte de su imagen de origen al Joiner lienzo, es hora de enfatizar el efecto carpintero.
Quieres cultivar una estética inconexa, como las piezas de un rompecabezas desalineadas.
Puede superponer, duplicar, estirar y rotar cada pieza para exagerar este efecto inconexo.
Haga que los bordes de la unión se correspondan o permita que los componentes sobresalgan de la composición general como un collage desordenado.
Sea expresivo con sus perspectivas, experimente con diferentes combinaciones y no se preocupe demasiado por la pulcritud.
Incluso puede colocar capas de ajuste de Curvas entre las capas de imagen en Joiner para alterar la exposición de piezas individuales.
¡Y eso es! Una vez que esté satisfecho con su ensamblador, asegúrese de guardarlo como un archivo .PSD en caso de que desee modificar el arreglo más tarde.
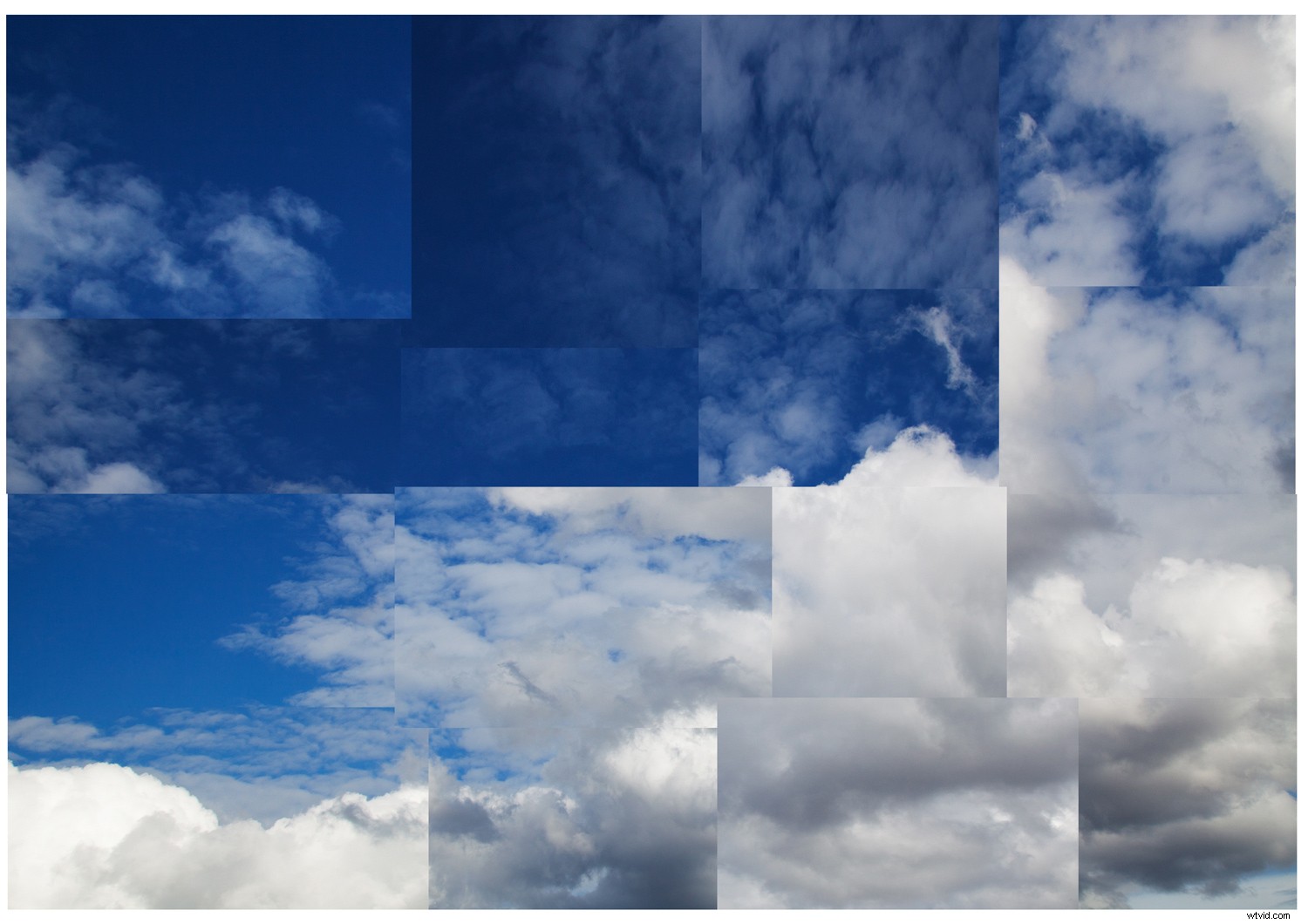
Un efecto de combinación simple creado al superponer las partes segmentadas de la imagen de origen.
Cuando dominas la técnica, ¡el cielo es el límite! En la imagen a continuación, corté mi imagen de origen en piezas mucho más pequeñas antes de colocarlas en el lienzo. También dupliqué muchas de las capas para crear repeticiones dentro del diseño. Cuanto más pequeñas son las piezas, más inconexa se vuelve la imagen, creando una mayor sensación de movimiento y una perspectiva alterada.

Conclusión
David Hockney es un hombre de muchos talentos artísticos. Como fotógrafo, Hockney desarrolló un estilo distintivo que juega con nuestro sentido de la narrativa y la percepción.
Experimentar con el efecto de combinación para crear un fotomontaje en Photoshop no es lo mismo que tomar un montón de fotos y ordenarlas manualmente.
Sin embargo, con un proceso básico que involucra cortar, pegar, arreglar y un poco de experimentación, podemos acercarnos a un efecto inspirado en Hockney.
Aquí hay otra de mis propias creaciones. ¡Me encantaría ver la tuya! ¡Publícalos en los comentarios a continuación!