¿Disparas en RAW pero luego lo abres sin procesar? Cuando tomas una foto en formato RAW, independientemente del nombre que le dé cada marca, lo que estás haciendo es guardar una gran cantidad de datos sin procesarlos dentro de tu cámara. De esta forma, tendrá más información con la que trabajar durante la etapa de posproducción.
Pero tener demasiado de algo a veces puede parecer desalentador cuando no sabes cómo abordarlo y, como resultado, puede ser un factor limitante en lugar de abrir tus posibilidades.
Adobe Camera Raw:procesamiento de archivos RAW en Photoshop
Esta guía de introducción rápida explora las herramientas básicas de Adobe Camera Raw (ACR) para que pueda entrar en el posprocesamiento de este "negativo" digital y comprender sus posibilidades, pero también sus limitaciones, ya que no todo se puede solucionar.
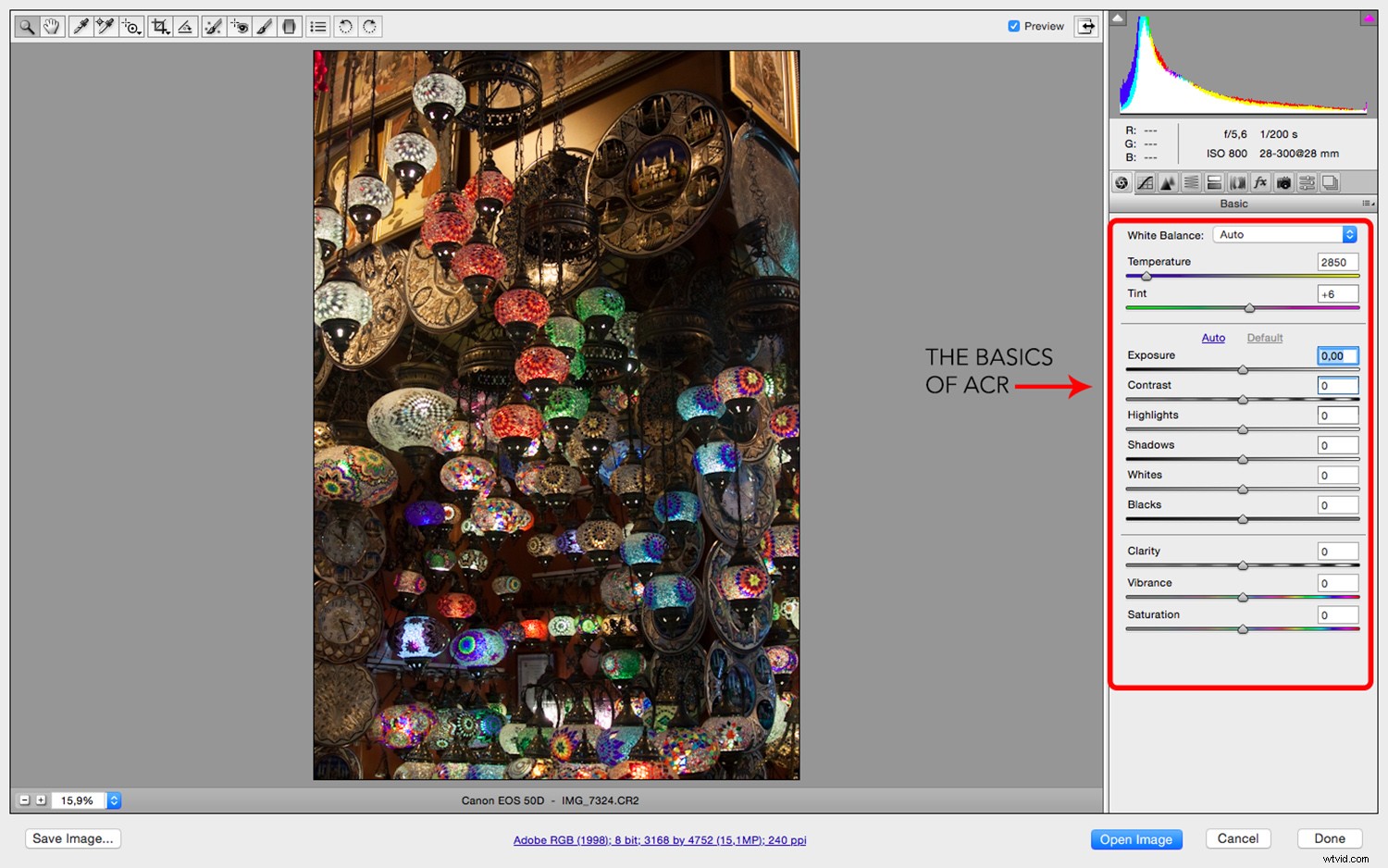
Siempre que abra un archivo RAW en Photoshop, no se abrirá en la interfaz a la que normalmente iría al abrir un archivo JPG o TIF. Lo abrirá en una ventana conocida como Above Camera Raw (ACR). Aquí verá muchas opciones que pueden parecer intimidantes y darle el impulso de simplemente hacer clic en abrir y trabajar directamente en Photoshop.
Sin embargo, si lo hace, está perdiendo muchas oportunidades, sobre todo sus cualidades no destructivas. Tenga en cuenta que no voy a explicar las herramientas en el orden en que las encontrará en el panel ACR porque algunas de ellas están relacionadas entre sí y, por lo tanto, es más claro explicarlas juntas independientemente de su posición.

EXPOSICIÓN
El primer control deslizante que verá es Exposición. Esto sería el equivalente a cambiar la velocidad de obturación o la configuración de f-stop hasta cinco pasos hacia arriba o hacia abajo. Lo que sí influye en el brillo de toda tu imagen. Mire el siguiente ejemplo para ver hasta dónde puede empujarlo en cualquier dirección.
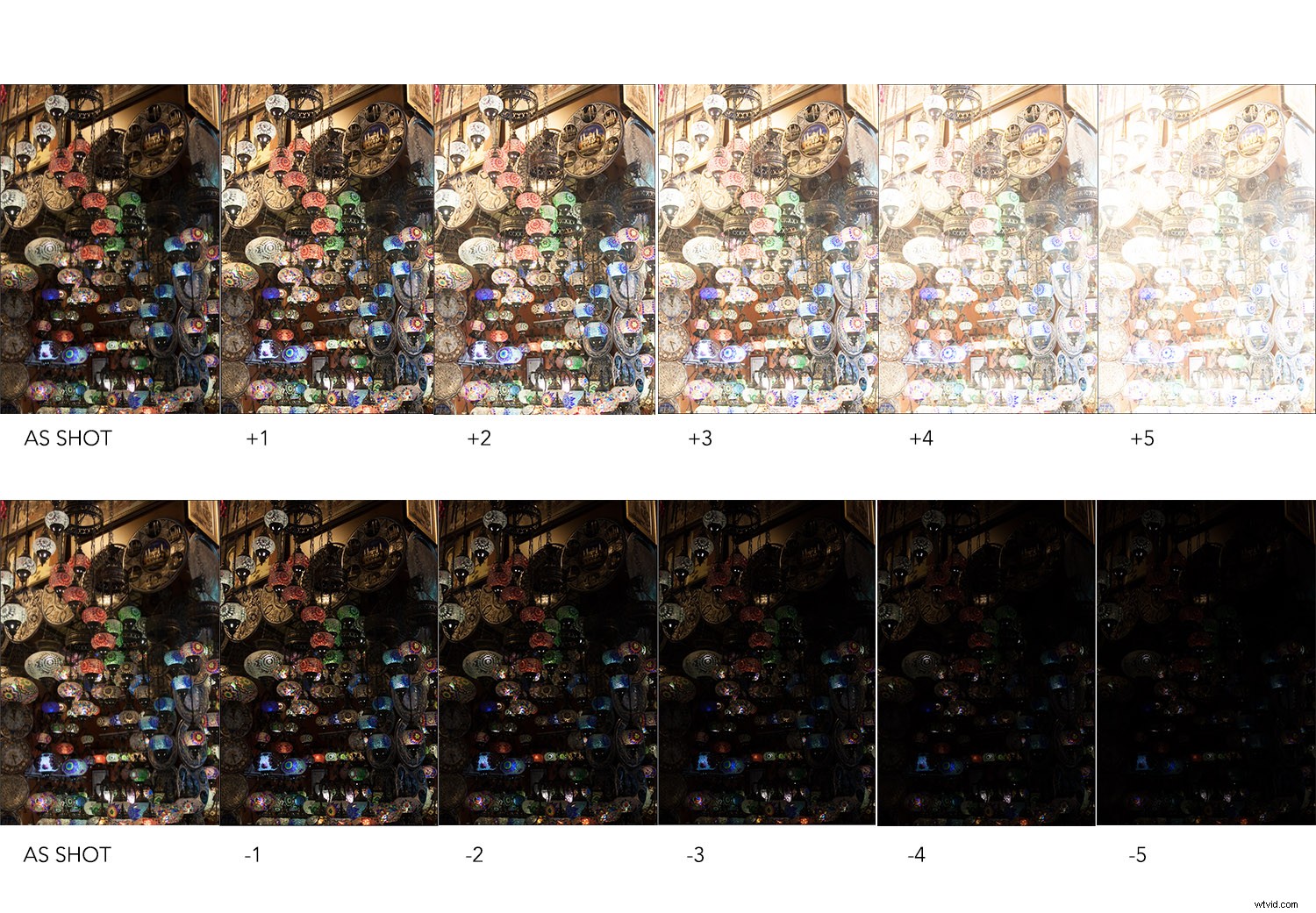
CONTRASTE Y CLARIDAD
El siguiente control deslizante que encontrará es Contraste, esto se refiere a la relación entre las áreas más claras y más oscuras de su foto. Si lo deslizas hacia la derecha aumentarás el contraste por lo que aparecerá un signo más (+) junto a la cantidad. Si lo mueve hacia la izquierda, disminuirá el contraste, por lo que aparecerá un signo menos (-). Esto aplanará la imagen ya que habrá menos rango tonal entre los tonos claros y oscuros de la imagen.
Unos pocos controles deslizantes debajo de Contraste encontrará Claridad. Esta es una herramienta que realmente me gusta porque le da un buen toque a tus fotos, pero es fácil exagerar y hacer que se vean poco naturales, así que ten cuidado. Lo menciono aquí porque también agrega contraste, pero esto es solo para los tonos medios (técnicamente, encuentra y mejora los bordes de la imagen), además le da un efecto nítido/desenfocado a la imagen.
Nota:Clarity no es una herramienta real de afilado.
Aquí hay un ejemplo que lleva ambas herramientas al límite en cualquier dirección para que pueda ver que incluso si están relacionadas, el resultado no es el mismo.
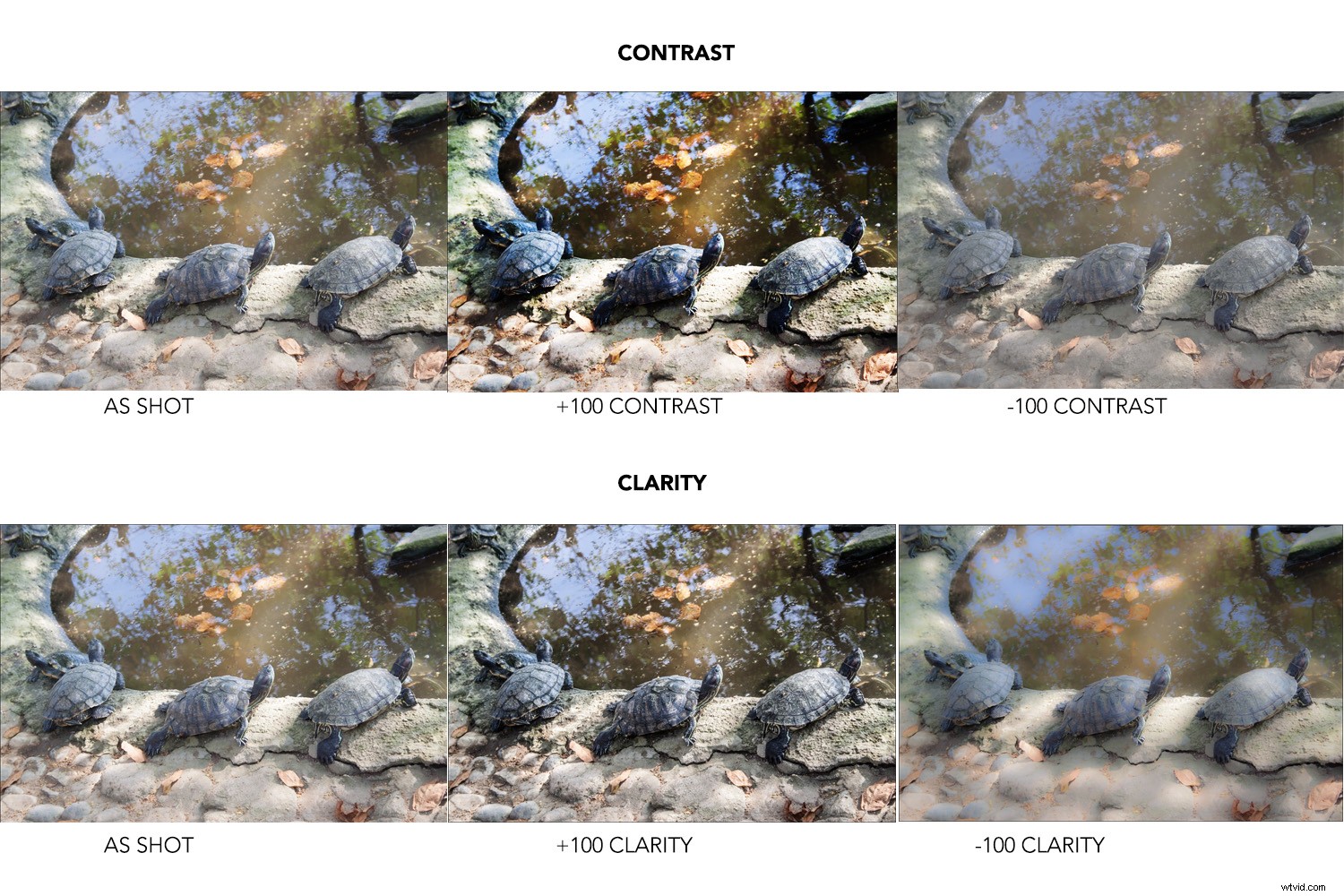
MECHAS Y BLANCOS
Luego está el control deslizante Destacados que explicaré junto con otro, Blancos. Estoy haciendo esto porque están estrechamente relacionados. Los nombres son en realidad bastante precisos, pero de alguna manera su uso sigue siendo difícil de entender. Habiendo dicho eso, intentaré dejarlo más claro.
El control deslizante Destacados controla el rango tonal de las partes más claras de su imagen, así:
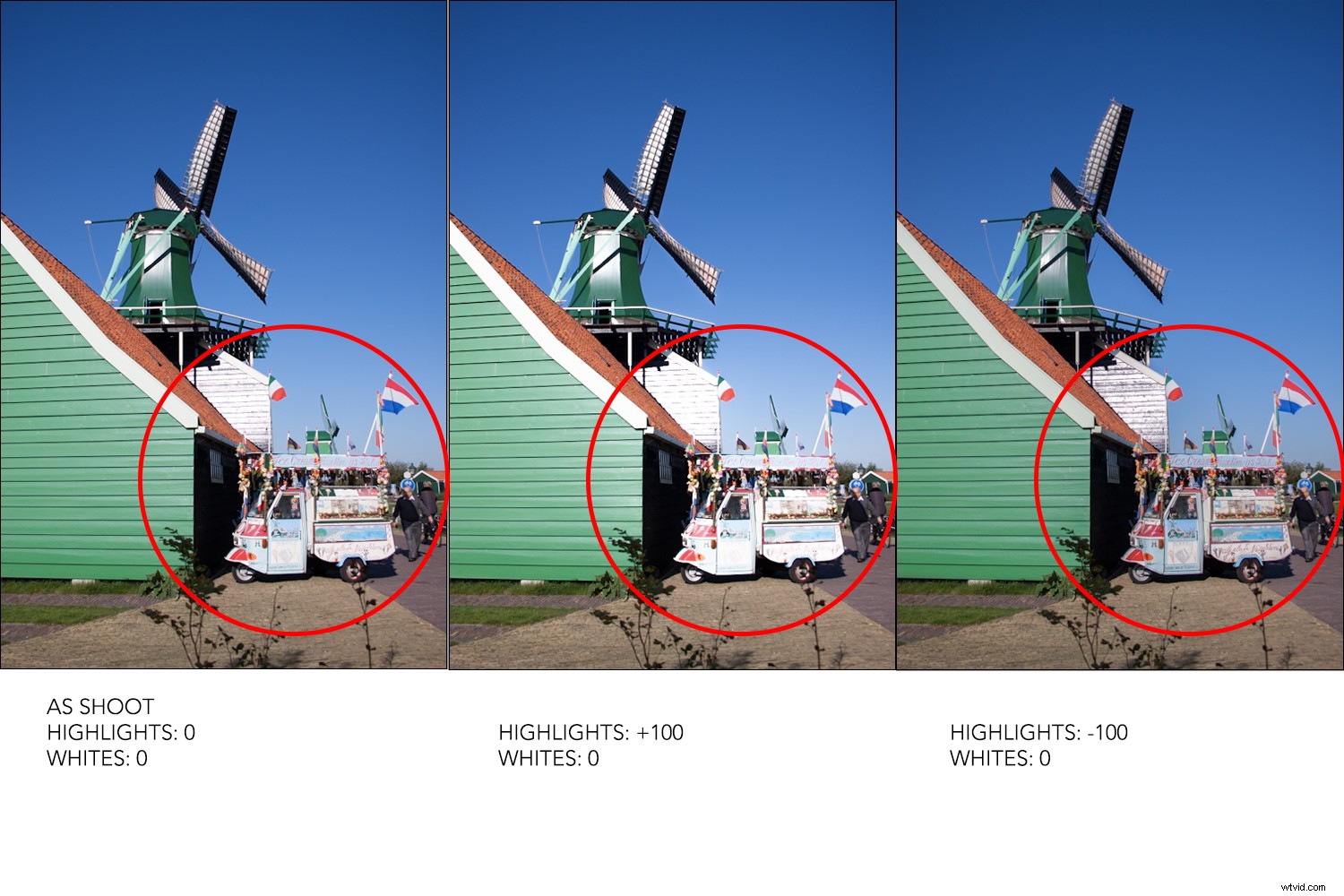
El control deslizante Whites debe tener su nombre en singular para que quede más claro porque lo que hace es establecer el punto blanco de tu imagen, en otras palabras, los píxeles más brillantes.
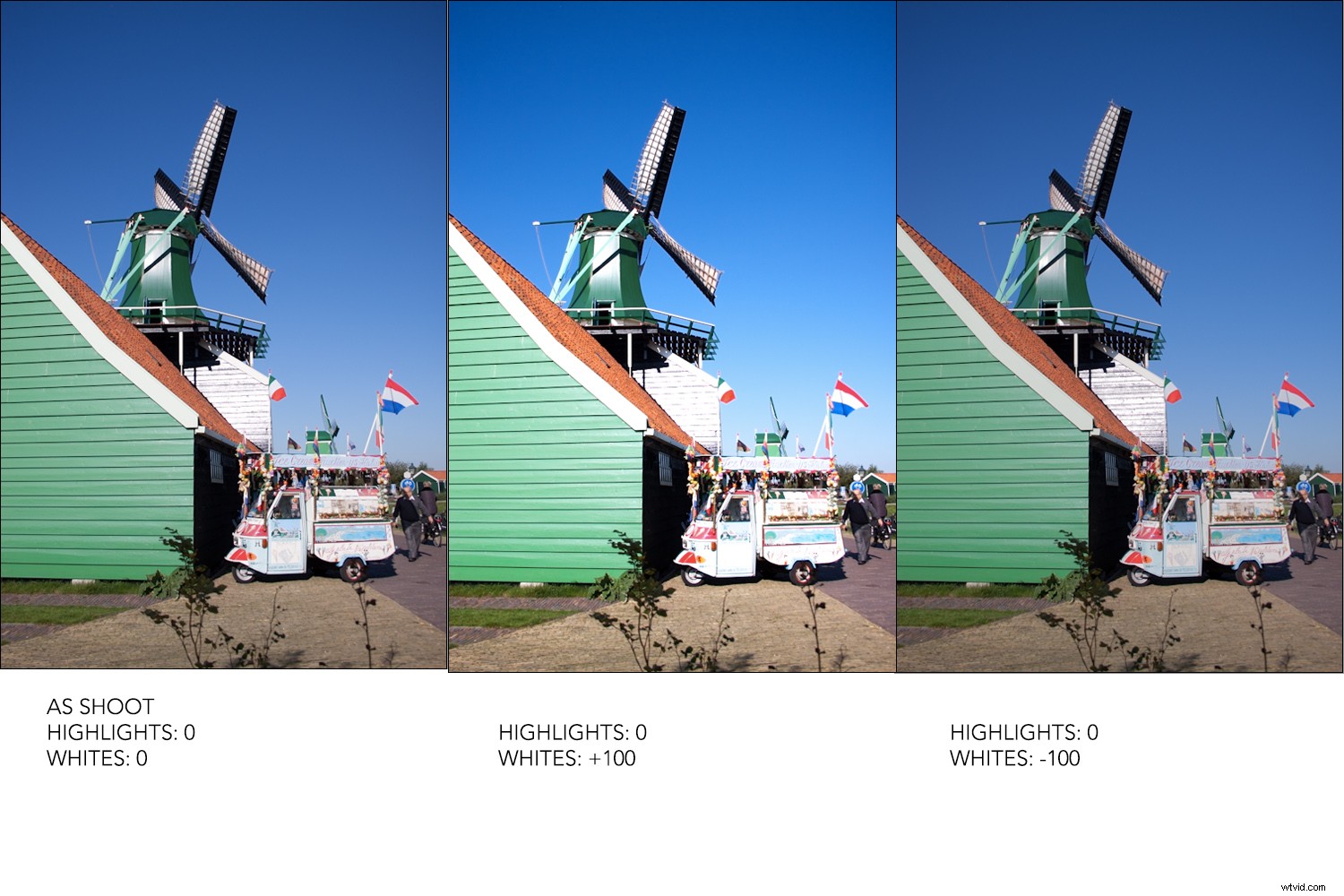
Entonces, si mueve el punto blanco de la imagen, tendrá un efecto en el rango de los reflejos. Veámoslos trabajar juntos.
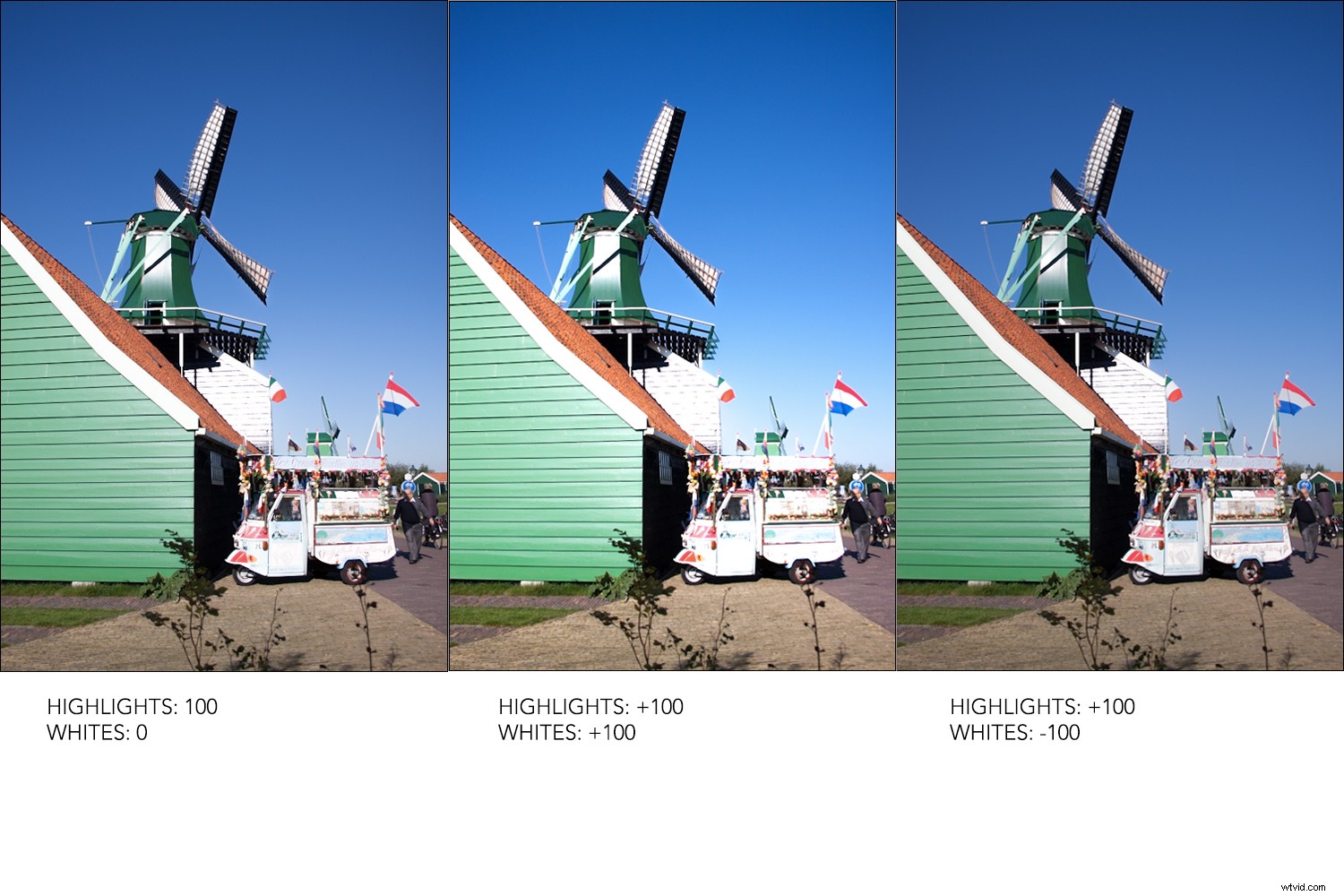
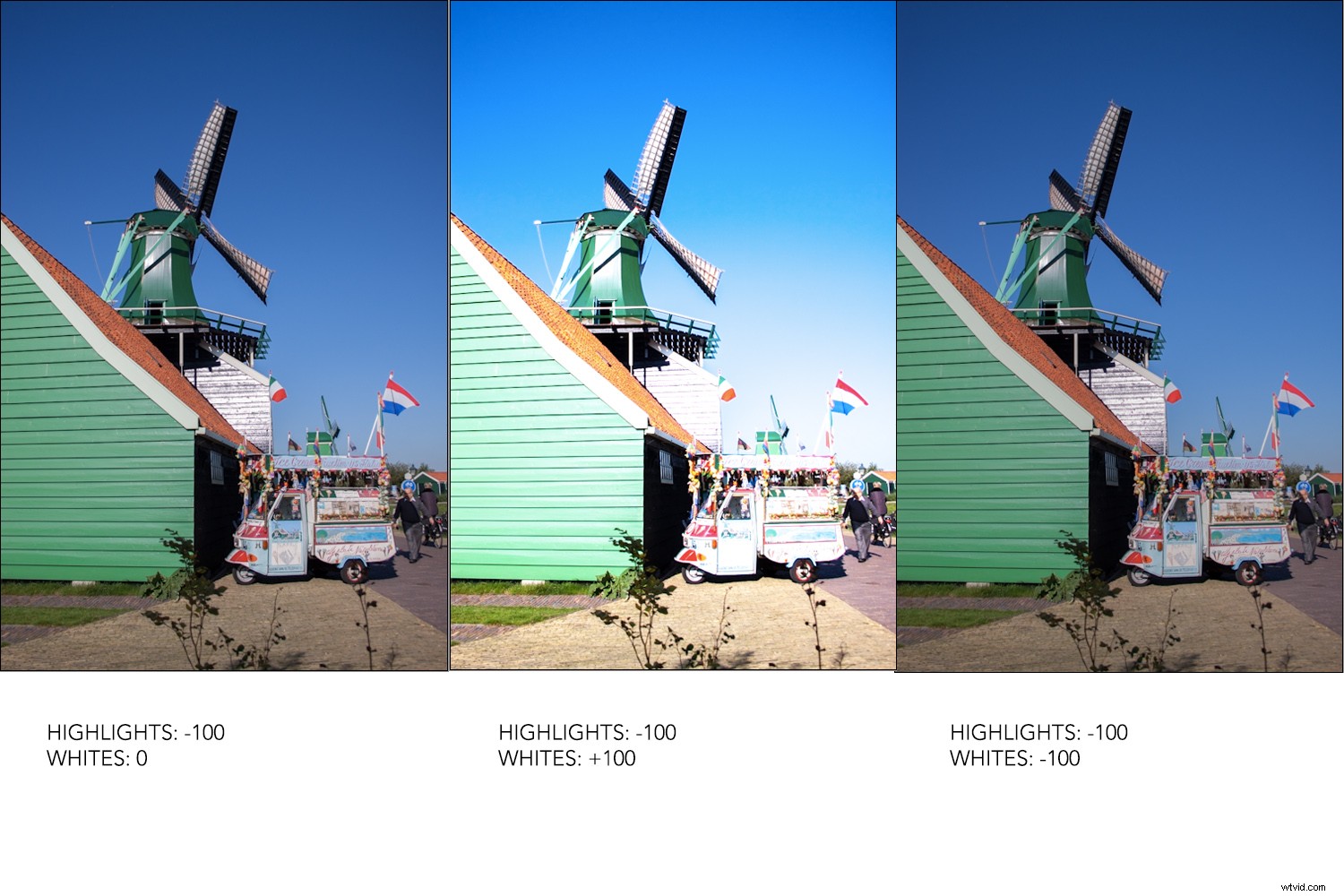
SOMBRAS Y NEGROS
Entre esos controles deslizantes encontrará uno llamado Sombras que, junto con los negros, funciona de la misma manera que las luces y los blancos, pero en el otro lado de la escala de luz.
Por lo tanto, el control deslizante Negros establece el punto negro de la imagen y afecta a un rango tonal más amplio que el afectado por las sombras que se refiere a las partes más oscuras. Consulte el siguiente ejemplo para ver una ilustración de cómo funcionan.
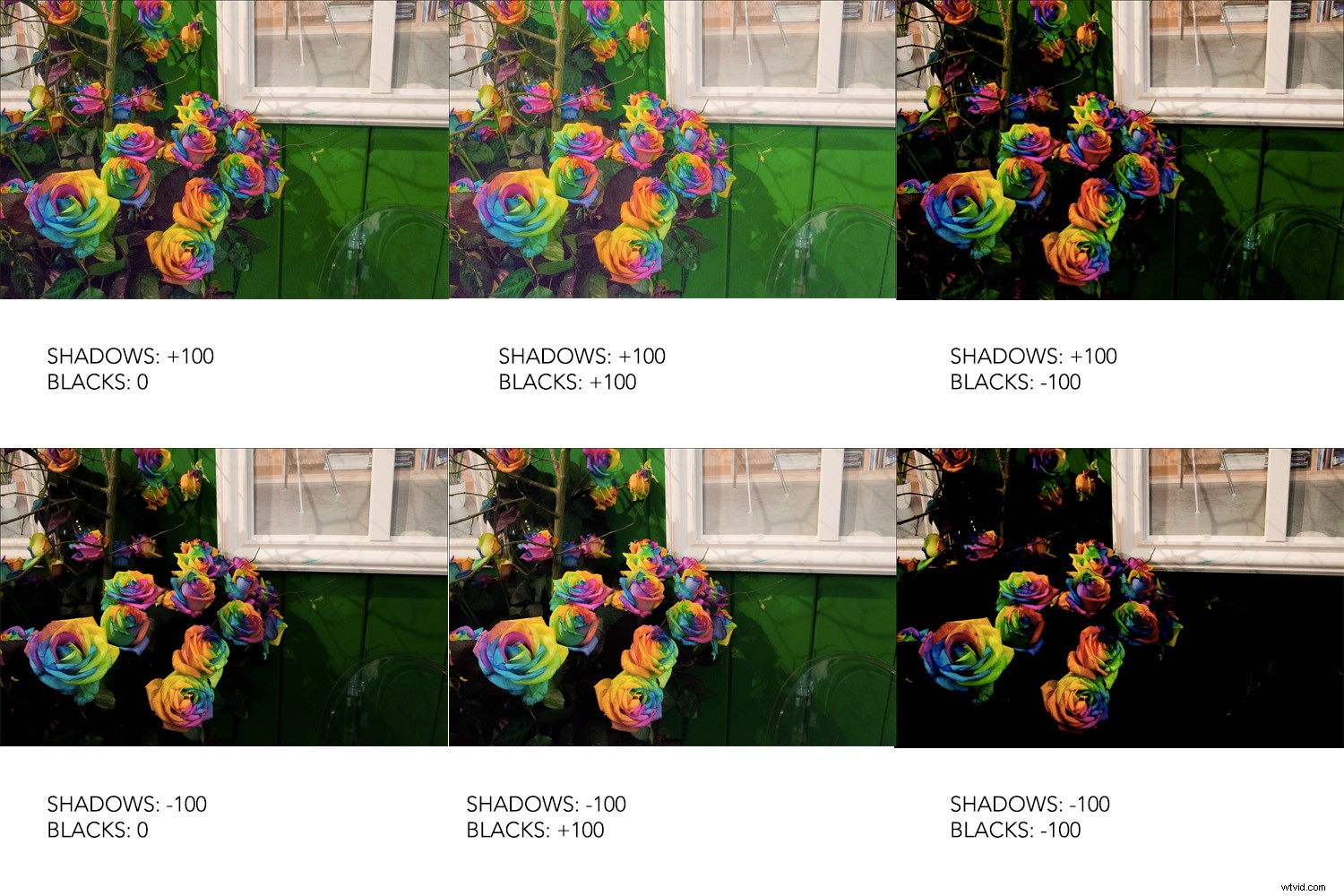
SATURACIÓN Y VIBRANCIA
La saturación es el siguiente control deslizante de la lista. Tiene un impacto en todos los colores de su imagen, así que vigile la imagen completa mientras la aplica y no solo en un detalle o una parte ampliada. Si lo arrastra completamente hacia la izquierda, perderá todo el color y dejará su imagen en blanco y negro. Arrastrado completamente hacia la derecha, Saturación puede alcanzar colores muy intensos.
Sin embargo, si solo desea afectar los colores que son apagados, para empezar en lugar de toda la imagen, entonces debe usar el control deslizante Intensidad. Este también puede tener un gran efecto, hasta el punto de llegar a colores poco naturales, así que ten cuidado. Mira la diferencia:
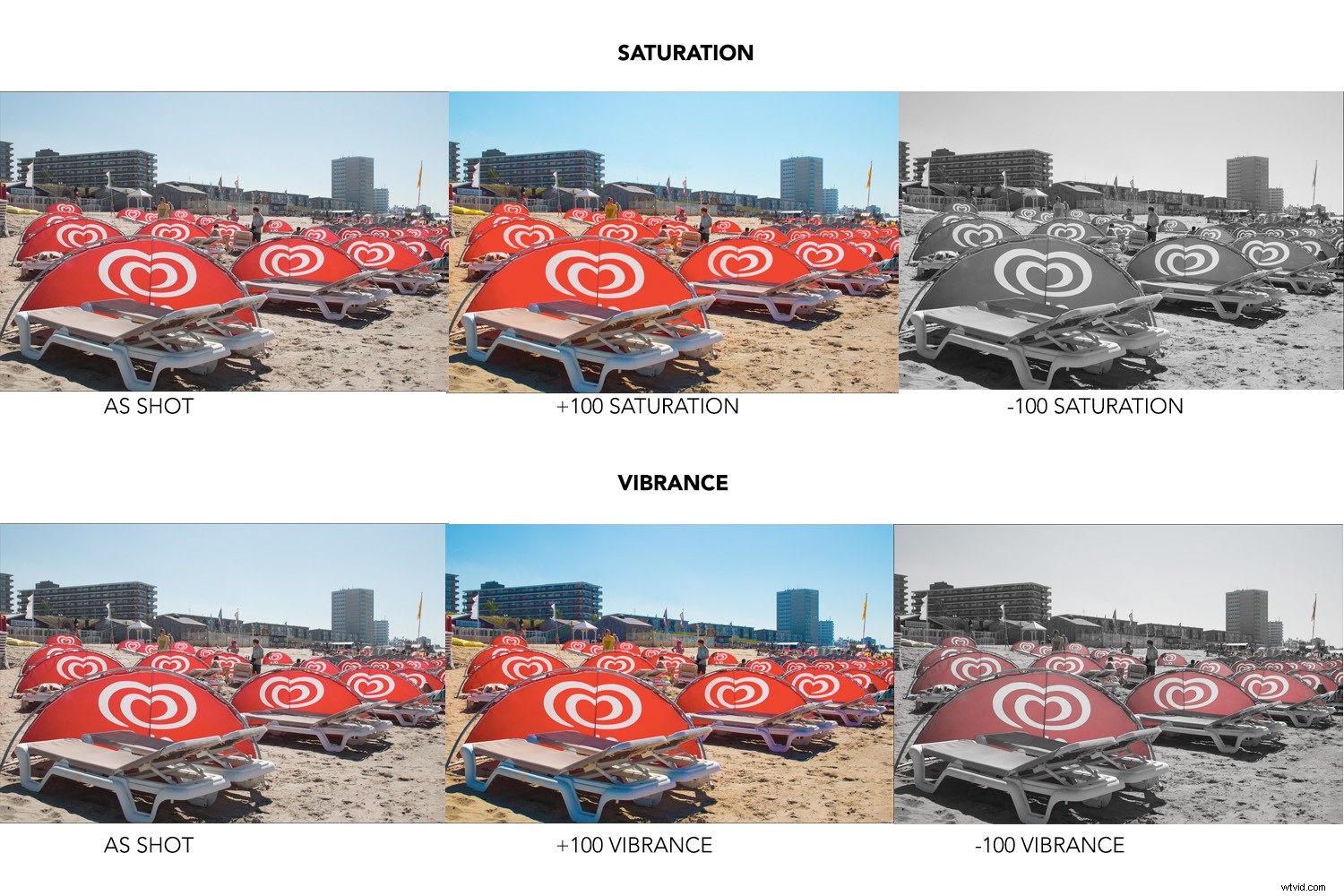
Cuando esté satisfecho con su imagen, puede guardar los cambios y dejarla como está o puede abrir la imagen en Photoshop para continuar trabajando en ella.
Sin embargo, si elige lo último, le sugiero que, en lugar de simplemente hacer clic en Abrir imagen , presione la tecla Mayús para que el botón cambie a Abrir objeto . De esta manera, abrirá su imagen en Photoshop como un objeto inteligente y podrá volver a estas opciones de ACR y realizar más ajustes más adelante si es necesario.
Para obtener más información al respecto, lo invito a consultar mi tutorial Cómo crear con un buen flujo de trabajo utilizando objetos inteligentes en Photoshop.
Conclusión
Espero que esto lo aclare más. Recuerde que ACR ofrece otras posibilidades de menú y hay varios menús y herramientas que fueron demasiado para cubrir en esta guía rápida para principiantes. ¡Así que usa esto como base y sigue explorando!
