¿Encuentras tus panoramas un poco planos? ¿Te gustaría crear todo un pequeño planeta a partir de una sola calle o plaza? ¿Quieres crear imágenes divertidas y llamativas en solo unos minutos sin ningún equipo o aplicación nuevos? ¡Entonces este artículo es para ti!
Qué es un pequeño planeta
Tal vez hayas oído hablar del efecto “pequeño planeta” o “pequeño planeta”, pero no sabes exactamente qué es. Tal vez los has visto pero no sabes cómo hacerlos. Bueno, comencemos explicando que un planeta diminuto es un panorama esférico y técnicamente se llama proyección estereográfica.
El resultado de este efecto es que su paisaje tradicional ahora será circular y, por lo tanto, se verá como un planeta flotando en el espacio, el agua o el cielo, según el fondo del panorama que esté usando.

Los pequeños planetas están muy de moda desde que se hizo posible capturar tomas panorámicas de 360 x 180 grados. Sin embargo, en este tutorial les mostraré cómo hacerlos a partir de cualquier foto rectangular bidimensional sencilla. Estoy usando Photoshop para esto, pero puedes hacerlo en la mayoría de los programas de posprocesamiento, incluso en los gratuitos como GIMP.
Temas para un pequeño planeta
Un paisaje o una panorámica son las mejores opciones, sin embargo puedes obtener resultados interesantes aplicando este efecto a otro tipo de escenas. Por ejemplo, lo usé en esta foto del interior de una biblioteca, ¿ves cómo las líneas en espiral agregan profundidad al espacio?

Además, si lo aplicas a un retrato el resultado es como mirar por una mirilla.
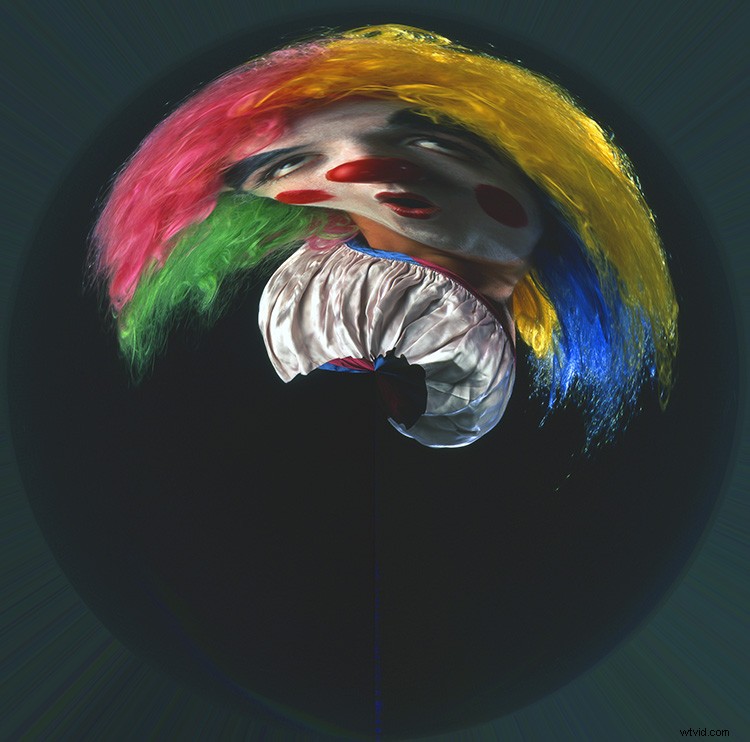
Cómo hacer un pequeño planeta
Bien, volvamos a las instrucciones. Primero debe abrir su imagen en Photoshop y modificar las proporciones de su foto para que se convierta en un cuadrado. Para ello, vaya a Menú> Imagen> Tamaño de imagen. Una vez que se abra la ventana emergente Tamaño de la imagen, asegúrese de desactivar la opción "restringir proporciones" o, de lo contrario, toda la imagen cambiará de tamaño proporcionalmente. Una vez que haga eso, asegúrese de que los valores de ancho y alto sean los mismos.
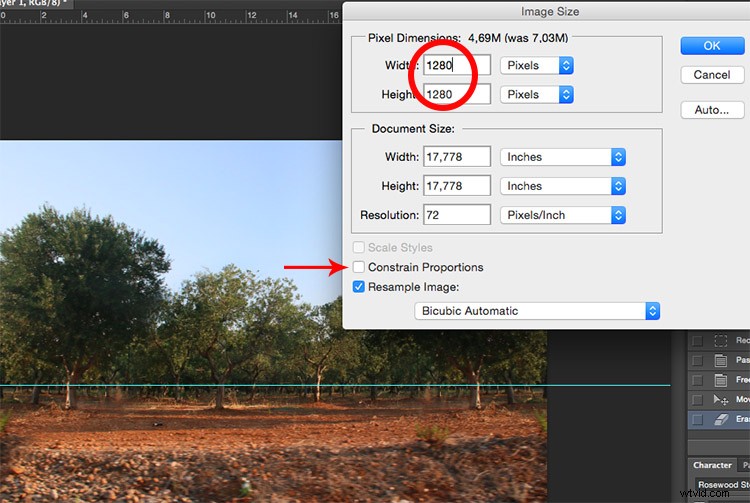
Ahora verás tu imagen distorsionada, como estirada. No te preocupes, eso es lo que estábamos buscando aquí.
Rotar la imagen
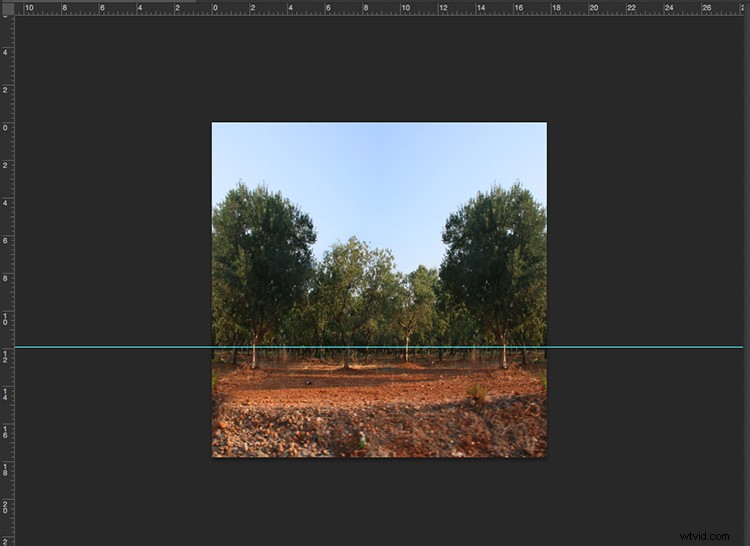
Ahora que tienes tu cuadrado necesitas rotarlo. Para hacerlo vas a Menú> Imagen> Rotación de imagen> 180 grados.
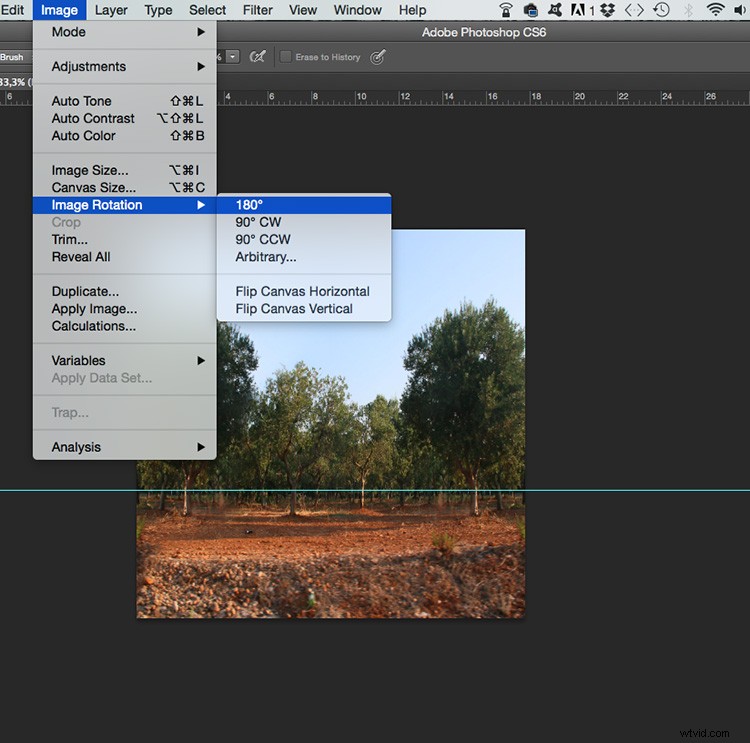
Ahora verás la imagen al revés.
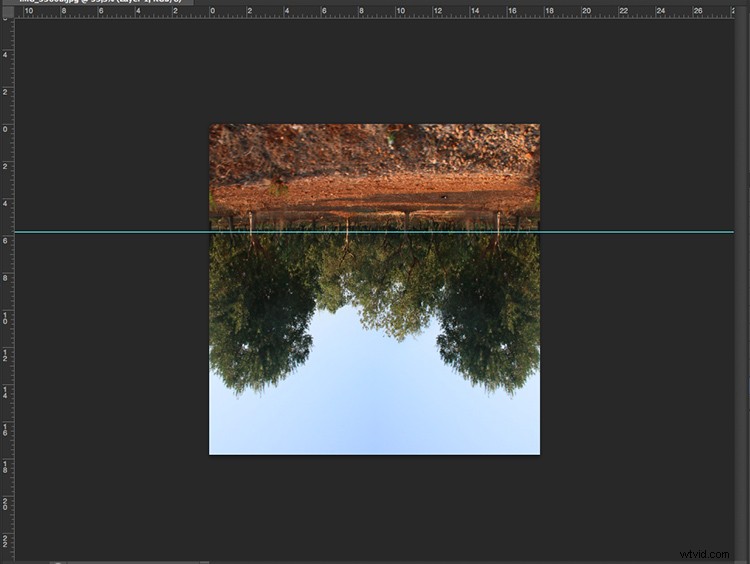
*Nota:si quieres que tu planeta esté del revés, ¡sáltate este paso! Al final, te mostraré los resultados con y sin esta rotación.
Aplicar el efecto
La etapa final es aplicar el efecto. Vaya a Menú> Filtro> Distorsionar> Coordenadas polares. En la ventana emergente verás una vista previa de tu pequeño planeta; asegúrese de que la opción Rectangular a polar esté marcada y haga clic en Aceptar.
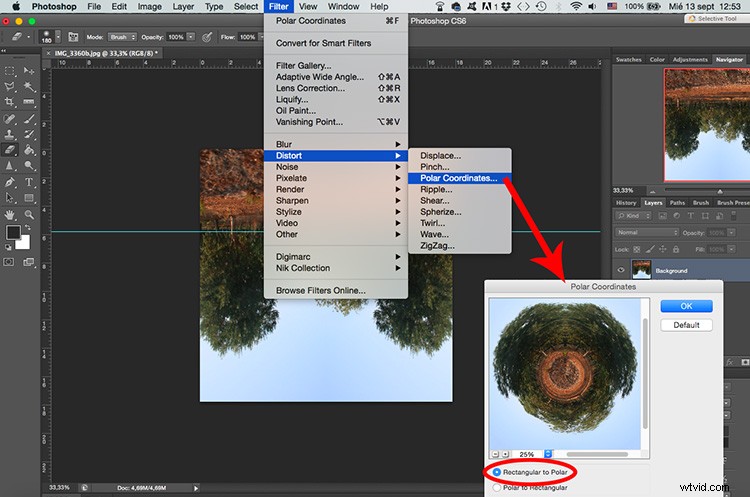
Voila un pequeño planeta
¡Ahí lo tienes, tu propio pequeño planeta! Puede rotar la imagen (como lo hizo en el paso 2) hasta que encuentre la orientación que mejor se adapte a su imagen. También puede usar la herramienta de clonación si necesita mezclar la fusión de los bordes o eliminar los detalles finales. Y por supuesto, puedes corregir el contraste y la exposición, como lo harías con cualquier foto.

Y aquí está el de adentro hacia afuera si te saltaste el segundo paso y no giraste la imagen:

Así que ya ves, era sólo una cuestión de tres pasos. Sin embargo, para obtener mejores resultados, especialmente si son tus primeros planetas, déjame darte algunos consejos y trucos:
Consejos y trucos
Use una foto con una proporción más amplia, como 2:1 y más. Si no tienes eso, una foto de paisaje (horizontal) será mejor que una de retrato (vertical).

Componga su foto con la regla de los tercios dejando las secciones superior e inferior con información mínima y los detalles en el área central. En este ejemplo, tengo el cielo en la parte superior, los árboles en el medio y el suelo en la parte inferior.
Asegúrate de que la línea del horizonte esté completamente recta. Si no era así en la toma original, es muy fácil de arreglar. Primero, elija la herramienta de regla de la caja de herramientas (si no la ve, simplemente mantenga presionado el cuentagotas y la encontrará). Luego haga clic y arrastre una línea recta de un lado al otro. Finalmente, haga clic en el botón Enderezar capa en la parte superior.
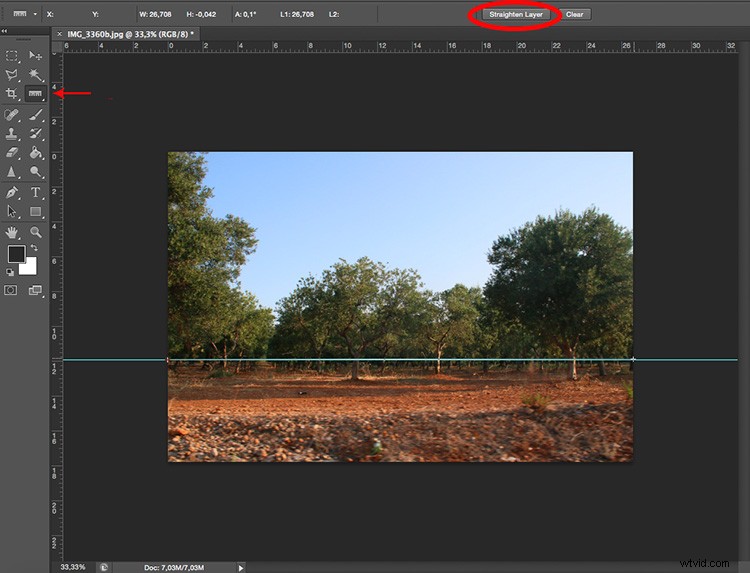
Los bordes se fusionarán mejor en el planeta si los bordes izquierdo y derecho de su panorama son similares. Cuando sea posible, como sería en el caso de un bosque, por ejemplo, puede copiar el lado izquierdo, voltearlo y pegarlo en el lado derecho. Así combinarán a la perfección.
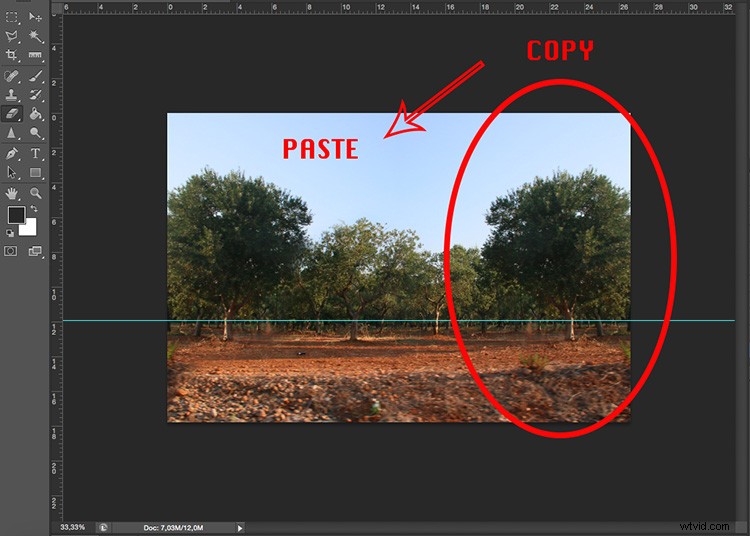
Tu Turno
Ahora puedes crear todo un universo de pequeños planetas desde la naturaleza hasta paisajes urbanos, las posibilidades son infinitas.

Te invito a compartir tus planetas aquí en la sección de comentarios a continuación.
