Una de las herramientas de distorsión más potentes de Photoshop es el comando Puppet Warp. Presentado por primera vez en Photoshop CS5, Puppet Warp es un comando útil que le permite doblar y dar forma fácilmente a partes de su imagen como si fuera una marioneta. Puede usar esta herramienta de distorsión en casi cualquier foto, pero en este tutorial, le daré un curso intensivo sobre cómo aprovechar al máximo el comando Puppet Warp al distorsionar a las personas en sus fotos.
Puppet Warp proporciona una malla visual que le permite distorsionar drásticamente áreas específicas de la imagen mientras deja intactas otras áreas. Las aplicaciones van desde ajustes sutiles hasta distorsiones severas de las extremidades. En la mayoría de los casos, mantendrás las distorsiones sutiles para mantenerlas realistas.

Sin embargo, en este tutorial, llevaremos la Herramienta de deformación de marionetas al máximo y haremos ajustes drásticos para reposicionar completamente los brazos y las piernas del hombre en este compuesto.
Aislando a tu sujeto
El primer paso para usar el comando Puppet Warp es aislar a la persona (u objeto) que le gustaría distorsionar. Esto a menudo implica hacer una selección del individuo y enmascarar el fondo.
En este ejemplo, el hombre que salta se extrajo de su fondo a través de una máscara de capa y se colocó en un objeto inteligente. Los objetos inteligentes le permiten aplicar filtros, comandos y distorsiones de forma no destructiva; lo que significa que siempre puede regresar y ajustar cualquier cambio que haya realizado.

Puppet Warp funciona incluso si no extrae el sujeto del fondo, pero la herramienta se vuelve menos eficiente e intuitiva.
Aplicar los pines de distorsión
El comando Puppet Warp le permite distorsionar una imagen haciendo clic y arrastrando alfileres que distorsionan los píxeles a los que están adjuntos.
Después de aislar a la persona en su escena, deberá agregar los pines de distorsión para que pueda comenzar a manipular el píxel en su imagen. Comience seleccionando la capa que contiene su elemento de primer plano, en este caso, la capa del hombre que salta, y vaya a Edición> Deformación de marionetas.

Por defecto, verá una malla alrededor de su capa. Esta malla puede distraer; Le recomiendo que lo deshabilite desmarcando la casilla de verificación "Mostrar malla" en la barra de opciones.

Ahora puede hacer clic en cualquier parte de su sujeto para crear los pines que le permitirán mover (o fijar) los píxeles de la imagen. Cuando trabaje con personas, cree los pasadores cerca de las articulaciones, como la muñeca, los hombros, las rodillas, los tobillos y en cualquier otra área donde el cuerpo normalmente se doblaría. También puede crear pines en áreas que desea mantener fijas.

Ajuste de pines y distorsión de la imagen
Con sus pines en su lugar, haga clic en un solo pin para activarlo y arrástrelo a una nueva ubicación. Verás que la imagen se distorsionará a medida que arrastres el pin. Las distorsiones se volverán más extremas cuanto más lo arrastres desde su ubicación original.

Pines giratorios
Después de hacer una distorsión, es posible que la imagen no se vea realista debido a cómo los pines doblan los píxeles circundantes. Para ayudar a solucionar este problema, puede usar el control Rotar en la barra de opciones para rotar un solo punto y ayudar a corregir algunas de las distorsiones poco realistas.

También puede seleccionar un alfiler y pasar el cursor sobre él mientras mantiene presionadas las teclas Opción/Alt para revelar un elemento de IU de rotación en el que puede hacer clic y arrastrar para rotar la malla.
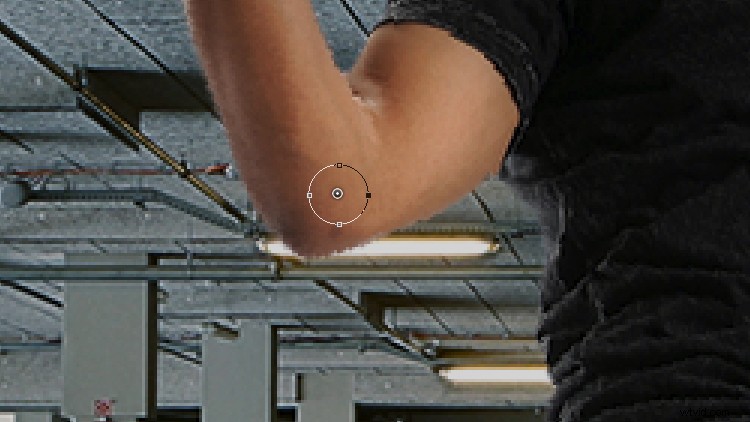
Este método es mucho más intuitivo y te permite girar el pasador mucho más fácilmente. Pero para rotaciones más sutiles y precisas, el control Rotar en la barra de opciones será la mejor opción.
Profundidad de pin
En este ejemplo, notará que la pierna del modelo se ha colocado sobre su pierna derecha. Pero si desea que su pierna derecha esté al frente, puede ajustar la profundidad de la clavija.
Seleccione el marcador que controla su pierna derecha y, en la barra de opciones, en Profundidad del marcador, haga clic en el icono Mover hacia adelante para empujar ese marcador hacia adelante.

Después de cambiar la profundidad de pin, la pierna derecha del modelo aparecerá frente a su pierna izquierda.

Puedes hacer lo mismo con cualquiera de los otros pines en tu imagen para cambiar la profundidad de la parte del cuerpo correspondiente.
Configuración de la barra de opciones
La barra de opciones también le brinda algunas opciones adicionales que determinarán cómo se comportará la malla y, por supuesto, afectará la forma en que se distorsionan los píxeles.
- La opción Modo te permite decidir qué tan elástica debe ser la malla.
- Densidad controla el espaciado de los puntos de la malla. Agregar más puntos hace que sus ediciones sean mucho más precisas, pero el tiempo de procesamiento tarda más en completarse.
- Expansión le permite expandir o contraer los bordes exteriores de la malla.
Conclusión
Si prefiere verme hacer esto y seguirlo en video, consulte a continuación:
Recuerde que cuando use el comando Puppet Warp, o cualquier otra herramienta de distorsión en Photoshop, debe hacerlo con moderación. Los pequeños cambios pueden tener un impacto significativo y pasar desapercibidos. Sin embargo, los ajustes extremos pueden volverse poco realistas y distraer la imagen en su totalidad.
