
Cuando se trata de posprocesamiento, los fotógrafos definitivamente tienen opiniones sobre los conjuntos de acciones de Photoshop. Algunos fotógrafos los aman, otros los consideran una trampa. Para mí, las Acciones son más valiosas cuando (a) hacen que la edición que haría a mano sea más eficiente y/o (b) ofrecen algo único y divertido que puede estar fuera de mi estilo de edición normal, pero se adapta a una sesión en particular. .
En este caso, Winter Wonderland Action Set de Pure Photoshop Actions (disponible para Photoshop CS y superior, y Elements 6-11 por un precio normal de $25) se ajusta un poco a ambos criterios. No es algo que uso todos los días, ¡pero realmente es un juego de acción divertido para tener a mano durante los meses de invierno!
Esencialmente, el conjunto de acción Winter Wonderland le permite agregar nieve con un solo clic durante el procesamiento posterior. Incluye varios tipos diferentes de nieve, niebla y neblina que pueden agregar algo extra a sus imágenes de invierno. También ofrece algunos matices y ajustes que le permiten ajustar las imágenes finales a su estilo normal de edición, ya sea que se incline hacia un aspecto natural y limpio o un aspecto vintage desteñido.
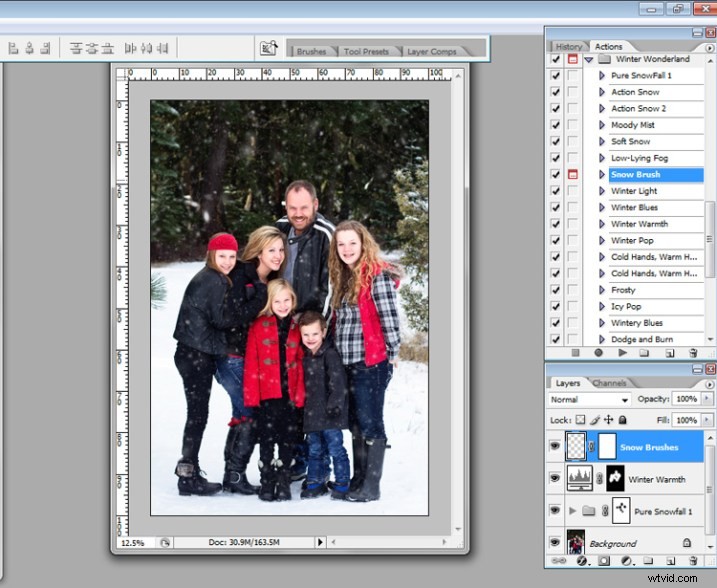
Lo primero que debo mencionar, desde el principio, es que algunas de estas acciones se ejecutan muy lentamente. La acción "Pure Snowfall 1" en particular siempre parece tardar varios minutos en ejecutarse. Por otro lado, la acción "Soft Snow" se ejecuta rápidamente cada vez. Dicho esto, incluso con "Pure Snowfall 1" que tarda varios minutos en ejecutarse, sigue siendo mucho más rápido que agregar copos de nieve individuales a mano, por lo que es una victoria en mi libro.

Imagen original a la izquierda, imagen final usando PPA Winter Wonderland a la derecha.
Al igual que con la mayoría de los conjuntos de acción, debe estar preparado para modificar Winter Wonderland para que se ajuste a su imagen particular. Winter Wonderland agrega máscaras a la mayoría de las acciones después de que se ejecutan, y creo que las uso con bastante frecuencia. El ajuste más común que hago al conjunto Winter Wonderland es eliminar los copos de nieve agregados de los ojos, la nariz y la boca del sujeto. Prefiero que la "nieve" se vea lo más natural posible, por lo que tiendo a dejar los copos de nieve alrededor de la línea del cabello y, a veces, incluso en las mejillas.

Las acciones en este conjunto tienden a hacer un buen trabajo al variar el tamaño de los copos de nieve para brindar un primer plano y un fondo más realistas, pero también hay un pincel de copo de nieve incluido con el conjunto, que le permite elegir el tamaño general de copo de nieve que desee y, a continuación, esparce copos de nieve adicionales de ese tamaño de forma aleatoria sobre la imagen.

Imagen original en la parte superior, imagen final editada con PPA Winter Wonderland en la parte inferior.
Mi estilo de edición tiende a ser bastante limpio, por lo que generalmente me detengo en este conjunto de acciones. Sin embargo, el conjunto también incluye una serie de acciones que le permiten lograr una sensación vintage sutil en sus imágenes finales, y también disfruté probando esas opciones.
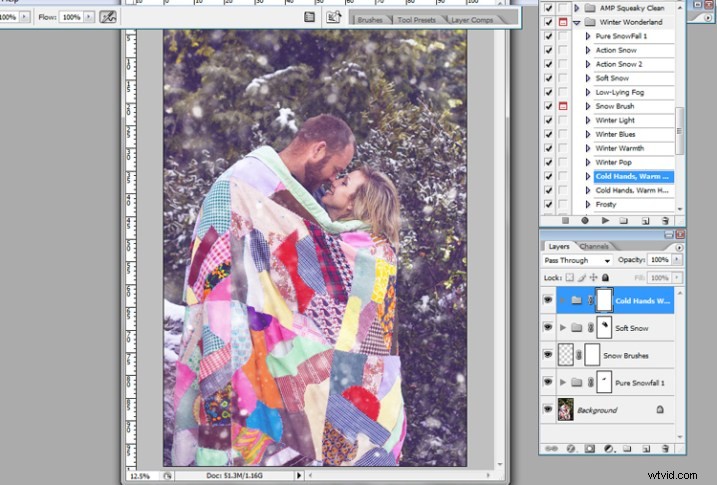

Imagen original a la izquierda, imagen final editada con PPA Winter Wonderland a la derecha.
Cuando utilizo el conjunto de acciones Winter Wonderland, mi objetivo final es que, si tuviera que publicar la imagen en Facebook, la mayoría de mi grupo de clientes no podría darse cuenta fácilmente de que la nieve se agregó en el posprocesamiento. Por supuesto, es probable que algunos de mis amigos fotógrafos estén familiarizados con este conjunto de acción en particular, y otros pueden estar lo suficientemente familiarizados con Photoshop para saber que algo está pasando, pero mi esperanza es crear imágenes que se vean lo suficientemente naturales como para que puedan pasar fácilmente como siendo real Entonces, para lograr ese objetivo, una de las piezas clave es usar solo imágenes en las que su modelo esté vestido apropiadamente para la nieve, y es posible que haya nieve en ese lugar.
Este conjunto de imágenes en particular es mi conjunto favorito que he editado con Winter Wonderland, y creo que se debe en gran parte al hecho de que en realidad había nieve en el suelo durante nuestra sesión. Por lo tanto, no es un gran salto para un espectador casual ver nieve en el suelo y encontrar factible que la nieve pueda estar cayendo al mismo tiempo. Por otro lado, si tuviera que ejecutar este mismo conjunto de acciones en una imagen tomada al atardecer durante los meses de verano, probablemente se vería ridículo... lo que realmente solo funcionaría si vas a tener una "Navidad en julio" súper cursi. sesión temática.
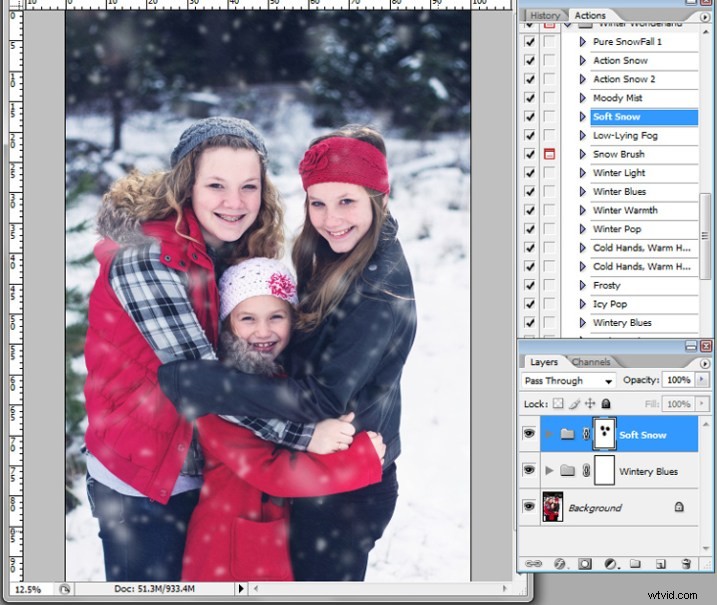

Imagen original a la izquierda, imagen final editada con PPA Winter Wonderland a la derecha.
Aunque he visto Winter Wonderland comercializado casi exclusivamente para fotógrafos que hacen retratos o fotografías familiares, no subestimes este conjunto para imágenes de paisajes y naturaleza también. Siempre que el contenido y el colorido de su paisaje o imagen de la naturaleza sean apropiados para una fotografía tomada en invierno, ¡no hay motivo para no intentarlo!

Solo para que conste, compré Winter Wonderland Action Set por mi cuenta, y Pure Photoshop Actions no tiene idea de que estoy escribiendo este artículo. Acabo de disfrutar bastante el conjunto Winter Wonderland y pensé que valía la pena compartirlo (y un precio razonable de $25) a medida que nos acercamos a los meses de invierno en el hemisferio norte.
¿Has probado el juego de acción Winter Wonderland? Si es así, ¿qué te pareció? Si no, ¿hay alguna imagen en la que estés ansioso por probarla?
ResumenRevisor Meredith ClarkRevisión Fecha Elemento revisado Pure Photoshop Actions Winter Wonderland SetCalificación del autor 4.5




