En esta publicación, Laura Charon de Beyond Megapixels comparte un proceso para agregar un filtro de degradado de densidad neutra a una imagen usando PHotoshop CS3.
Una pieza clave del equipo en el equipo de un fotógrafo es un filtro de gradiente de densidad neutra. Este es un filtro que se adhiere a la lente de la cámara. La mitad del filtro se oscurece y la otra mitad es clara o transparente. El propósito es reducir la diferencia de brillo entre la parte superior e inferior de la foto. Por lo general, se usa en la fotografía de paisajes donde es necesario compensar el brillo del cielo.
Incluso si no posee un filtro físico, es fácil ajustar sus fotos en Photoshop CS3 (la técnica también es común a otras versiones de Photoshop) para lograr el mismo efecto.

Esta es una foto que tomé en el Parque Nacional de Yellowstone. Está expuesto al suelo, lo que dejó el cielo demasiado brillante.
Para ajustar esta foto, primero la abrí en Photoshop CS3. Para establecer el color de primer plano en negro (imitando el filtro de degradado gris neutro en la lente de una cámara), presioné la letra "D" en mi teclado (¡sugerencia de acceso directo!). Luego, desde el panel "Capas", elegí "Degradado" en el menú Crear nueva capa de ajuste.
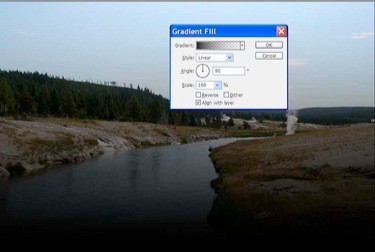
Notará que la configuración predeterminada es aplicar el degradado oscuro en la parte inferior de la imagen y la luz en la parte superior de la imagen. Dado que lo que queremos es exactamente lo contrario, simplemente hice clic en la casilla de verificación "Revertir" para cambiar el degradado.
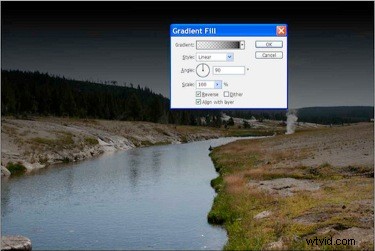
Ahora necesitamos mezclar la capa para que se adapte a la fotografía. Esto se logra simplemente yendo al panel Capas y cambiando la configuración de la capa de ajuste de "Normal" a "Superposición".
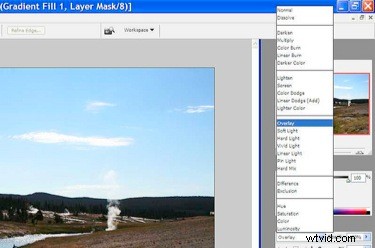
Ahora, dado que el degradado se aplica en toda la foto, debemos decirle a Photoshop dónde diferenciar entre el cielo y el suelo. En el panel Capas, haga doble clic en la imagen en miniatura de la capa de ajuste. Luego haga clic una vez en el menú desplegable Degradado (damas blancas y negras que se gradúan de blanco a la izquierda a negro a la derecha) para abrir el Editor de degradado.
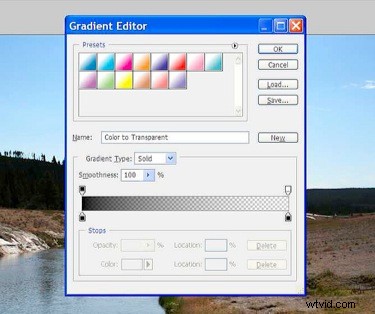
El mapa de degradado en la parte inferior del cuadro de diálogo tiene una configuración de opacidad deslizante que se puede arrastrar hacia la izquierda hacia la parte más oscura del control deslizante o hacia la derecha hacia la parte más clara del control deslizante. Como queremos oscurecer el cielo pero no el suelo, arrastré el control deslizante hacia la izquierda, lo que mueve la parte inferior del degradado aplicado a la foto hacia arriba, hacia el horizonte.
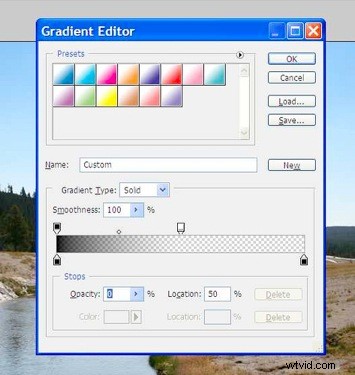
Haga clic en Aceptar y luego en Aceptar nuevamente, aplane la imagen y ¡listo! Una vez más, aquí está el antes y luego la foto terminada (a la que le puse nitidez y también le agregué mi firma):


