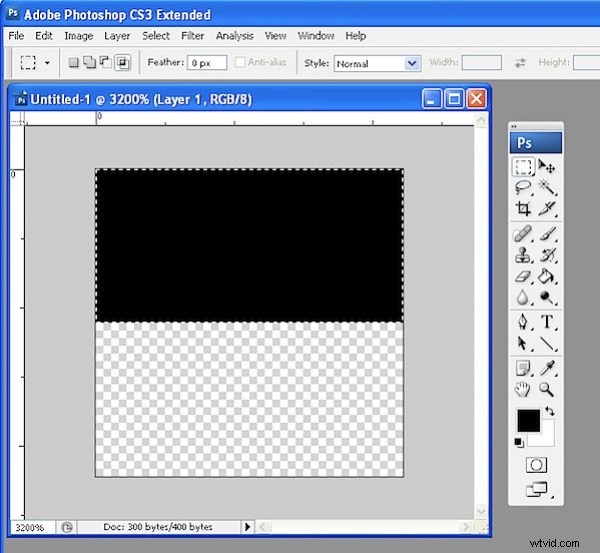Photoshop tiene una gran herramienta para crear patrones que, a primera vista, es de poca utilidad para el fotógrafo promedio. Es decir, hasta que empieces a explorar sus posibilidades creativas y una de ellas es crear una superposición de líneas en tu imagen, tal como podrías ver en una foto capturada desde un televisor (ver a continuación:haz clic para ampliar).

Le mostraré cómo crear un patrón de líneas, cómo aplicarlo como una superposición en la imagen y luego cómo combinarlo en su foto para lograr un efecto creativo (esto también funciona en Photoshop Elements ).
Paso 1
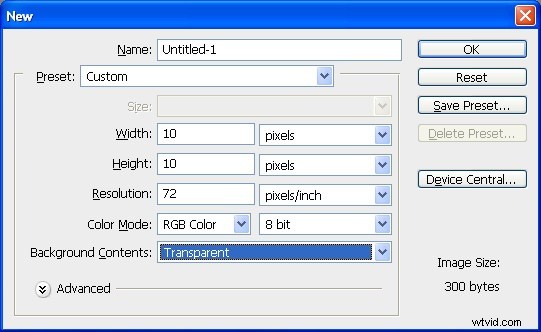
Para crear el patrón de las líneas, comience con un nuevo documento de Photoshop que tenga un fondo transparente y que tenga, digamos, 10 por 10 píxeles de tamaño.
Paso 2
Establezca el color de primer plano en negro. Acérquese a la imagen y seleccione la mitad superior del cuadrado. Ahora presione Alt + Retroceso (Opción + Retroceso en la Mac) para completar la selección con el color de primer plano.
Paso 3
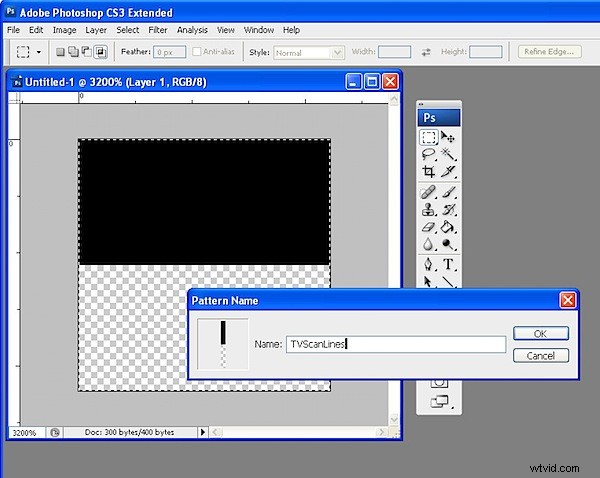
Seleccione la imagen eligiendo Seleccionar> Todo; debe seleccionar las partes negra y transparente, ya que juntas son su patrón. Elija Edición> Definir patrón y escriba un nombre para su patrón; llámelo TVScanLines o algo similar y haga clic en Aceptar. Cierra la imagen.
Paso 4
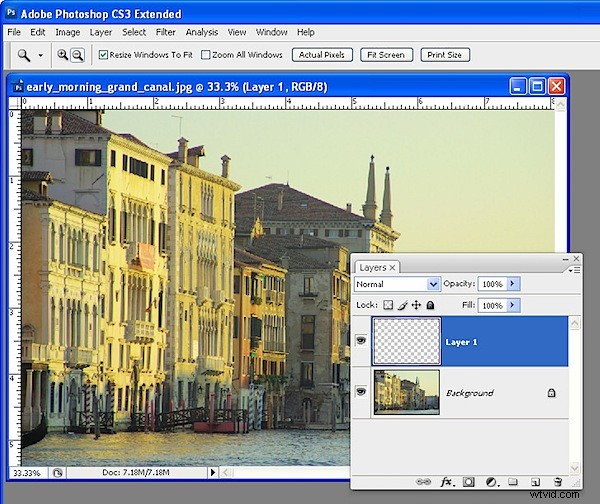
Abra la imagen para agregar sus líneas de escaneo. Agregue una nueva capa para las líneas seleccionando Capa> Nueva> Capa y haga clic en Aceptar.
Paso 5
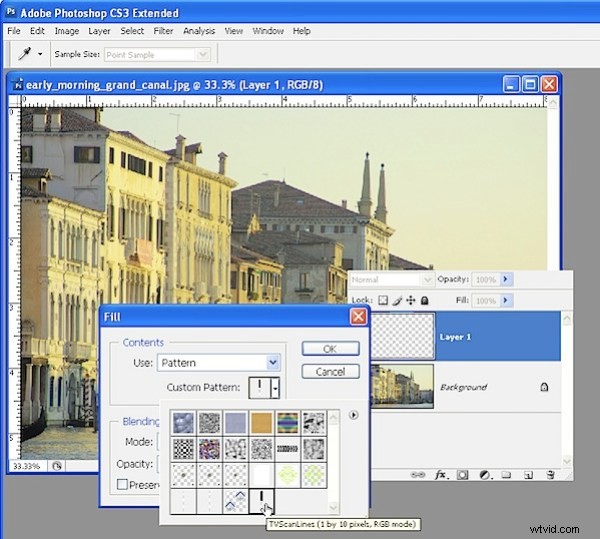
Para rellenar la capa con las líneas de exploración, elija Edición> Rellenar y, en la lista Usar, elija Patrón y abra la muestra Patrón personalizado. Su patrón será el último en la lista, así que haga clic en él y haga clic en Aceptar para llenar la nueva capa con el patrón.
Paso 6
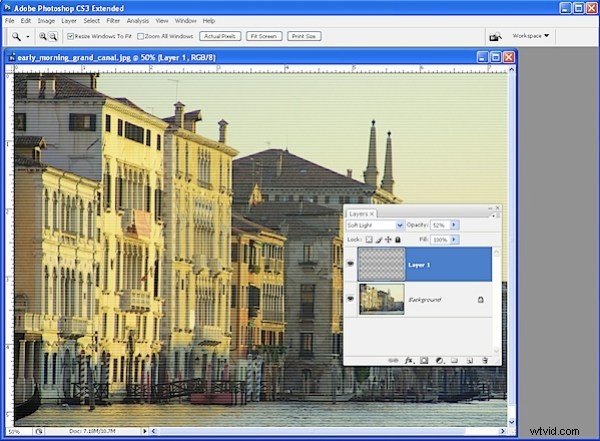
Seleccione un Modo de fusión de la lista desplegable Modo de fusión; algo como Superposición o Luz suave generalmente funciona bien. Reduzca la opacidad hasta que obtenga un resultado que le guste.
Para esta imagen, elegí el modo de fusión Luz suave y ajusté la opacidad al 52 %.
Consejos
En el paso 4, puede seleccionar un área de la imagen y luego aplicar las líneas de escaneo solo a una parte de la imagen.
Si bien este patrón no es tan complejo que sería una molestia tener que recrearlo, muchos de sus patrones pueden ser más complejos. Para guardar un patrón, elija Edición> Administrador de ajustes preestablecidos y seleccione los patrones de la lista desplegable Tipo de ajuste preestablecido. Seleccione los patrones que ha creado y haga clic en Guardar conjunto para guardarlos como un archivo en el disco para que pueda volver a cargarlos si los pierde.
Las líneas horizontales no son el único patrón que puede usar para este efecto:intente crear un patrón de líneas diagonales o verticales o cree uno de tablero de ajedrez.
PD :este proceso funciona exactamente de la misma manera en Photoshop Elements.