En este tutorial, uno de nuestros miembros principales de nuestros foros, Jeff Masamori en Flickr, comparte una técnica simple de Photoshop para mejorar el contraste.
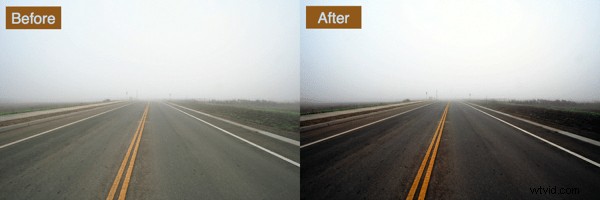
Este es probablemente el pequeño ajuste más útil que he encontrado (en Photoshop) jugando hace unos años. Me ha servido mucho, y espero que haga lo mismo con todos ustedes, ya que no hay una sola foto que haya tomado que no se vea mejor sin ella. NUNCA.
Muy muy simple.
Podrías hacer los niveles manualmente si quieres, pero el modo automático tiende a hacer más o menos lo mismo que yo hubiera hecho.
El atajo es Comando+J (control en una PC)
Esta función reasigna sus píxeles para incorporar cada rango de brillo. Entonces, sus píxeles más brillantes se volverán blancos y los más oscuros se volverán negros. Después de este comando, si observa su histograma, casi estará nivelado en todo su ancho. Su imagen probablemente se verá como una imagen HDR muy mala, lo cual es de esperar.
Notarás que tu imagen se ve menos extraña y mucho más contrastada.
Siempre lo bajo entre un 30 y un 35 %, pero puedes probar diferentes opacidades según tus gustos.
Este es un ejemplo de lo que hace.
Antes

Después/Editado

Así que ahí lo tienes. Pruébalo.
Como dije, nunca tomé una foto para la que esto no hiciera milagros.
Hace una gran acción también.
