Bloguera invitada, Helen Bradley de Proyecto Mujer muestra cómo puede crear marcos atractivos para sus imágenes en Photoshop.
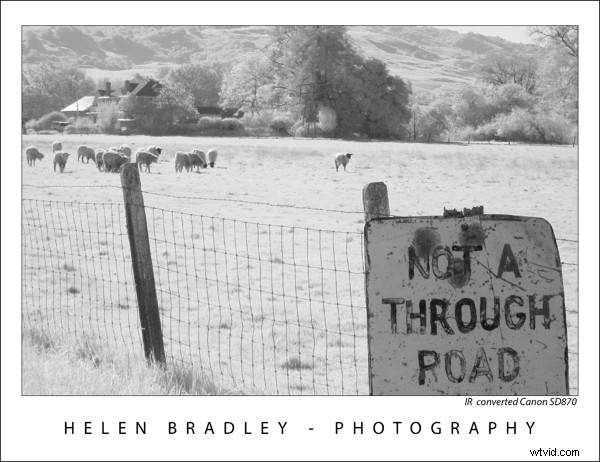
Cuando muestres tus fotos en un blog o un sitio web, querrás que se vean tan bien como si las tuvieras enmarcadas en la pared. Aquí hay una técnica de Photoshop para agregar un marco, completo con su nombre y detalles de la foto, a una foto.
Para ver lo que buscamos, compare las dos imágenes a continuación. La foto de la izquierda no tiene adornos y la de la derecha ha sido enmarcada utilizando el proceso descrito en este paso a paso. Este marco le da a la fotografía un aspecto muy elegante y profesional.
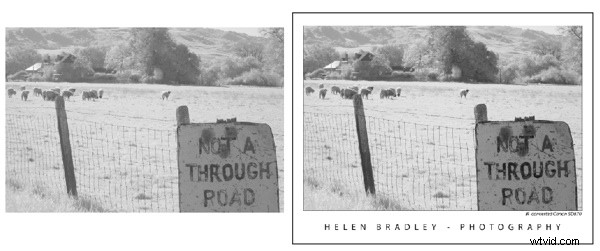
He aquí cómo lograr esto:
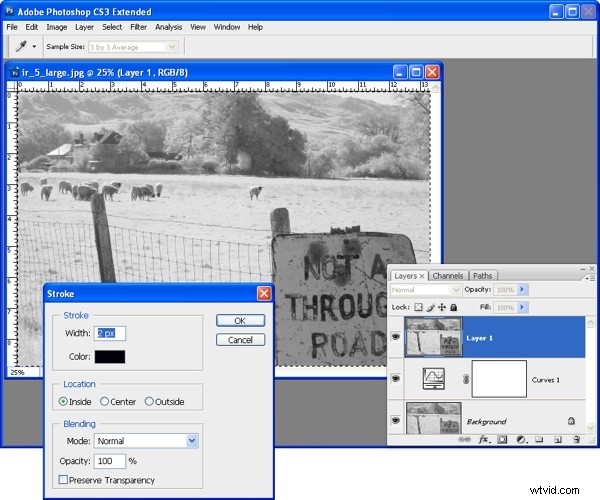
Paso 1
Una vez que haya terminado de editar su fotografía en Photoshop, haga clic en la capa superior de la imagen y presione Ctrl + Alt + Shift + E (Comando + Opción + Shift + E en la Mac), para crear una nueva capa que contenga una versión fusionada de la imagen.
Haz clic en esta nueva capa superior y elige Seleccionar> Todo y luego Editar> Trazo. Establezca el Ancho en 2 píxeles, el Color en negro y seleccione Dentro y haga clic en Aceptar. Esto agrega una línea clave alrededor de la imagen y asegura que las áreas blancas de la fotografía no se desvanezcan en el marco. Ajuste el ancho del trazo para que coincida con el tamaño de su imagen:las imágenes más grandes pueden manejar un trazo más ancho, mientras que las imágenes pequeñas pueden necesitar solo un trazo de 1 píxel. Elija Seleccionar> Deseleccionar o presione Control + D (Comando + D en la Mac).
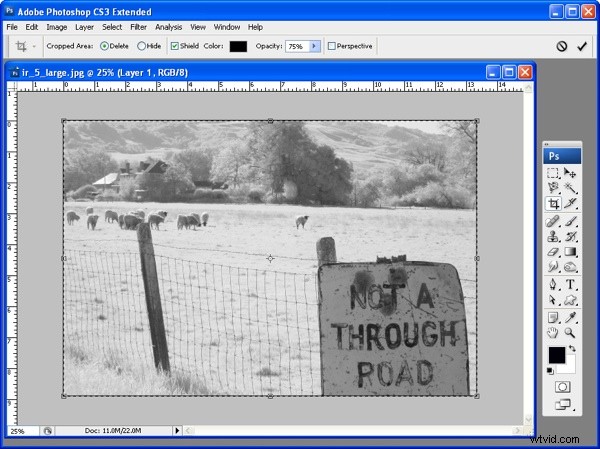
Paso 2
Amplíe la ventana de la imagen de Photoshop arrastrando una esquina. Desea ver parte del borde gris alrededor de la foto. Establezca el color de fondo en el color de marco deseado. Haga clic en la herramienta Recortar, seleccione toda la foto y suelte el botón del mouse.
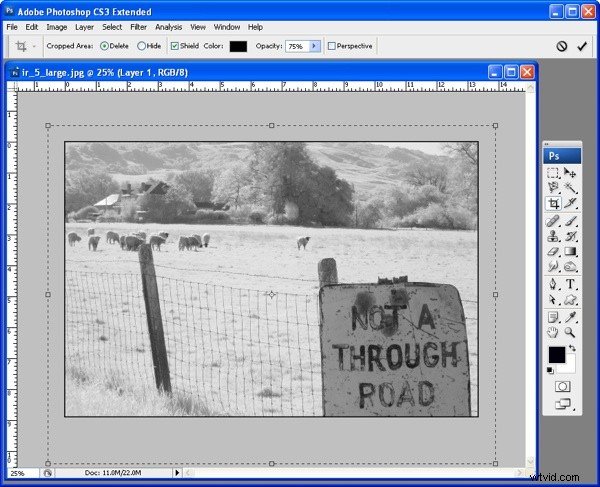
Paso 3
Mantenga presionada la tecla Alt (Opción en Mac) y arrastre el lado izquierdo o derecho de la marquesina de recorte hacia el área gris de la imagen. Lo que está haciendo es marcar la cantidad de espacio que desea para un marco alrededor de las áreas izquierda y derecha de la imagen.
Repita usando la tecla Alt (Opción en la Mac), en el borde superior o inferior para crear una cantidad de espacio equivalente encima y debajo de la imagen. Ahora, sin mantener presionada ninguna otra tecla, arrastre el borde inferior hacia abajo para crear un espacio más grande en la parte inferior de la imagen.
Haga doble clic en la selección de recorte y esta área adicional que ha marcado se agregará a su fotografía. Si su imagen tenía una capa de fondo, el color se agrega al fondo. Si su capa de fondo se convirtió previamente en una capa normal, el área adicional será transparente. Si el área es transparente, agregue una nueva capa eligiendo Capa> Nueva> Capa y rellénela con blanco o con el color de marco elegido eligiendo Edición> Rellenar y elija el color a usar de la lista Usar. Arrastra esta capa debajo de la capa de fotos superior.
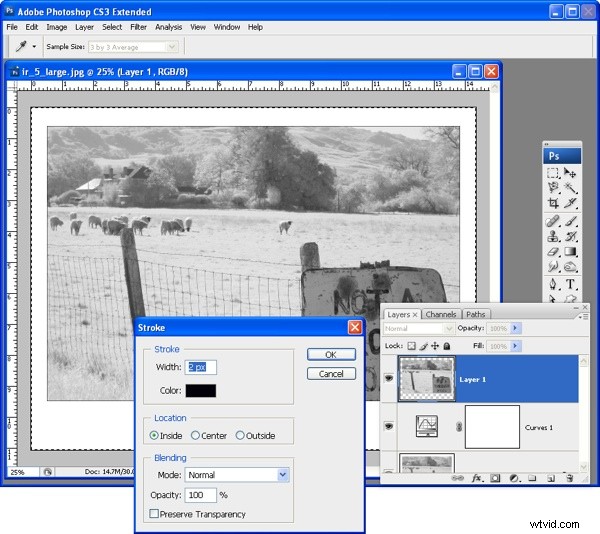
Paso 4
Seleccione la capa superior, elija Seleccionar> Todo y luego Editar> Trazo y agregue otro trazo negro de 2 píxeles en el interior de la selección. Elija Seleccionar> Deseleccionar o presione Control + D (Comando + D en la Mac).
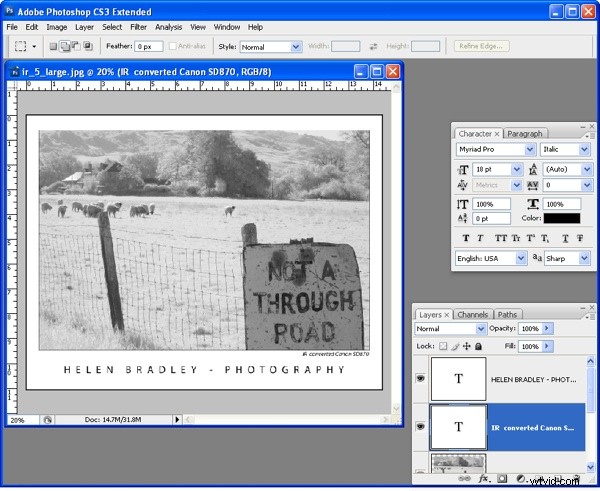
Paso 5
Haga clic en la herramienta Texto horizontal y seleccione una fuente relativamente simple como Myriad Pro, color negro y escriba su nombre debajo de la foto. Por ejemplo, uso "Helen Bradley - Fotografía". Para ampliar el espacio entre los caracteres de la fuente para que encajen mejor en la pantalla, seleccione el texto y presione Alt + Flecha derecha (Opción + Flecha derecha en la Mac). Para centrar el texto debajo de la imagen, seleccione el texto y la capa de la imagen y elija Capa> Alinear> Centros horizontales.
Si lo desea, agregue el título de la foto y la fecha capturada en el lado derecho debajo de la fotografía en la misma fuente pero con un tamaño de fuente más pequeño. Esta vez, no estire los caracteres y use una fuente en cursiva si lo desea. Alinee el último carácter del título con el borde de la imagen.
Paso 6
Ahora está listo para guardar una versión de esta imagen como un archivo JPEG para visualización web.
Consejo
Elija un color de 'marco' que funcione para sus imágenes, puede usar un color blanquecino en lugar de blanco o invertir los colores y usar líneas clave y texto blancos, y un marco negro. Cualquiera que sea la elección que haga, se asegurará de que sus fotos sean fácilmente identificables si utiliza el mismo diseño de manera constante para todas sus imágenes.
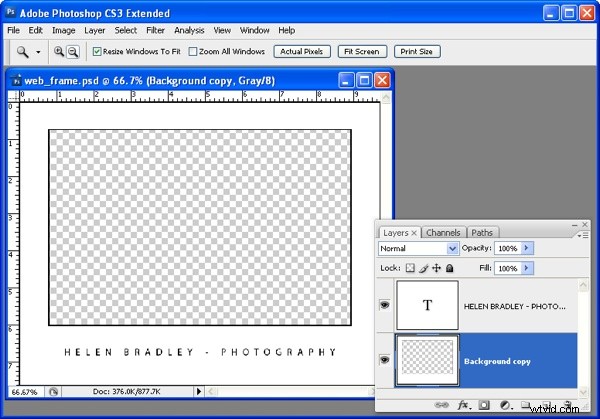
Consejo
Si está preparando una serie de imágenes para mostrarlas en la web, puede crear una forma de marco con las líneas clave y el tipo ya colocados en la capa del marco y con un área recortada para que aparezca la fotografía. Guarde la imagen del marco como un Archivo PSD o TIFF en capas listo para usar. Abre el marco y tu foto terminada. Acople la imagen de su foto a una nueva capa usando Control + Alt + Shift + E (Comando + Opción + Shift + E en la Mac) y arrastre esta nueva capa debajo del "agujero" que ha recortado de la imagen del marco y cambie el tamaño. imagen a la medida. Guarde la versión enmarcada y repita según sea necesario. Cuando tiene muchas imágenes para procesar y está preparado para perder un poco de los bordes de la imagen para acelerar su flujo de trabajo, descubrirá que agregar una imagen a un marco es más rápido que crear el marco para cada uno. imagen por separado.
Helen Bradley bloguea en www.projectwoman.com/phototips.html y puede visitar su sitio web en www.projectwoman.com .
