 Dan McGinty (ver su trabajo en Flickr )- uno de nuestros maravillosos Foro miembros:enviaron este tutorial sobre cómo crear un retrato de burbujas con Photoshop CS3. ¿Tienes un consejo o tutorial para compartir? Publícalo en el sección de tutoriales de nuestro foro.
Dan McGinty (ver su trabajo en Flickr )- uno de nuestros maravillosos Foro miembros:enviaron este tutorial sobre cómo crear un retrato de burbujas con Photoshop CS3. ¿Tienes un consejo o tutorial para compartir? Publícalo en el sección de tutoriales de nuestro foro.
A pedido, estoy publicando un paso a paso sobre cómo hacerlo en una foto reciente que publiqué en la sección de compartir. Quería probar algo diferente, así que pensé en los efectos de ojo de pez. Bueno, decidí hacer lo contrario. Más un efecto de burbuja y me encantó para esta foto.
Programa utilizado:Photoshop CS3
Dificultad:fácil a promedio
Cosas que necesitas:¡una fotografía!
Ok, bueno aquí va. Publicaré capturas de pantalla junto con las instrucciones.
Paso 2 :Dibuje un cuadro alrededor de la parte que le gustaría colocar en la burbuja. (Mantenga presionada la tecla Mayús para mantener la herramienta de rectángulo como un cuadro). Recuerde que perderá las esquinas.
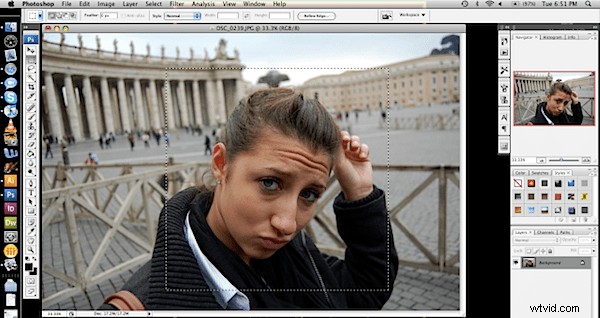
Paso 3 :anule la selección de la parte que ha recortado (Apple-d). Luego ve a filtrar:Distorsionar:Esferizar… Mantenlo al 100 %
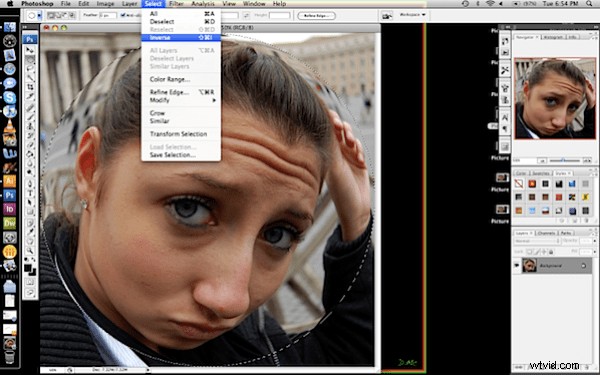
Paso 4 :Ahora tendrás tu imagen cuadrada con un efecto de esfera en todo el centro. Seleccione la herramienta de círculo ahora. Comience en una esquina y arrastre a la otra esquina mientras mantiene presionada la tecla Mayús para obtener un círculo perfecto seleccionando su esfera.
Luego, seleccione:inverso. (seleccionando todas las áreas que no están en la esfera).
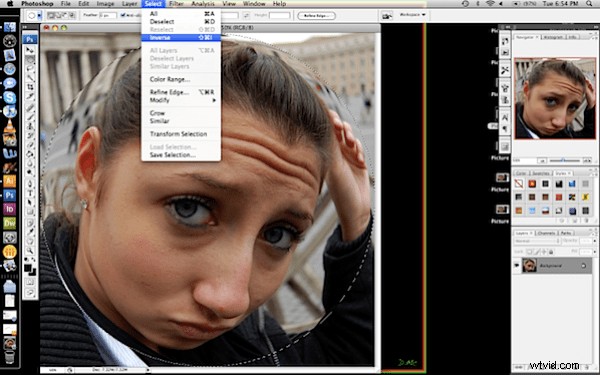
Paso 5 :Añadir una capa. Seguirá teniendo seleccionada el área del paso 4. ¡Luego toma el bote de pintura y el color que quieras usar y viértelo en el espacio seleccionado!
¡¡¡Y ahora has completado tu Retrato en una burbuja!!! ¿Fácil verdad?
Final :

