El siguiente tutorial de Photoshop fue enviado por uno de los miembros de nuestro foro: Florida que tomó una imagen que envió otro de los miembros de nuestro foro y la retocó (con el permiso del otro miembro). Espero que lo encuentre un tutorial útil.
Todos lo hemos experimentado, tal vez solo una vez, tal vez 10 o incluso 100 veces:
Mirar una fotografía que tomaste y pensar:“lástima, desearía poder cambiar un poco los colores o enmarcarla un poco a la derecha”. En algún momento puedes volver atrás e intentar otra toma, pero eso no siempre es posible.
Afortunadamente, en realidad puedes cambiar estas cosas. (aunque no siempre)
Aquí hay un tutorial sobre lo que se puede cambiar en esta fotografía (que se muestra a continuación) con un poco de trabajo de procesamiento posterior. (nota:esta foto fue enviada por noamilee).
La fotografía:

Cosas que a algunas personas (como yo) les gustaría cambiar:
- Elimine la fecha en la esquina inferior derecha.
- Cambia el color de la piel. Es un poco azulado, hace que los ojos azules se destaquen menos.
- Agregue un poco de espacio a la izquierda, tal vez recorte un poco el lado derecho.
Todo esto es bastante fácil de lograr, hice este tutorial lo más fácil posible, así que espero que puedas seguirlo.
Aquí es donde tomaremos esta imagen en la versión posterior al procesamiento posterior:

¿Ves la diferencia que hace? ¡La piel tiene un color más natural, el espacio que queda crea un ambiente agradable, la fecha estúpida se ha ido y los ojos azules se destacan mucho más! ¡No es necesario volver atrás e intentarlo de nuevo! ¡Tres hurras por Photoshop! ¡Viva! ¡Viva! ¡Viva! …
Ok, suficiente charla, ¡comencemos!
¡Buena suerte!
Paso 1 :Abre tu imagen en Photoshop.
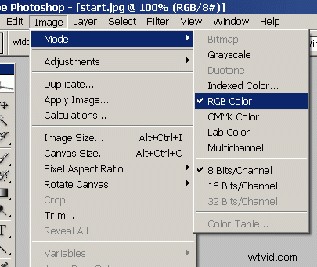
Paso 3 :Haga doble clic en el ícono de candado pequeño en su capa y presione Aceptar.
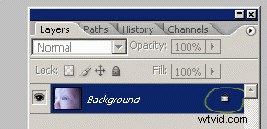
Nota:Al hacer doble clic en el icono, desaparece, lo que significa que la capa ahora es editable.
Entonces, abrimos la imagen, la configuramos en color RGB (nos permite editar el archivo), ¡ahora es el momento de deshacernos de la fecha!
Paso 4 :Tome la herramienta Tampón de clonar, establezca un tamaño personalizado, dependiendo de qué tan grande sea la escritura de la fecha.
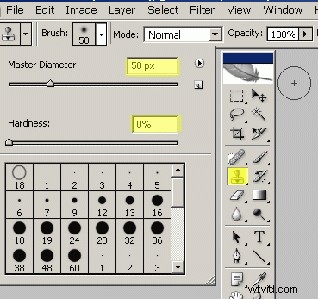
Nota:Usé el tamaño 50, ¡asegúrate de que la dureza esté configurada en 0 %!
Paso 5 :Mantenga presionado el botón Alt en su teclado mientras hace clic en un trozo de piel suave.
Mientras mantiene presionada la tecla Alt, puede ver cómo cambia el cursor.
Paso 6 :Suelte el botón Alt y comience a pintar sobre la fecha.
(A veces tienes que volver a hacer clic en la piel suave, lo notarás cuando sea necesario).
Nota:presione ctrl+alt+z para volver al historial y deshacer las últimas acciones.
¡Ahora que la fecha se ha ido, podemos pasar al color de la piel!
Paso 7 :
Ok, la piel necesita un poco de color amarillo y algo de rojo.
Para agregar esos colores, debe hacer clic en el pequeño círculo en la parte inferior de la paleta de capas.
Aparecerá una pequeña ventana, haga clic en 'balance de color':
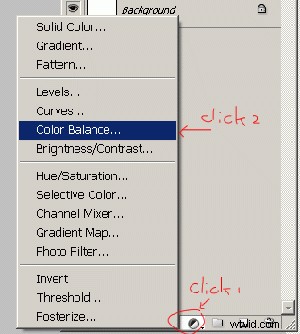
Entonces, ves una pantalla emergente como la siguiente, ¿verdad?
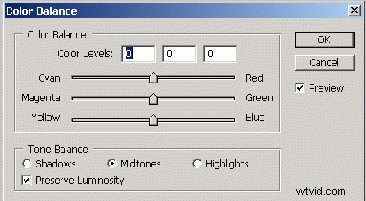
La configuración que usas es diferente en cada foto.
En esta foto, usé:
Tonos medios:+20, 0, -42
Sombras:+6, 0, -3
Destacados:0, 0, 0,
No estoy diciendo que debas usar esta configuración también, solo juega con la configuración, mira lo que obtienes y configura todo a tu gusto.
Nota:Presiona vista previa para ver la diferencia.
Presiona Aceptar
Nota:Esto agregará una nueva capa a su archivo, con 2 cosas diferentes e importantes:
1:La configuración de color.
2:Una máscara de capa
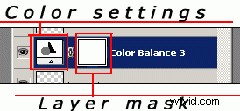
Explicaré la máscara de capa en breve.
Solo continúa por ahora.
Solo que ahora tenemos un pequeño problema:los ojos azules también cambiaron, junto con la piel. Y como queremos que los ojos sean lo más azules y claros posible, debemos solucionar el problema.
No te preocupes, solo haz lo que te diré en los próximos minutos y estarás bien. (con suerte)
Esta es la parte donde necesitaremos la "máscara de capa".
La máscara de capa funciona de manera muy simple.
El cuadrado es totalmente blanco.
Allí donde es blanco, el efecto está habilitado. (en este caso el balance de color)
Puede aplicar un pincel, como una capa normal, pero esto solo funciona en blanco y negro.
Entonces, para DESACTIVAR el balance de color en los ojos:
Octavo paso:tome su herramienta de pincel, configúrela en un pincel suave, del tamaño de los ojos. Ahora asegúrese de que su color de primer plano sea negro (presione 'D' en su teclado).
Ahora, haga clic en la máscara de capa. (¡En Photoshop no aquí!)
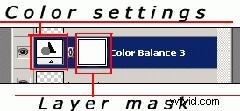
Comienza a pasar el pincel sobre los ojos, notarás que no estarás pintando pintura negra, pero el efecto de balance de color desaparecerá y solo verás un ligero cambio de color.
Cuando termines, verás 2 puntos negros en el cuadrado blanco.
¡Bien hecho!

Para los photoshopers avanzados:Esto también se puede hacer con el pincel de historia, pero en unos minutos necesitaremos usar la máscara de capa, y es por eso que ya la usé esta vez.
Wauwie... se ve mucho mejor, ¿no?
Sí, los ojos azules se destacan más,
pero podemos hacerlos aún más azules.
No es tan difícil, pero necesitaremos que la máscara de capa lo piense de nuevo.
Paso 9 :haga clic en la máscara de capa nuevamente y presione:
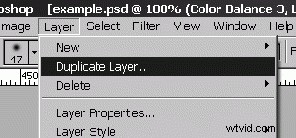
Nota:Presione ctrl+J en su teclado para abreviar.
Ahora notarás que la piel tiene un color realmente rojo/amarillo. Lo eliminaremos en un segundo.
Paso 10A :Pulse:Imagen>Ajustes>Invertir
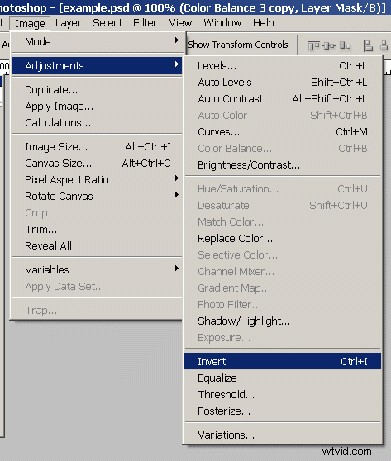
Nota:Presione ctrl+I en su teclado para
corto.
Ok, si lo hiciste bien, tu paleta de capas se verá así:
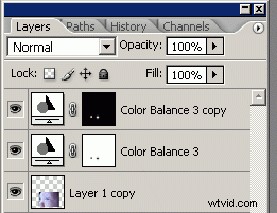
Lo que acabamos de hacer fue invertir los colores, los 2 negros obtuvieron 2 manchas blancas. (2 manchas justo en los ojos).
El segundo balance de color solo está activo en esos 2 puntos.
Paso 10B :Así que podemos hacer doble clic en el cuadrado izquierdo del segundo balance de color y mover las flechas a 'cian' y 'azul'.
Solo vuelve a jugar con la configuración, prueba también las sombras y los reflejos.
Bien, es hora de la última parte:agregar algo de espacio a la izquierda.
Para hacer esto, necesitamos aumentar el tamaño del lienzo y agregar algo de color.
Paso 11 :Pulse:Imagen>tamaño del lienzo.
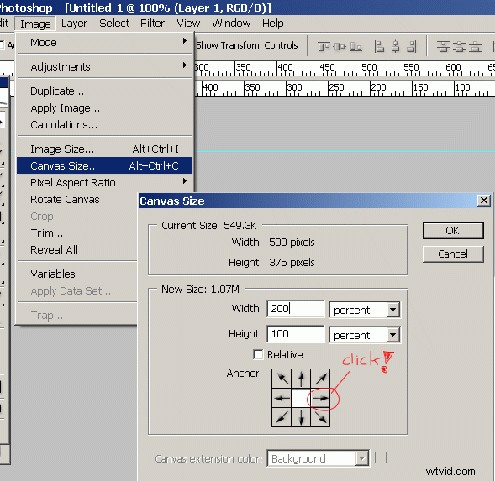
Asegúrese de que el valor sea un porcentaje, establezca el ancho en 200, haga clic en la flecha y presione Aceptar.
Notarás que tu lienzo es dos veces más ancho y tu fotografía está en el extremo izquierdo.
Paso 12 :Cree una nueva capa haciendo clic en este pequeño ícono en la parte inferior de su paleta de capas:
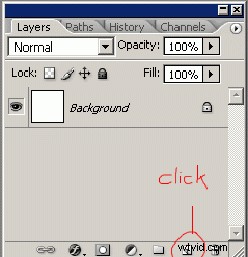
Aparecerá una nueva capa en su paleta de capas. Haz clic en él y arrástralo hasta la parte inferior de tu palet.
Paso 13 :Haga clic en la capa con su fotografía, tome su cuentagotas y haga clic en algún lugar del FONDO de su imagen, es posible que desee elegir un color ligeramente oscuro. Ahora haga clic en la nueva capa nuevamente y presione Alt+retroceso en su teclado para llenar la capa con el color del piquete.
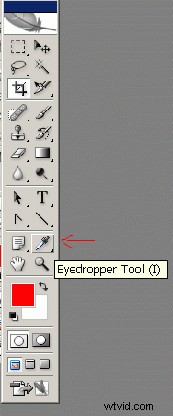
¡Ya tienes tu espacio añadido!
Sí... pero probablemente parezca una mierda...
En esta imagen hay algo de ruido de fondo, así que voy a agregarlo.
Paso 14 :Presiona filtro>ruido>agregar ruido.
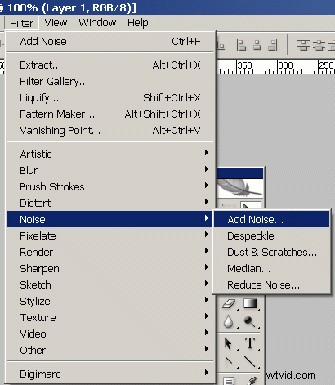
Esto abrirá una pantalla emergente.
Juega con la configuración hasta que estés satisfecho.
Usé:cantidad:4
Uniforme controlado
Monocromático sin marcar.
Ahora se ve un poco mejor, dale un mejor flujo, puedes borrar el borde de tu fotografía con un cepillo suave. Es posible que desee utilizar el tamaño más grande posible.
Eso es todo lo que quería enseñarte, realmente espero que hayas entendido todo y haya funcionado bien.
Si necesitas ayuda puedes contactarme en el siguiente correo electrónico:
Además, mi nombre es Floris en los foros.
Mi producto terminado:

