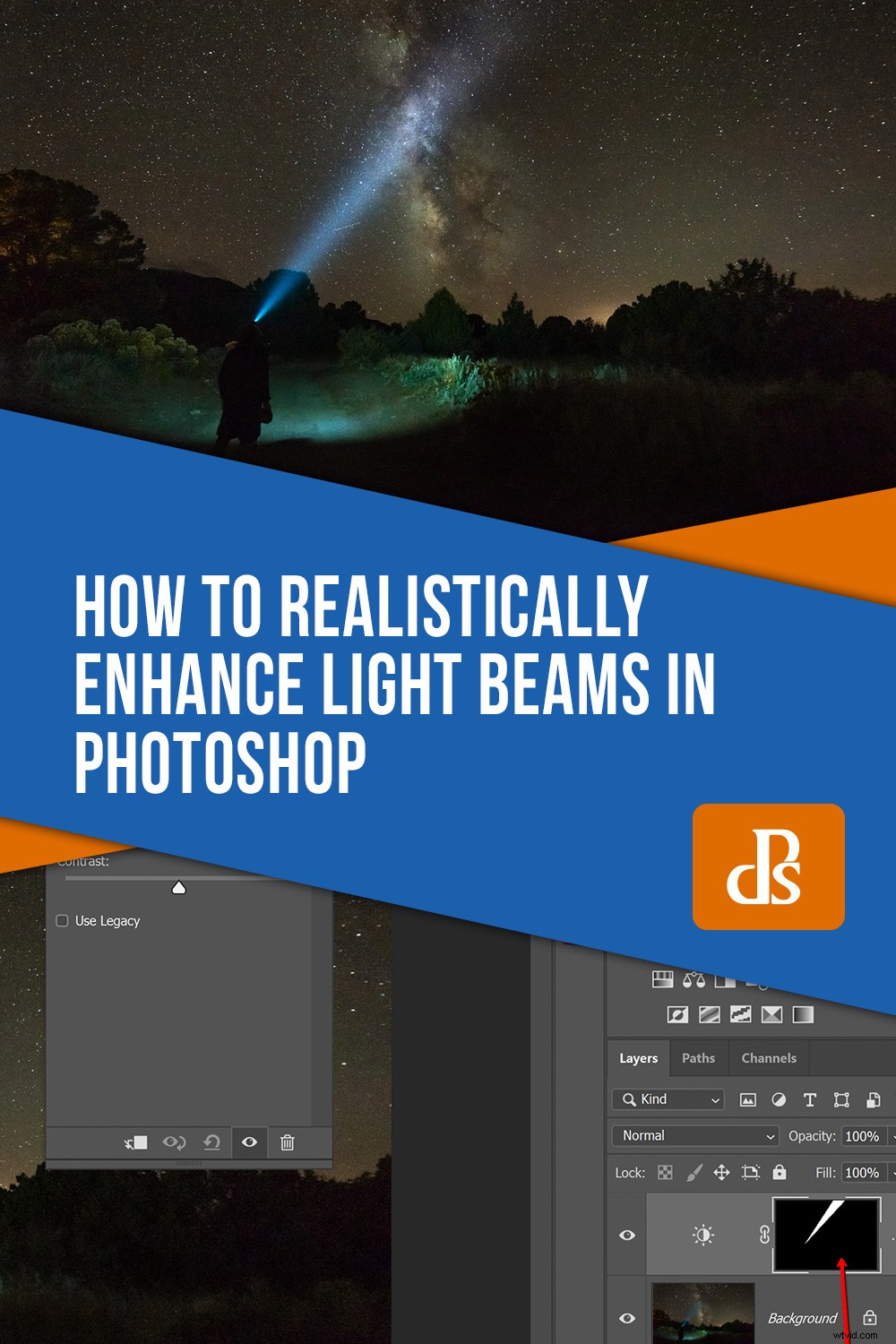Como un guiño general a la decencia creativa, en mi trabajo, tiendo a alejarme de los tipos de fotografías de “influencers”. Ya sabes a los que me refiero. Las fotos de personas de pie al borde de una hermosa vista, sonriendo, pero, por supuesto, rara vez mirando a la cámara. Por lo general, tienen algún producto de marca claramente visible en el marco. No es que ese tipo de imágenes estén mal, ni en la ejecución ni en la intención, sino que son un poco cansadas y exageradas.
Dicho esto, hay un tipo de foto que me encuentro produciendo una y otra vez, que admito que entraría en la categoría de la que trato de mantenerme alejado la mayor parte del tiempo. Me encanta hacer fotos de noche con haces de luz brillando en la oscuridad del espacio.
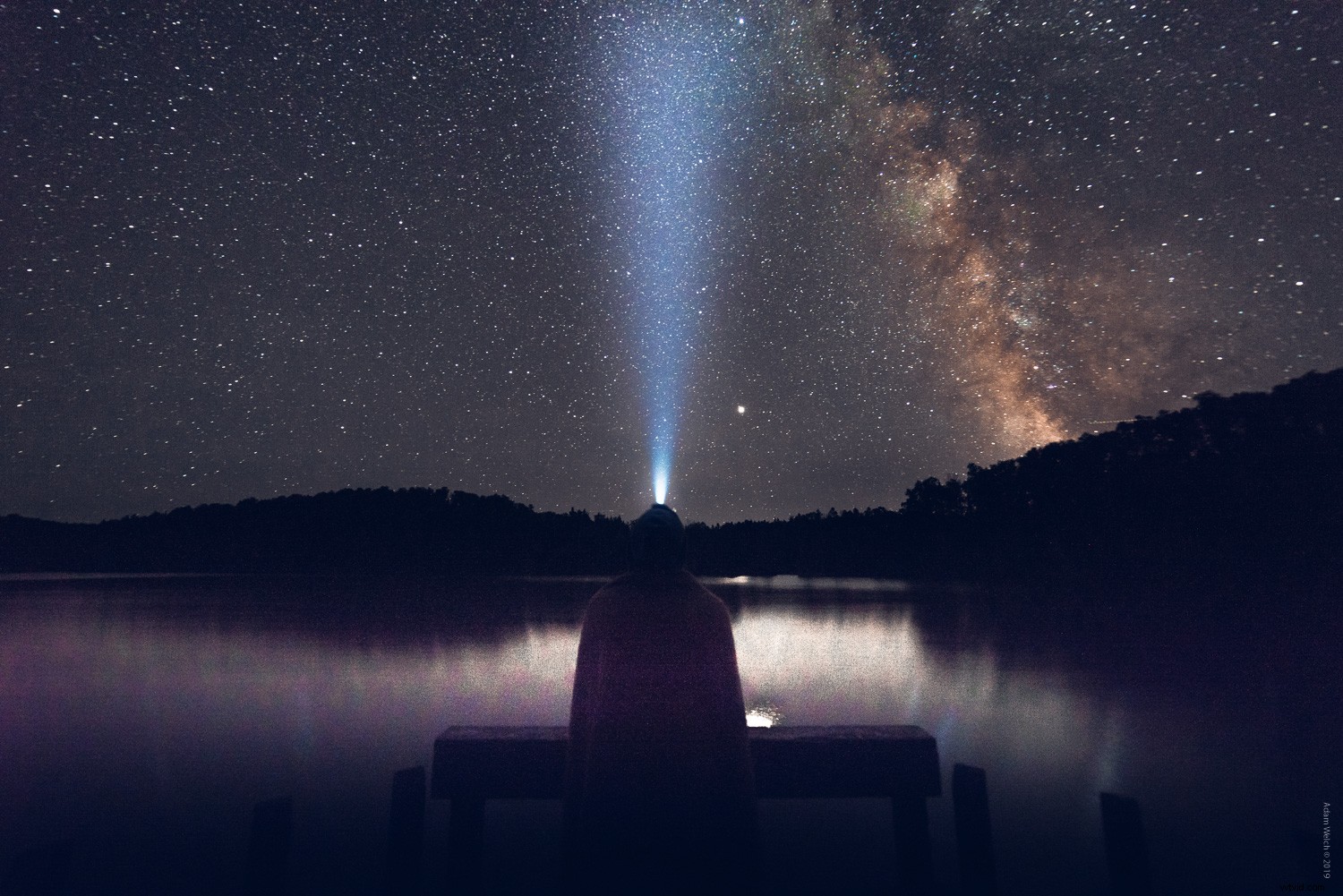
El problema es que, sin una fuente de luz enormemente potente, lograr haces de luz muy pronunciados es bastante difícil de lograr. En resumen, es probable que la linterna o el faro delantero de un consumidor promedio no tenga suficiente impacto luminoso.
Aquí es donde una pieza súper simple de la magia de Photoshop puede hacer que este tipo de fotografías realmente se destaquen. En este tutorial, le mostraré una manera fácil de mejorar los haces de luz en sus imágenes usando Photoshop.
Antes de comenzar
Como ocurre con la mayoría de los tipos de fotografía, los resultados finales dependen directamente de la calidad del material de partida. Siempre debe esforzarse por obtener la mayor cantidad de imágenes correctas posible en la cámara antes de pasar al posprocesamiento. Esto significa una exposición correcta en relación con los elementos de sus imágenes, un enfoque preciso y una configuración ISO adecuada.
Si bien esta técnica puede mejorar los haces de luz en cualquier foto, el resultado variará enormemente en términos de calidad y realismo según la solidez del archivo digital original.
Muy bien, ¡ahora divirtámonos!
Procesar primero
Es una buena práctica guardar la mejora de los haces de luz en sus fotos hasta el final del procesamiento posterior. Esto significa que debe procesar todos los demás aspectos de la imagen como le gustaría que aparecieran en la foto terminada antes de aplicar los pasos que estamos a punto de discutir. Aquí está el archivo RAW de nuestra imagen de ejemplo antes de cualquier procesamiento posterior.

Aquí está esa foto después de haber terminado los ajustes globales y locales. En resumen, además del haz algo deslucido que emite el faro, la imagen que se muestra aquí se ve exactamente como me gusta.

He completado toda la exposición, el contraste, los ajustes de color, la nitidez y la reducción de ruido. Independientemente del software que utilice para completar su procesamiento posterior, deberá llevar la imagen a Photoshop para finalizar su trabajo. Como uso Lightroom Classic CC, elijo "Editar en Photoshop".
Cómo mejorar el haz de luz
Una vez que haya pasado su imagen a Photoshop, es hora de comenzar el proceso increíblemente fácil de mejorar ese haz de luz. Haremos toda la operación con un enmascaramiento de capa súper simple. Para comenzar, seleccione la herramienta Lazo poligonal (método abreviado de teclado "L").
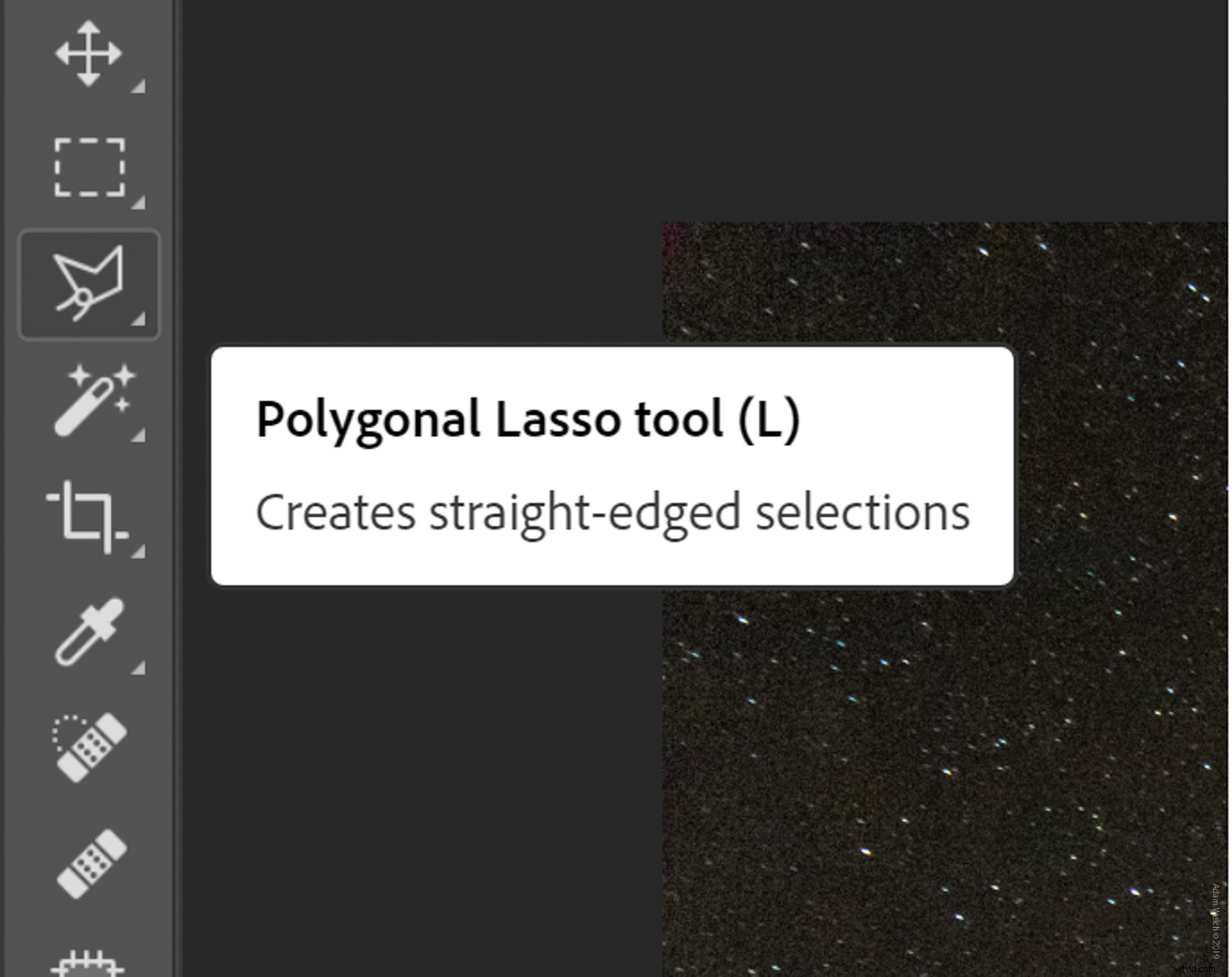
Vamos a imaginar que estamos dibujando una forma que corresponde a cómo la luz se desviará naturalmente de la fuente. En este caso, el faro. Entonces, comenzando en la base del haz de luz, crearemos nuestra forma. Simplemente haga clic y suelte, luego dibuje la primera línea. Recomiendo extender esta primera línea más allá del lienzo de la imagen. Explicaré por qué en un momento.
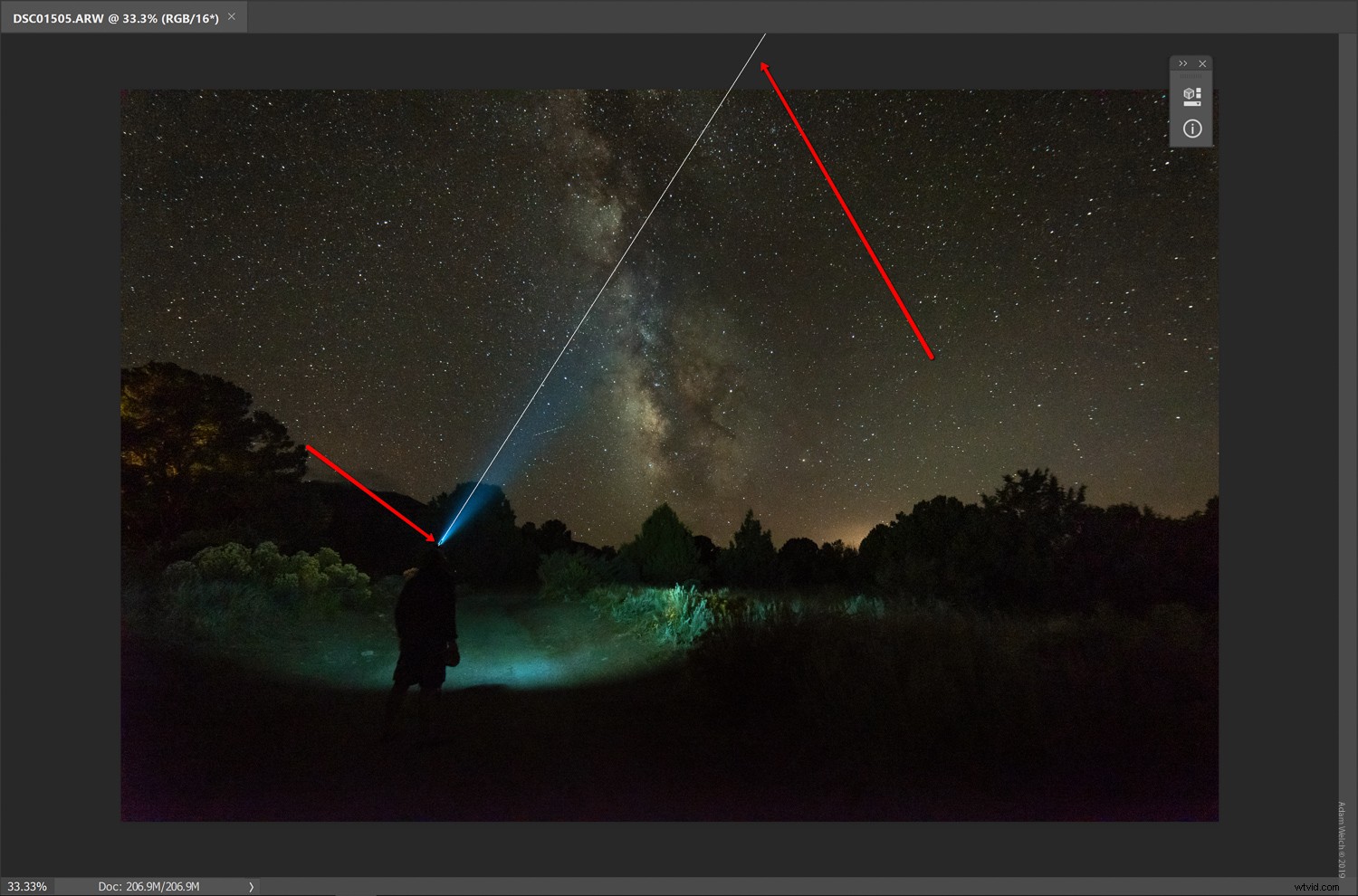
Conectar los puntos
Ahora solo es cuestión de dibujar más líneas y conectarlas. Haga clic en cada punto para unir las líneas hasta que llegue al punto de inicio. Esto completará la forma automáticamente. En este punto, la forma también parecerá moverse con las llamadas "hormigas en marcha". Básicamente se verá como un triángulo.
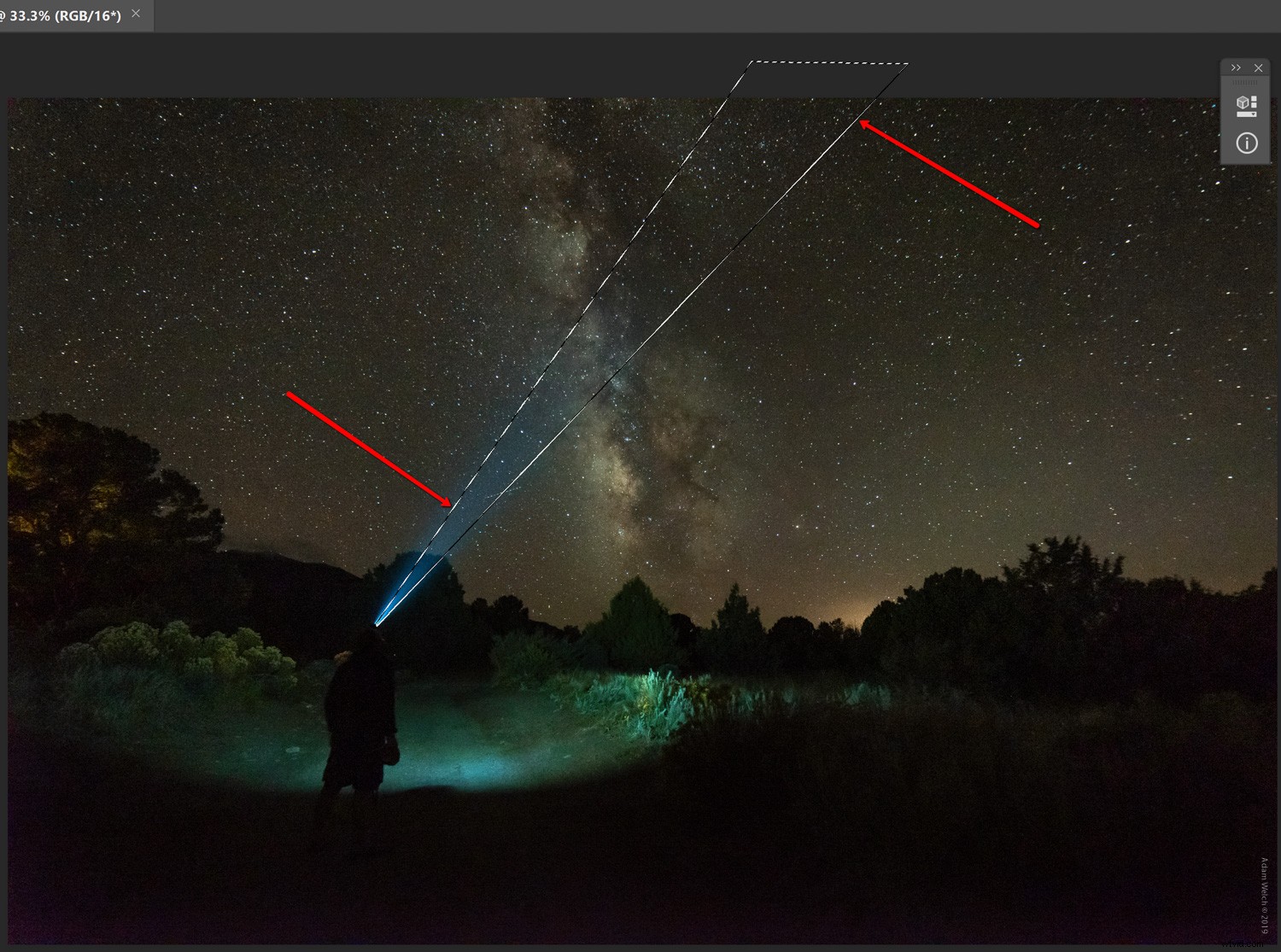
Es esta forma a partir de la cual crearemos nuestra primera máscara. Créeme, ¡todo esto está a punto de tener perfecto sentido!
Añadir una capa de ajuste de brillo
Haga clic en el icono de la capa de ajuste de brillo para agregar una capa de ajuste de brillo y contraste. Photoshop crea automáticamente la máscara para esta capa en función de la forma que acabamos de dibujar.
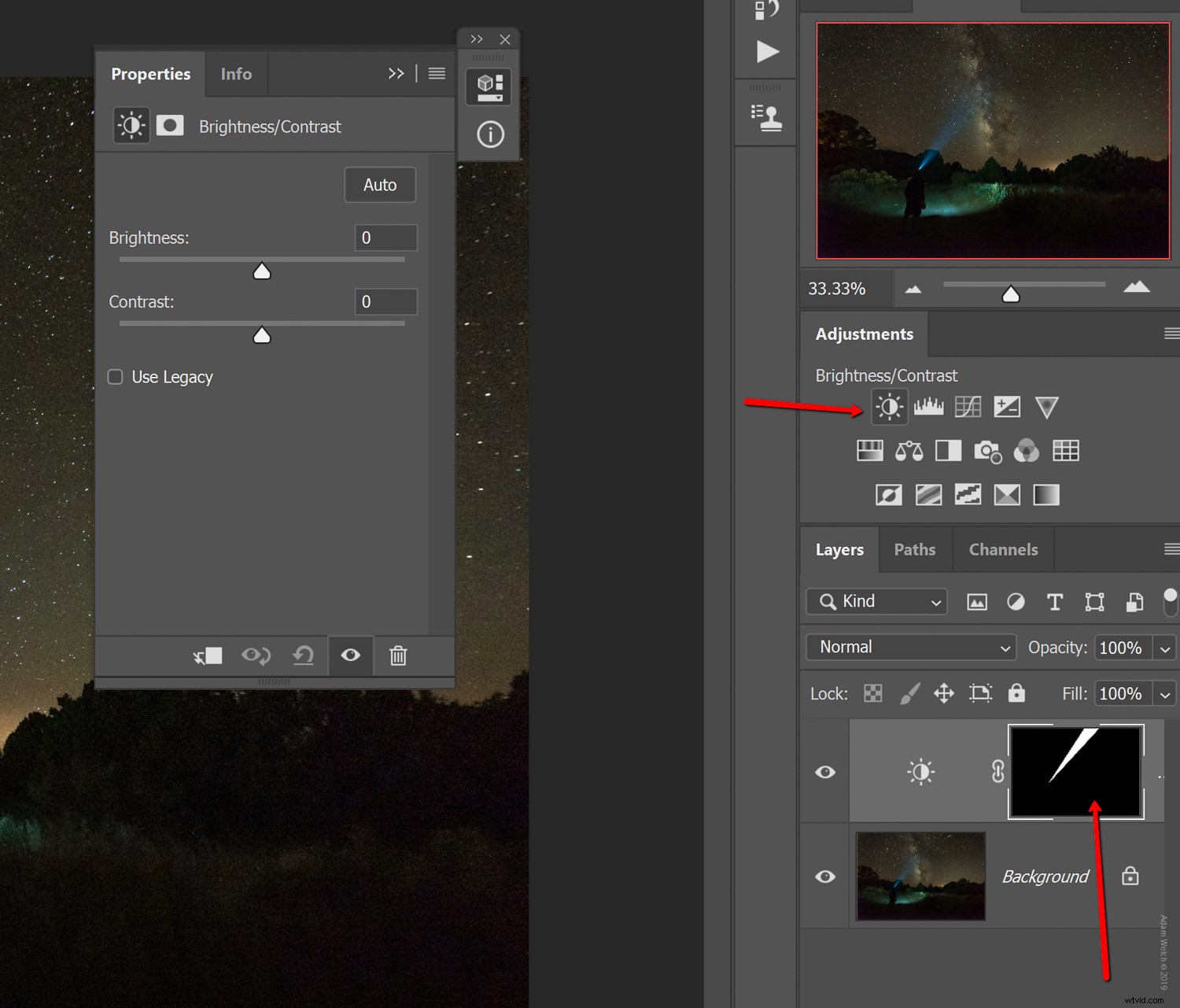
Aquí es donde ocurre la magia. Aumente el control deslizante de brillo.
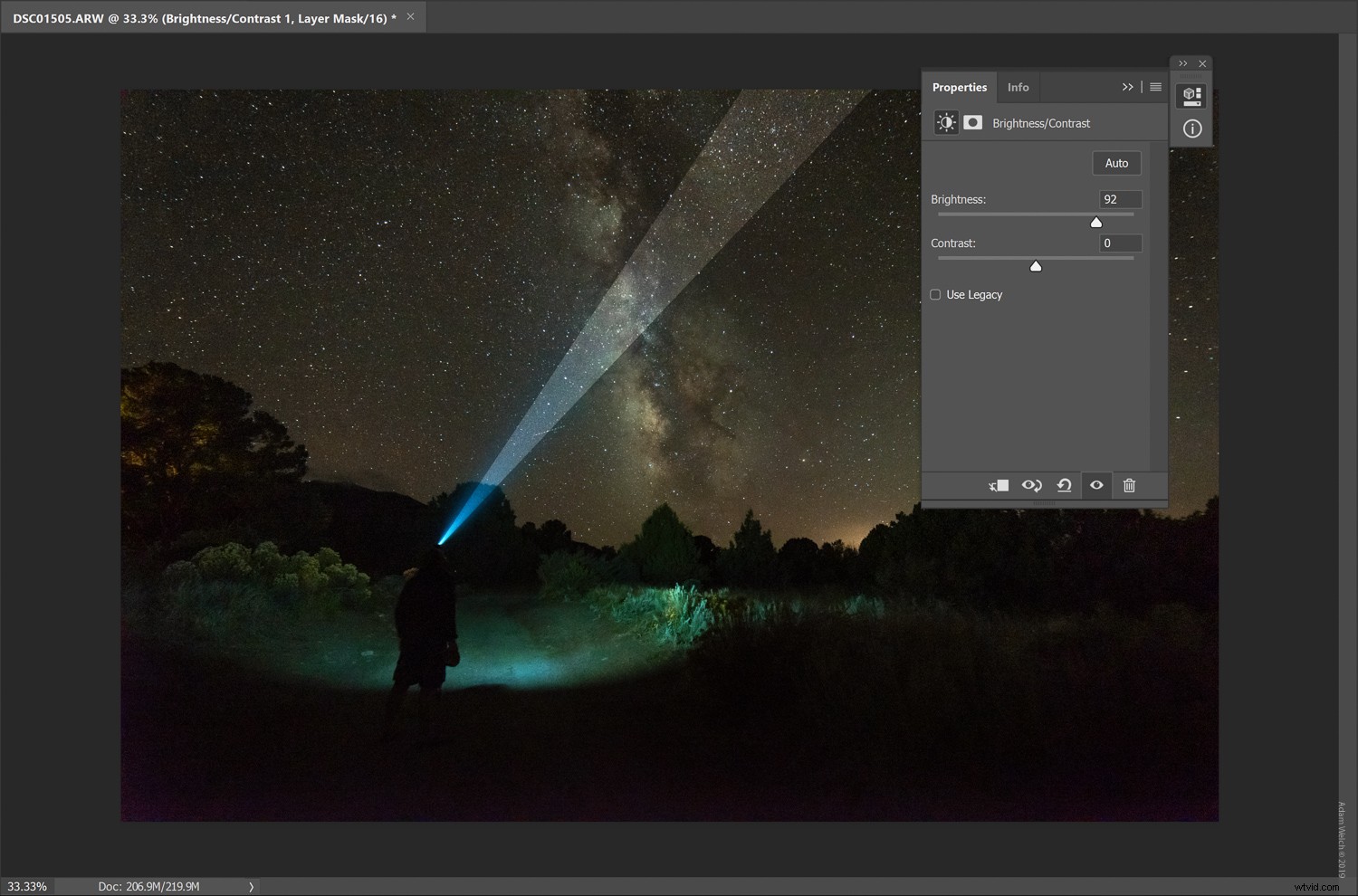
Auge. ¿No es genial? Todo lo que sucedió es que el aumento de brillo solo afectó la forma que creamos con la herramienta Lazo poligonal.
Plumar la máscara
Sin embargo, todavía hay un problema de luz. Mire qué poco natural se ve ahora el haz emitido por el faro. Podemos arreglar esto ajustando el difuminado de nuestra máscara. Haga clic en el icono de máscara dentro de la ventana de máscara de ajuste.
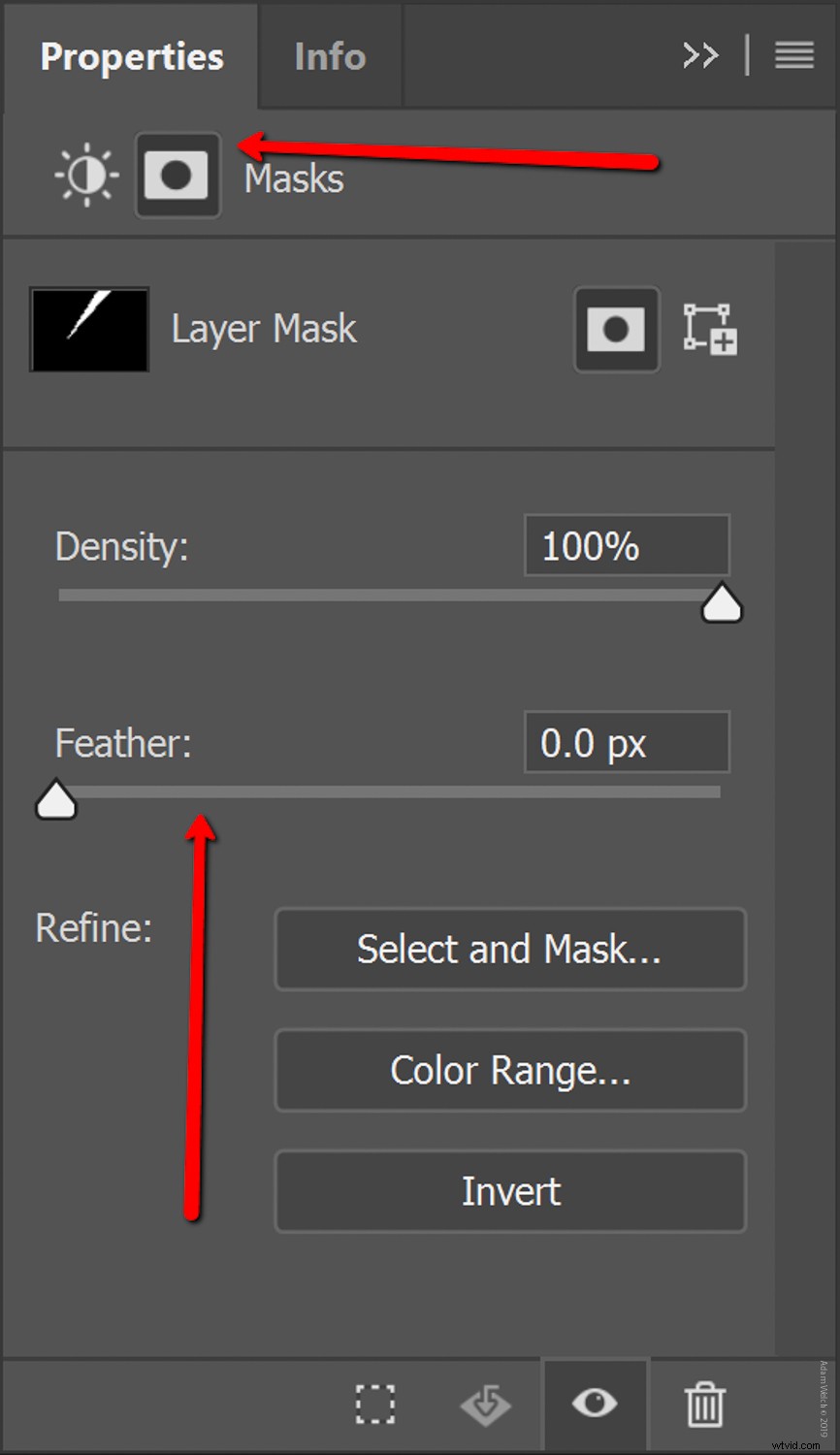
Aumentar el difuminado de la máscara hace que los bordes sean más suaves y parezcan divergir naturalmente desde un punto de origen finito.
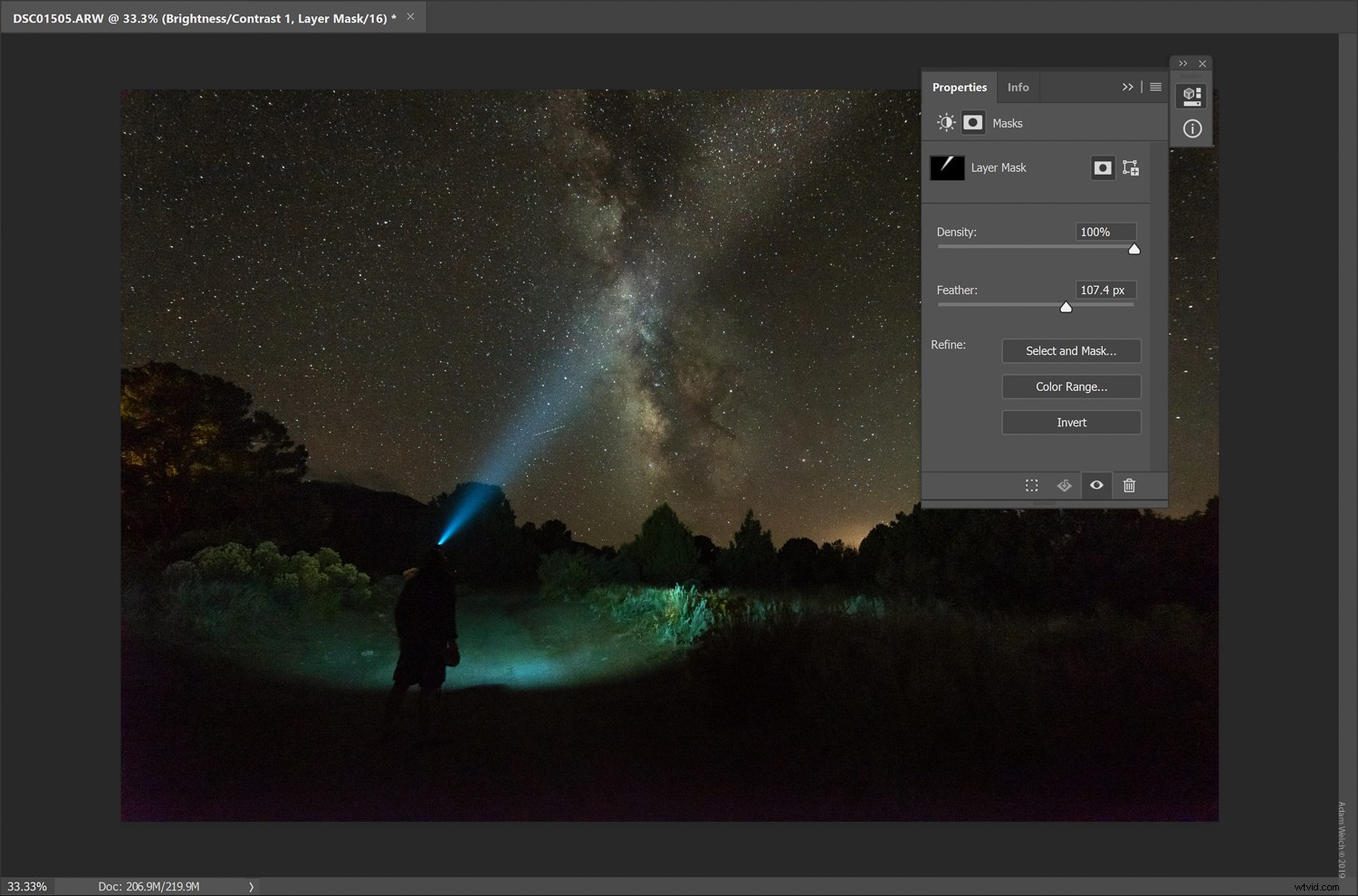
¿No se ve mucho mejor ya?
Crea múltiples máscaras
En este punto, podríamos haber terminado por completo, o podríamos repetir los pasos que ya hemos aprendido para "apilar" máscaras de capa adicionales en función de las formas que hemos dibujado con la herramienta Lazo poligonal. En esta imagen en particular, voy a crear otro rayo más intenso dentro del que ya hemos hecho.
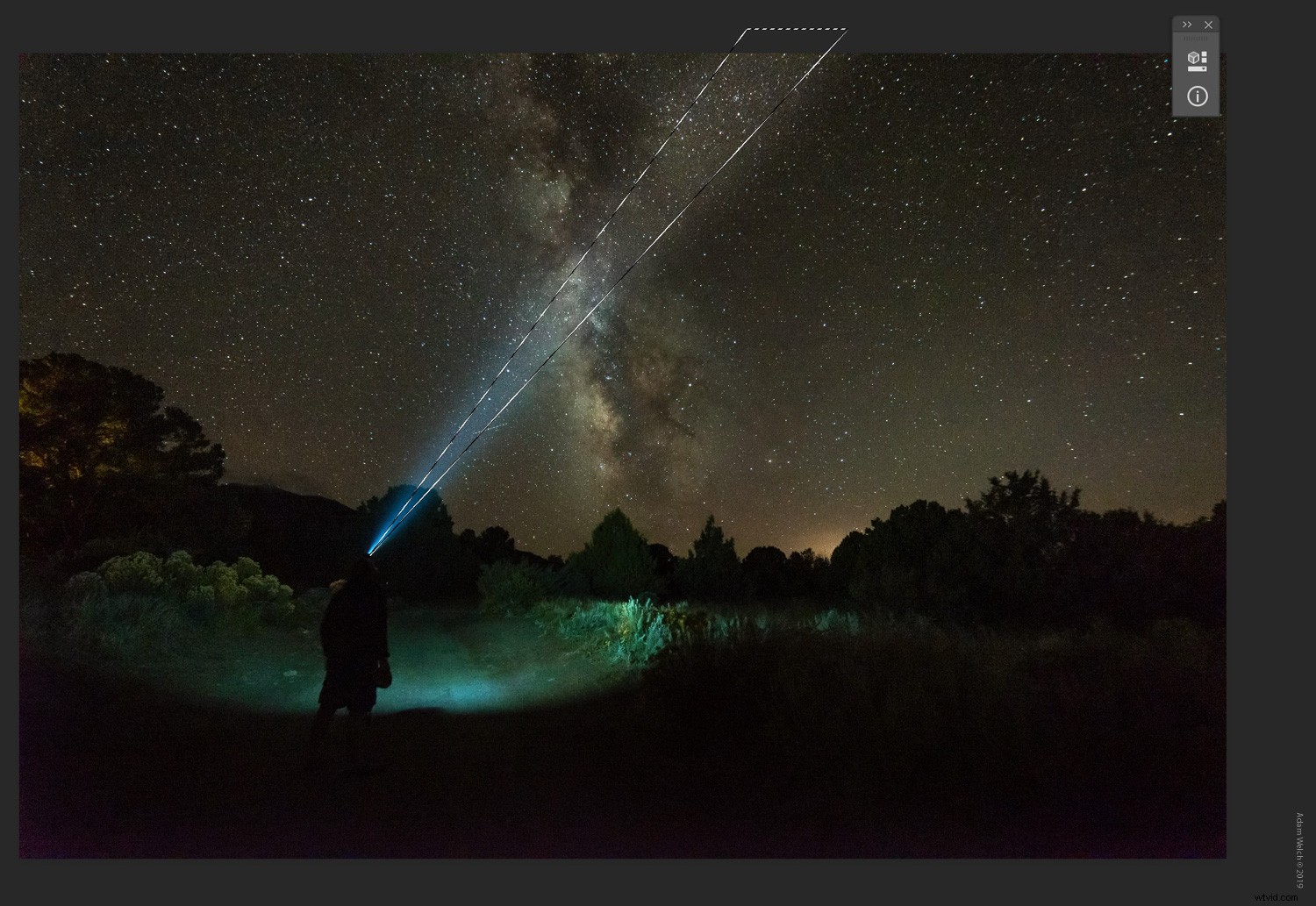
Luego solo es cuestión de agregar otra capa de ajuste de brillo tal como lo hicimos antes. A continuación, ajuste el brillo y el desvanecimiento de la máscara.
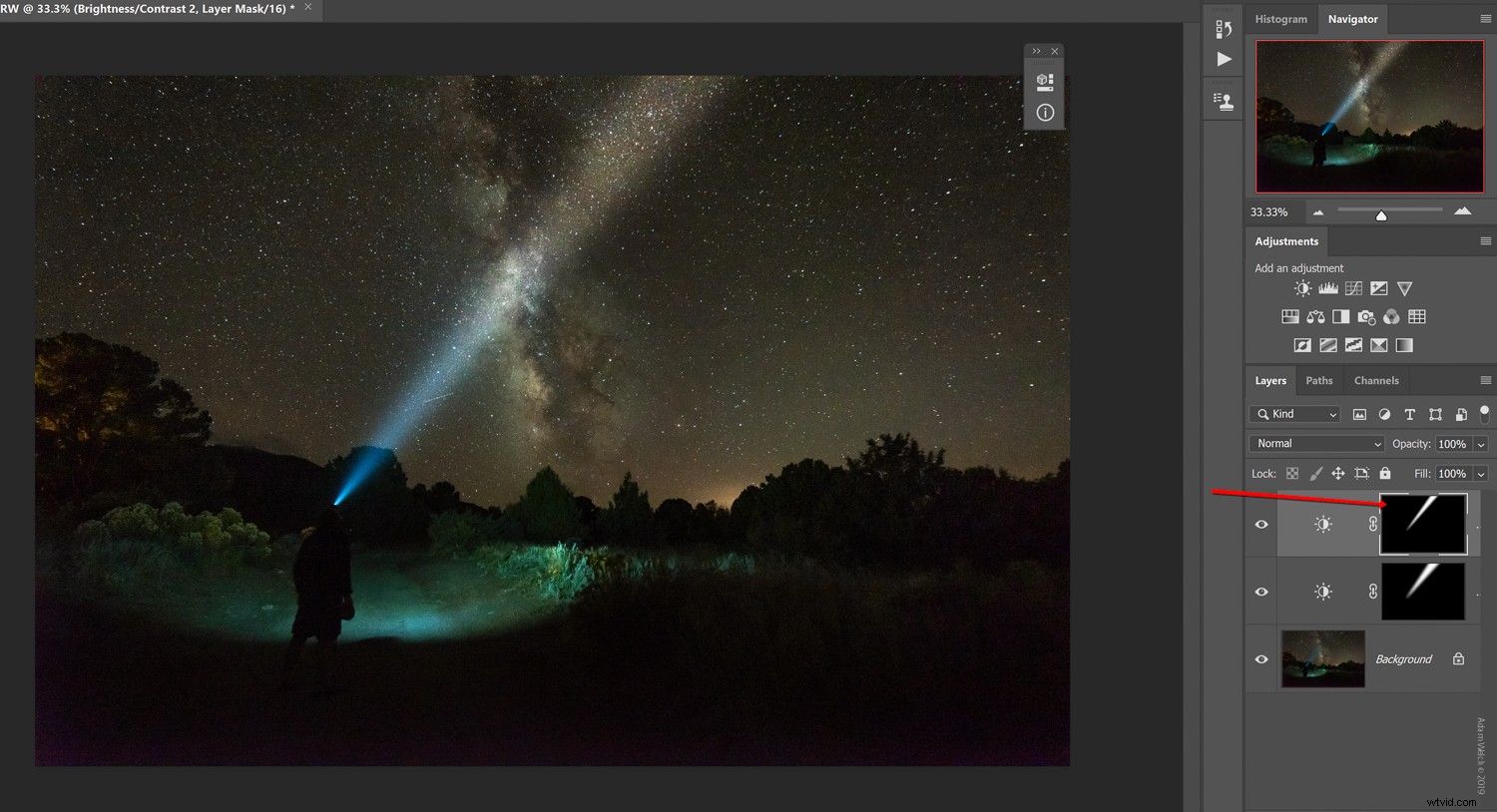
No crea que sus máscaras se limitan a los ajustes de brillo. Puede agregar cualquier ajuste que elija.
En este caso, quiero enfriar el haz para que coincida mejor con el color original de la luz del faro. Para hacer esto, dibujaré otra forma con la herramienta Lazo poligonal, pero esta vez seleccionaré el ajuste 'filtro de foto' y agregaré un filtro de enfriamiento.
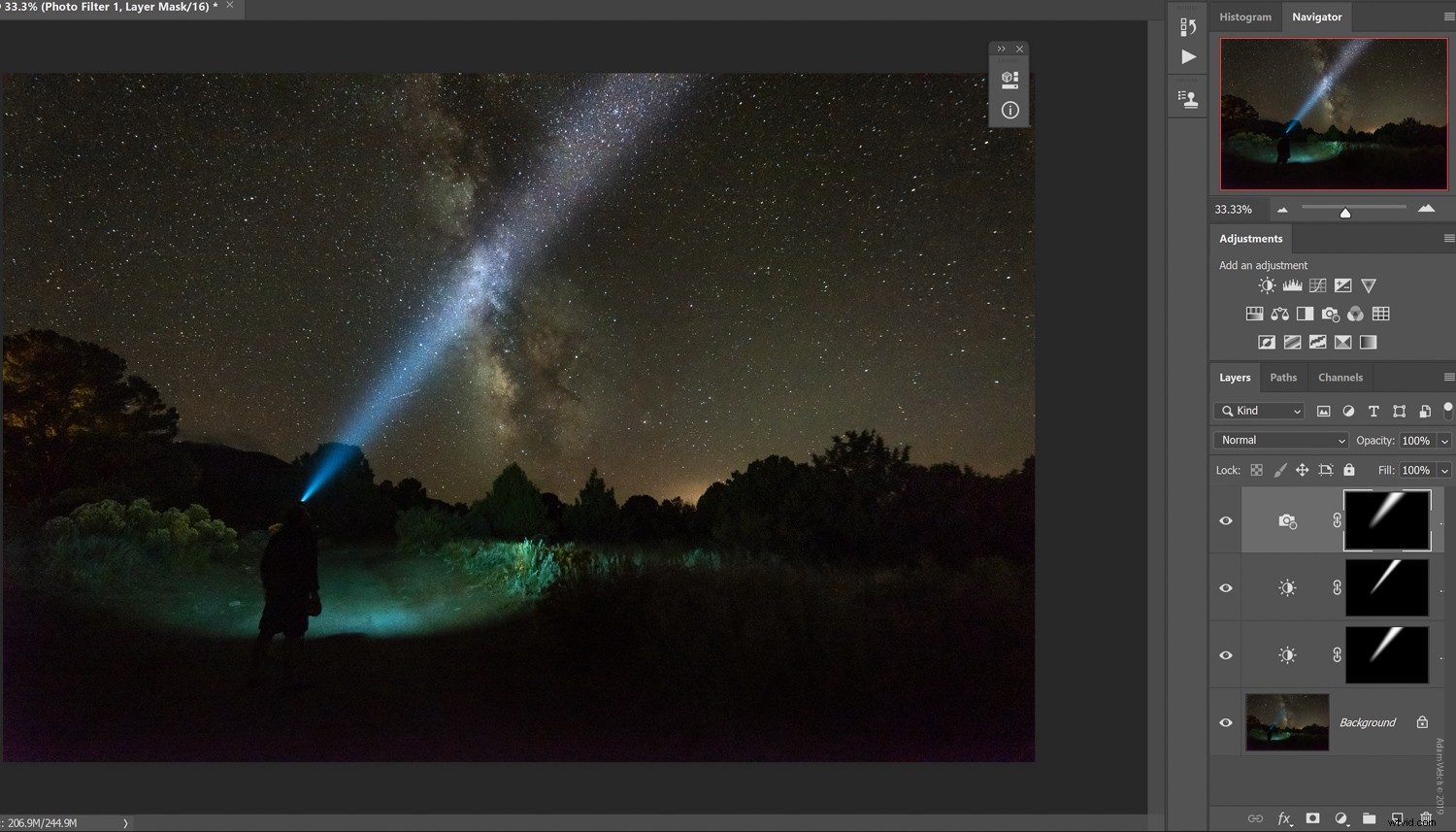
¿Y recuerda cuando dije que había una razón por la que extendimos la máscara más allá del borde real del lienzo de la imagen? Vamos a aprender por qué en la siguiente sección. Todo se reduce al realismo.
Ajustes finos
Cuando se trata de este tipo de ajuste, siempre es crucial que comprenda la mecánica del efecto que está simulando o mejorando. En este caso, estamos mejorando la forma en que viaja la luz desde una fuente determinada.
Como probablemente sepa, la luz diverge a medida que viaja, de ahí la ampliación de nuestro haz de luz. No solo eso, sino que cuanto más se percibe que viaja, menos brillante se vuelve para nuestros ojos. La luz esencialmente desaparece en el espacio.
Para imitar este principio natural, "atenuaremos" el haz de luz a medida que se extiende más hacia el borde del marco usando la herramienta Pincel.
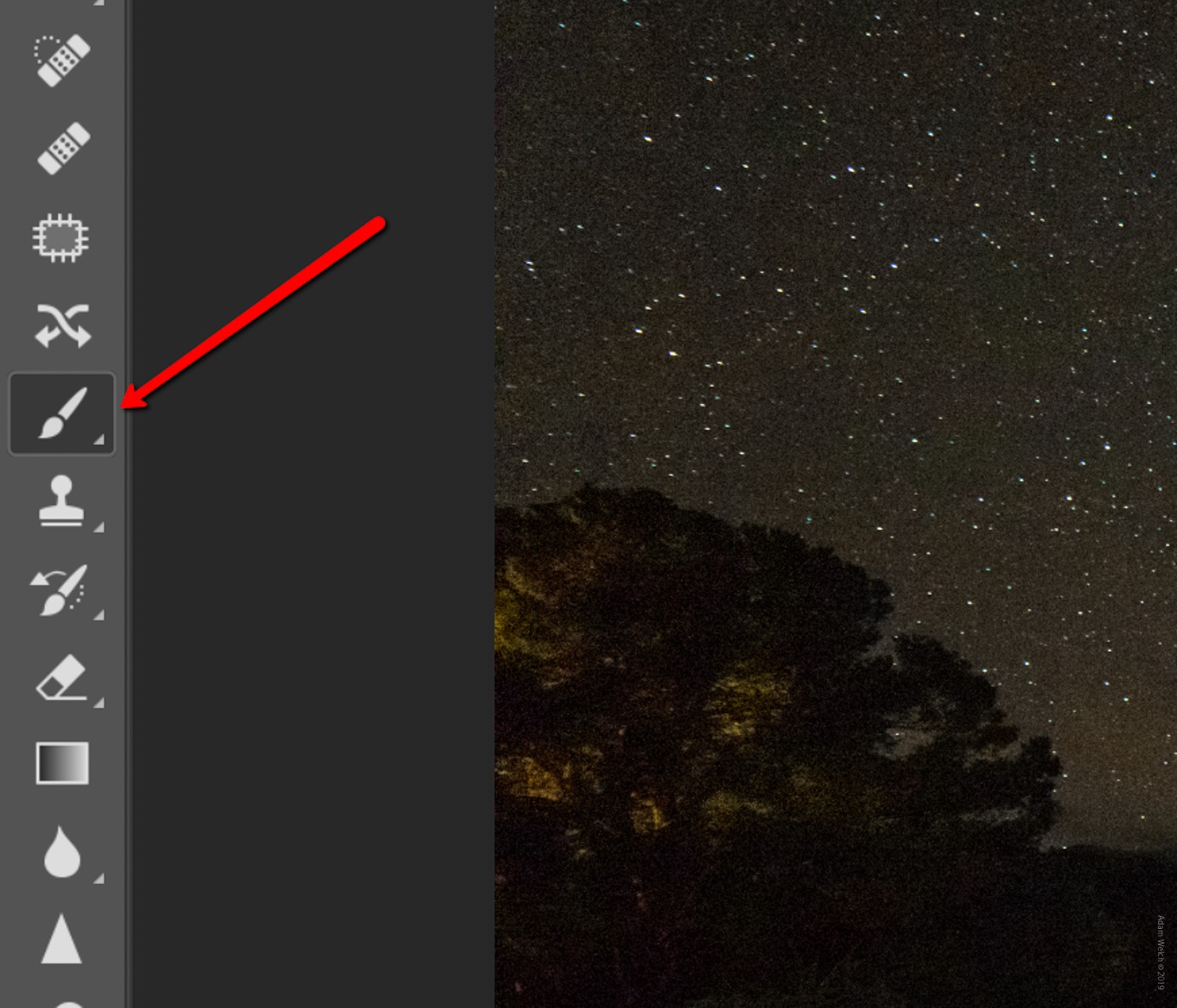
Seleccionaremos cada capa y ajustaremos selectivamente las máscaras para que la luz parezca disiparse suavemente. Asegúrate de configurar el pincel en negro.
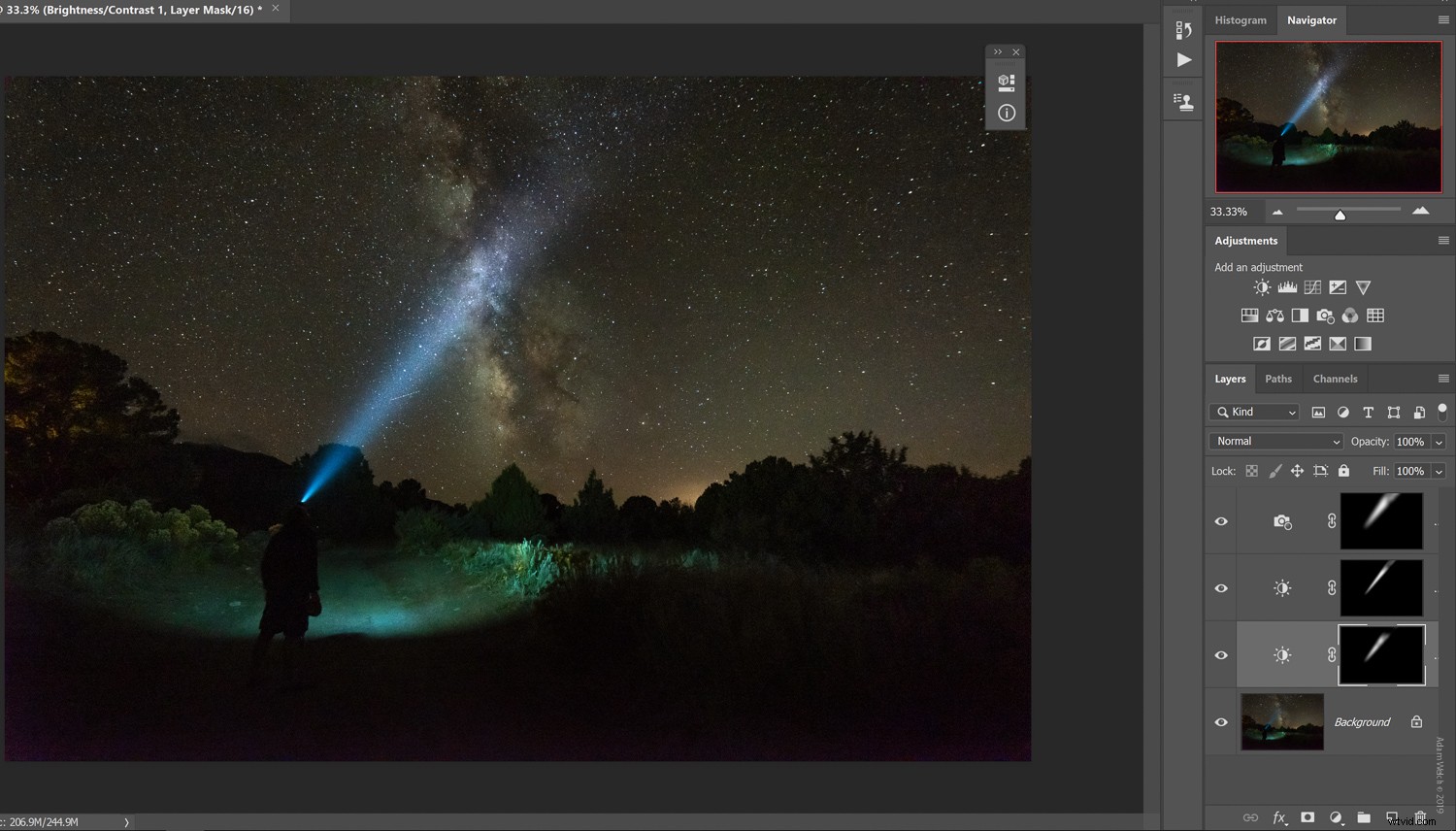
Aquí es donde deberá ejercer su propio juicio en función de su imagen particular. Experimente con diferentes opacidades y velocidades de flujo. Si elimina demasiado, simplemente cambie el pincel a blanco y vuelva a pintar el efecto según sea necesario.
¿No es genial Photoshop?
¡Y eso es! Aquí está nuestra foto final con el haz de luz mejorado.

Teniendo en cuenta que esto es con lo que empezamos...

…el poder creativo general de esta genial edición es obvio.
Recapitulemos
Cuando se trata de mejorar (e incluso simular) haces de luz en sus imágenes, querrá recordar algunas pautas clave:
- Comience con la mejor imagen posible
- Guarde sus mejoras de haz de luz hasta el final de su procesamiento
- Mantenga el realismo entendiendo la luz:diverge y se disipa (en nuestra percepción) a medida que viaja
- Apila tantas mascarillas como necesites
- ¡Recuerden emplumar sus máscaras!
- No tengas miedo de ajustar el color de los haces de luz mejorados
En esencia, mejorar los haces de luz en Photoshop es una manera extremadamente fácil de agregar un poder inmediato a sus imágenes. Aunque hemos utilizado el ejemplo que se muestra aquí, puede aplicar esta técnica a cualquier escena con fuentes puntuales de luz, como faros de automóviles, farolas o en cualquier escenario en el que desee aumentar de forma creativa la luminosidad de los haces de luz.
Pruébalo, experimenta y, como siempre, ¡asegúrate de compartir tus resultados con nosotros!