La peor parte de tomar fotos de monumentos y calles de la ciudad es que siempre hay autos y personas bloqueando la arquitectura detrás de ellos. Puede ser una gran distracción, y se alejan del tema real. En este tutorial de Photoshop, aprenderá una técnica que le permitirá eliminar rápidamente personas y automóviles de sus fotos. Necesita planificar con anticipación y tomar varias fotos, ¡pero los resultados serán increíbles!
Photoshop tiene esta característica poco conocida que existe desde hace más de una década llamada Modos de pila de imágenes.
Los modos de pila de imágenes son como un modo de fusión que fusiona capas dentro de un objeto inteligente de cierta manera según el algoritmo que seleccione.
Uno de esos Modos de pila es Mediana, que toma un promedio estadístico del contenido encontrado en todas las fotos de la pila. Mantendrá áreas idénticas y eliminará todo lo que cambie entre las diferentes tomas. Es muy probable que los automóviles y las personas se muevan y cambien de ubicación de un plano a otro. Por lo tanto, puede eliminar personas y tráfico no deseado cuando se aplica el algoritmo, dejando solo el fondo.
La parte difícil es obtener las fotos correctas para que funcione este modo de pila. Idealmente, debe tomar sus fotos en un trípode para que las imágenes se alineen mejor durante la mezcla. Sin embargo, si no tiene un trípode, sostenga su cámara lo más firme posible cuando tome sus imágenes y aun así obtendrá excelentes resultados.
Las imágenes que usaremos en este tutorial fueron tomadas a mano con un teléfono móvil. Quería usar fotos que no fueran perfectas para que pudieras ver el poder de esta técnica.
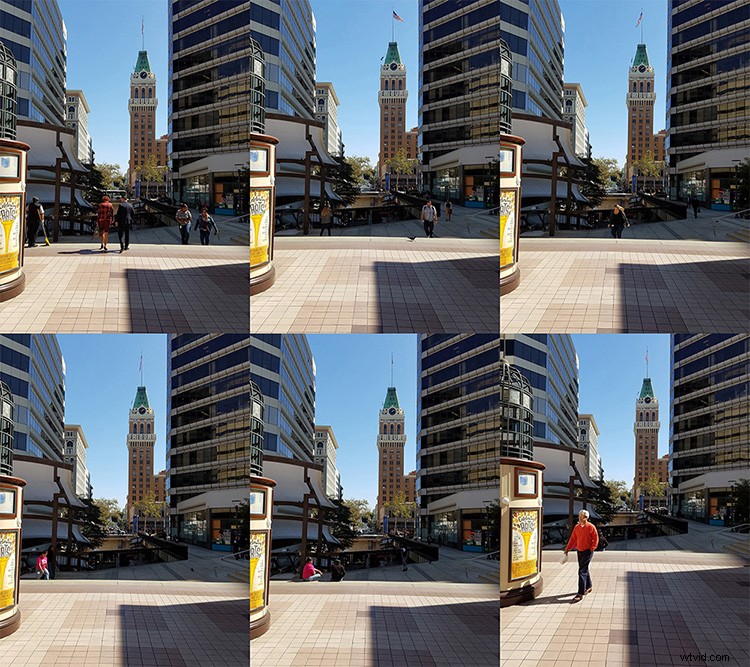
Cuando tome sus fotos, espere unos 20 segundos entre cada toma. Quiere darles a las personas y a los autos suficiente tiempo para moverse. En la mayoría de los casos, necesitará entre 8 y 25 fotos.
Trae tus fotos a un solo documento de Photoshop
El primer paso es traer los archivos de imagen a Photoshop como capas en un solo documento. Para hacerlo, vaya a Archivo> Guiones> Cargar archivos en la pila…
En la ventana "Cargar capas", seleccione "Carpeta" en el menú desplegable "Usar". Luego haga clic en el botón "Examinar" y busque la carpeta que contiene sus imágenes. Pulse Aceptar después de haber seleccionado la carpeta.
Los nombres de los archivos aparecerán dentro de la ventana (como se muestra a continuación). Si todos los archivos están ahí, presione el botón OK. Photoshop tomará todos los archivos y los colocará en un solo documento como capas.
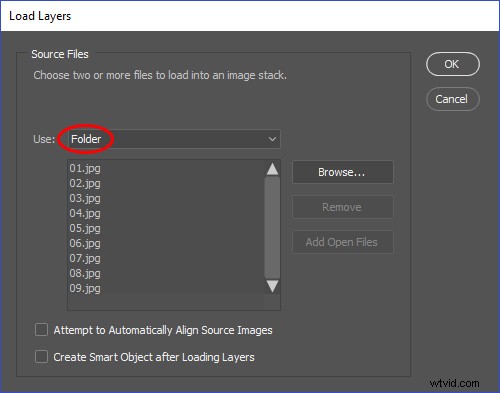
Capas de alineación automática
Para que Image Stack funcione, las capas deben alinearse lo mejor posible. Si usó un trípode al tomar las imágenes, entonces sus capas ya deberían estar alineadas. Las fotos utilizadas en este tutorial se tomaron sin trípode, por lo que necesitaremos que Photoshop las alinee por nosotros.
Para alinear las capas, selecciónelas todas presionando Cmd + Option + A (Ctrl + Alt + A en PC). Luego vaya al menú Editar y seleccione "Alinear capas automáticamente". Asegúrese de que "Auto" esté seleccionado y presione "OK". Photoshop luego buscará en todas sus capas para encontrar píxeles similares y alinearlos en consecuencia.
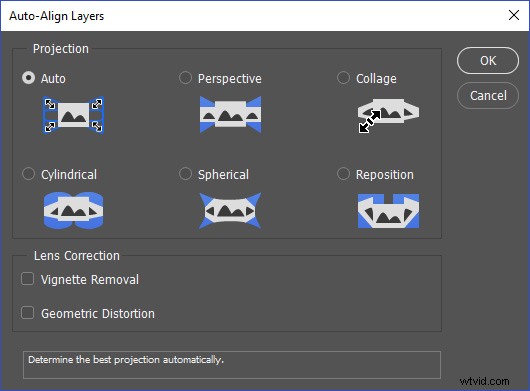
Colocar capas alineadas en un objeto inteligente
Ahora que todas las capas están alineadas, debe colocarlas en un objeto inteligente para poder aplicar el modo de apilamiento. Seleccione todas sus capas nuevamente presionando Cmd + Option + A (Ctrl + Alt + A en la PC). Luego, haga clic derecho en el espacio en el lado izquierdo de las capas seleccionadas y elija "Convertir en objeto inteligente".
Ahora solo debería tener un objeto inteligente en su Panel de capas.
El modo de pila mediana
Ahora que todas las capas están dentro de un objeto inteligente, puede controlar cómo se mezcla el conjunto usando un "Modo de apilamiento". Vaya a Capa> Objetos inteligentes> Modo de apilamiento> Mediana.
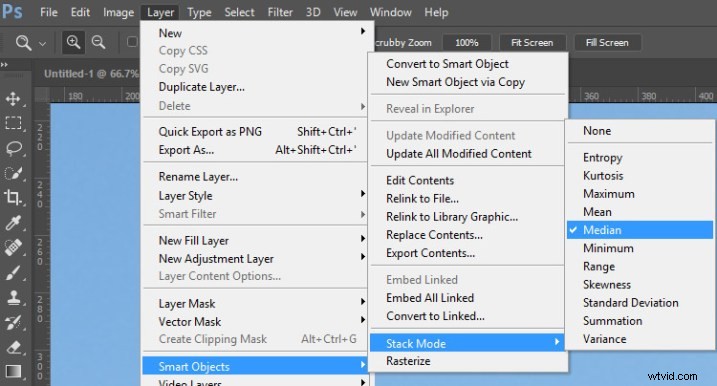
Este Modo de Apilamiento toma un promedio estadístico del contenido encontrado en todas las fotos. Mantiene áreas idénticas y elimina todo lo que cambia entre las diferentes tomas, como las personas que caminan por la escena.
Manera más rápida de hacer esto:el script de estadísticas
¡Puedes llegar a este punto en el tutorial usando solo un comando!
La razón por la que tomé el enfoque largo fue para que pudieras ver lo que Photoshop estaba haciendo detrás de escena. Si tiene problemas, sabrá cuáles fueron los pasos para crear el efecto y puede retroceder para solucionar el problema.
Para hacer todo este proceso en un solo comando, vaya a Archivo> Scripts> Estadísticas…
En la ventana Estadísticas de imagen, seleccione la carpeta que desea usar. Haga clic en el botón Examinar para encontrar las imágenes que desea usar en la pila de imágenes.
Una vez que se carguen las imágenes, seleccione Mediana como Modo de apilamiento y marque "Intentar alinear automáticamente las imágenes de origen".
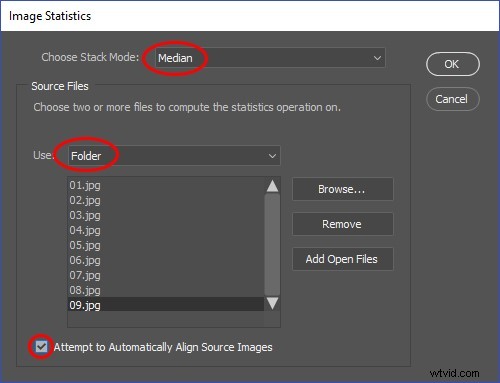
Esto alineará automáticamente las imágenes, las colocará en un objeto inteligente usando el modo de apilamiento mediano. ¡Llevándote a esta parte de la demostración en una sola ventana!
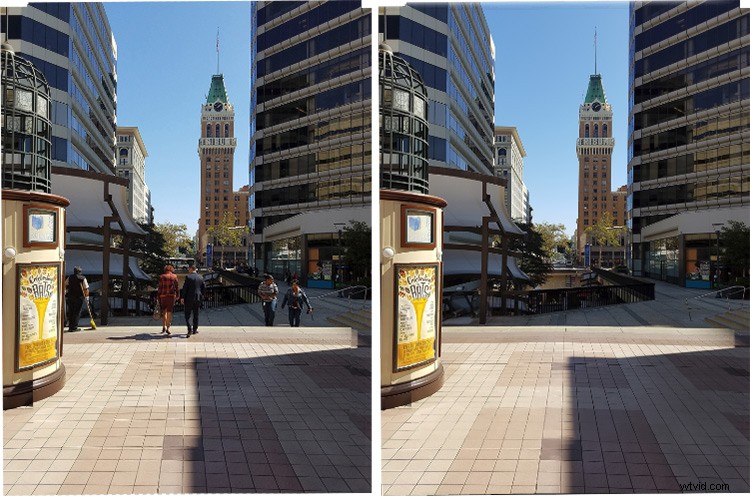
Reparación de errores de pila de imágenes
Pueden surgir problemas al tratar con elementos de fondo que siempre están en movimiento, como agua, nubes o banderas. En este ejemplo, las dos banderas en la parte superior de Tribune Tower desaparecen. Podemos recuperarlos copiando y pegando una bandera de una de las imágenes originales.
Para ver las imágenes originales, vaya a Capa> Objeto inteligente> Editar contenido. Se abrirá una nueva pestaña que contiene el contenido del objeto inteligente. Luego mire a través de sus capas para ver cuál de las capas originales contiene la mejor versión del elemento que le gustaría reemplazar.
Seleccione la herramienta Lazo y haga una selección alrededor de los objetos. Con la selección activa, presione Cmd/Ctrl + C para copiar.
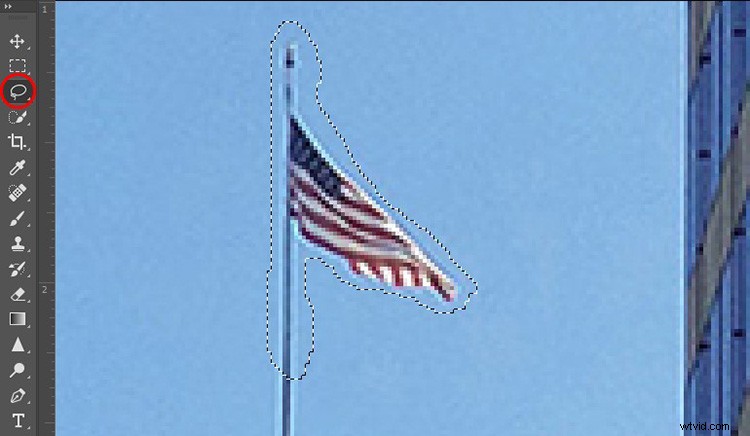
Regrese al documento de trabajo y presione Cmd/Ctrl + Shift + V para "Pegar en el lugar". Repita estos pasos con cualquier otro objeto que necesite reparar.
Crear un objeto inteligente para mantenerlo todo junto
Seleccione todas las capas presionando Cmd + Option + A (Ctrl + Alt + A en una PC), haga clic derecho en el costado de cualquier capa seleccionada y elija "Convertir en objeto inteligente". Este objeto inteligente ahora se puede ajustar o manipular como si fuera una sola capa. Puede aplicar el filtro Camera RAW de forma no destructiva para mejorar el color y el tono de la imagen.
Filtro RAW de cámara para ajustar tonos y color
Seleccione el objeto inteligente que contiene todas las capas y abra Adobe Camera Raw yendo a:Filtro> Camera RAW. Este filtro funciona de forma muy parecida a Adobe Lightroom. Los controles están en un diseño similar y hacen las mismas cosas. Lightroom está construido a partir del motor Camera RAW, por lo que le resultará familiar si es un usuario de Lightroom.
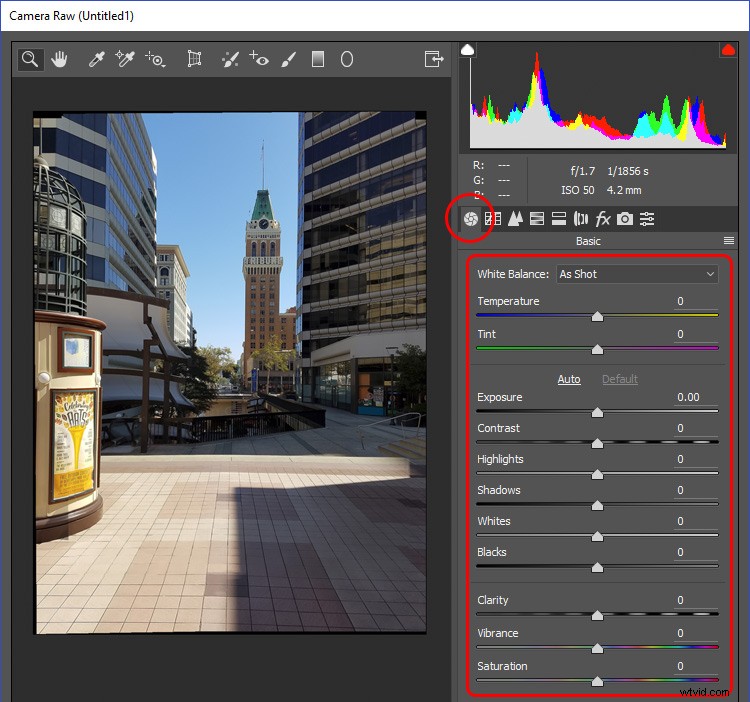
Puede crear un efecto HDR oscureciendo las iluminaciones e iluminando las sombras. Deslice el control deslizante Resaltados hacia la izquierda y el control deslizante Sombras hacia la derecha. Deslice el control deslizante Claridad hacia la derecha. La claridad agrega contraste a los tonos medios.
Finalice el efecto agregando Vibrance, que es una saturación controlada. Vibrance añade menos saturación a las áreas ya saturadas y protege los tonos de piel en los retratos.
Recorta tu foto
Si no usó un trípode, verá que los bordes de la foto probablemente estén desalineados. Para eliminar estas imperfecciones, simplemente puede recortarlas utilizando la herramienta Recortar. Presione C en el teclado, luego use las manijas para ajustar el tamaño del recorte. Presiona Retorno cuando hayas terminado.
Así es como se ve la imagen final:

Conclusión
Dé esta técnica e intente eliminar personas y automóviles de sus imágenes. Déjame saber cómo te fue y si tienes alguna pregunta, publícala en el área de comentarios a continuación.
